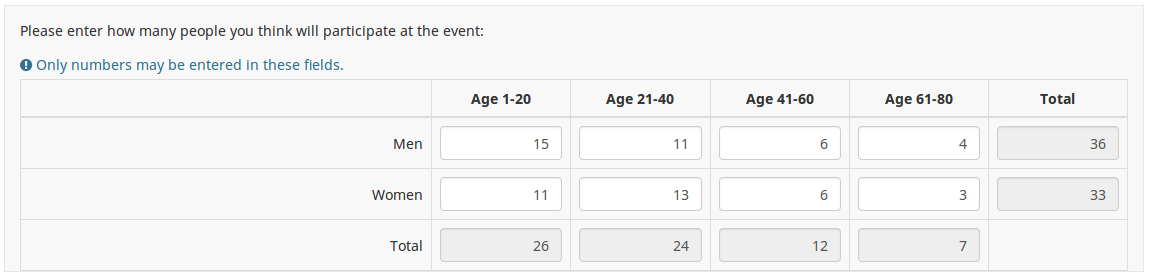Question type - Array (Texts)/fr: Difference between revisions
From LimeSurvey Manual
DenisChenu (talk | contribs) (Created page with "{{QS:text_input_width/fr}}") |
DenisChenu (talk | contribs) (Created page with "{{QS:Random_group/fr}}") |
||
| Line 28: | Line 28: | ||
{{QS:text_input_width/fr}} | {{QS:text_input_width/fr}} | ||
{{QS:Random_group}} | {{QS:Random_group/fr}} | ||
{{QS:Hidden}} | {{QS:Hidden}} | ||
Revision as of 09:43, 22 October 2014
Description courte
The Array (Text) question type allows for an array of text boxes with a set of subquestions as the "y-axis", and another set of subquestions as the "x-axis".
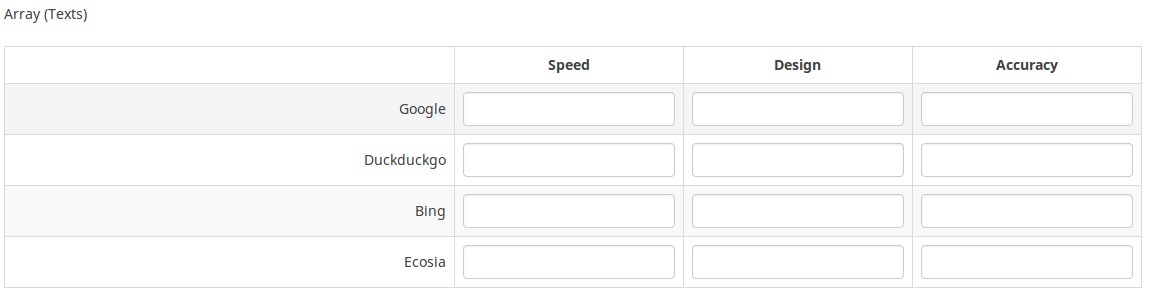 You can also limit this question type to allow numerical answers only (see the question attribute "Numbers only") and "Show totals" for enabling then display of totals for rows, columns or both:
You can also limit this question type to allow numerical answers only (see the question attribute "Numbers only") and "Show totals" for enabling then display of totals for rows, columns or both:
Les options (paramètres généraux)
Obligatoire
Description
Cette option permet aux administrateurs de l'enquête de demander à leurs répondants de répondre à certaines questions de l'enquête. Si les questions obligatoires ne reçoivent pas de réponse, les répondants ne pourront pas poursuivre. Si vous avez une question comportant plusieurs sous-questions et que vous souhaitez répondre à certaines sous-questions seulement, utilisez l'attribut minimum Answer situé sous l'onglet Logique.
Options disponibles
- Activé - Il faut répondre à la question avant que le participant puisse passer à la page suivante - l'option de réponse « Pas de réponse » n'est jamais affichée.
- Soft - Si la question n'obtient pas de réponse, un avertissement s'affiche lorsque vous essayez de passer à la question. la page suivante - cependant, le participant peut choisir d'ignorer l'avertissement et de continuer. Notez que l'option « Pas de réponse » est toujours affichée (si elle est activée dans les paramètres de présentation de l'enquête)
- Désactivé (par défaut) - La question peut rester sans réponse
Validation (à l'aide d'expressions régulières) (preg_validation)
Description
Cette option vous permet de spécifier une expression régulière avec laquelle vous pouvez valider toutes les parties d'une question.
Si une valeur de question ou de sous-question ne répond pas aux exigences de validation, la couleur d'arrière-plan du champ de saisie de texte deviendra rouge afin que les utilisateurs puissent facilement voir quelles parties de la question doivent être corrigées. Ainsi, vous pouvez effectuer une validation sur la page. De cette façon, vous n'aurez pas besoin d'attendre que l'utilisateur clique sur le bouton de soumission pour valider la question correspondante.
Valeurs valides
- Toute expression régulière valide
Exemple
- Cliquez ici pour vérifier plusieurs exemples.
Condition (anciennement "Équation de pertinence")
Description
Si la valeur du résultat de la condition est « 1 » ou « vrai », la question est « pertinente » dans le contexte de l'enquête, c'est-à-dire qu'elle est présentée au participant à l'enquête. Sinon, la question est cachée. Toute question d'enquête vous permet de spécifier une équation de pertinence. Cette fonction est le successeur de conditions et prend en charge une logique conditionnelle beaucoup plus complexe.
Coloration syntaxique
Chaque fois que vous enregistrez la condition, elle est évaluée et mise en évidence par la syntaxe. Toutes les erreurs seront codées par couleur afin que vous puissiez les détecter et les corriger rapidement.

Valeurs valides
- Toute condition utilisant la syntaxe ExpressionScript, sans accolades.
Exemples
Voici de bons exemples de syntaxe highlighting.
Paramètres avancés
Ordre de réponse aléatoire (random_order)
Description
Cet attribut amène LimeSurvey à ignorer l'ordre existant des options de réponse/sous-questions et à les classer de manière aléatoire. Cette option permet au créateur de l'enquête de réduire le biais de l'enquête. Veuillez noter que si une question comporte des sous-questions, l'ordre des sous-questions sera aléatoire et non l'ordre des options de réponse.
Options disponibles
- Oui - Randomisez lorsque le participant entre dans l'enquête
- Non (par défaut)
Largeur de réponse (answer_width)
Description
Cette valeur définit la largeur de la colonne de réponse en utilisant un système de pourcentage. Par exemple, si vous saisissez 40 dans ce champ, 40 % de la largeur de la question sera utilisée pour les réponses. La largeur restante sera répartie également entre les sous-questions.
Valeurs valides
- Toute valeur entière comprise entre 1 et 100.
Largeur de la zone de saisie (text_input_width)
Description
Cet attribut définit la largeur des zones de saisie de texte (du "wrapper" des zones de saisie de texte). La zone de saisie est utilisée pour introduire une réponse à la (sous)question. Si la valeur de la largeur est suffisamment élevée, alors la zone de saisie de texte sera affichée sur la ligne suivante. Veuillez noter que cette option ne définit pas la taille de l'entrée ou la largeur de la colonne entière !
Options disponibles
- Par défaut : Si sélectionné, une valeur par défaut sera attribuée à cet attribut de manière à avoir à la fois l'étiquette et sa zone de saisie de texte correspondante sur la même ligne. Par exemple, si la largeur de la zone de saisie de texte est de 41 %, la valeur de la largeur de la zone de saisie de texte sera une valeur qui permet à la fois l'étiquette et la zone de saisie sur la même ligne (58 % dans ce cas). Si la largeur de la zone de saisie de texte était supérieure à 58 %, alors la zone de saisie de texte serait affichée sur la ligne suivante.
- 8%; 17 %...92% , 100% : plus la valeur sélectionnée est grande, plus la largeur de la zone de saisie de texte est grande.
Exemple
- Si vous souhaitez que la partie saisie soit affichée sous la sous-question/l'étiquette, sélectionnez l'option 100 % dans la liste déroulante.
Nom du groupe de randomisation (random_group)
Description
Il place les questions dans un groupe de randomisation spécifié, toutes les questions incluses dans le groupe spécifié étant affichées dans un ordre aléatoire pour les répondants à l'enquête.
Vous pouvez trouver un échantillon d'enquête utilisant le nom du groupe de randomisation dans ExpressionScript sample Survey.
Valeurs possibles
Entrez simplement la chaîne de votre choix (par exemple : « group1 »). Toutes les questions qui ont défini la même chaîne dans la case nom du groupe de randomisation auront leur place dans l'enquête de manière aléatoire (= échangées aléatoirement entre elles).
Aperçu
Pour prévisualiser les questions, utilisez la fonction « Aperçu de l'enquête » au lieu de la fonction « Aperçu du groupe de questions », car il a été signalé que la seconde n'affichait pas les questions dans un ordre aléatoire.
Description
If enabled, the question will always be hidden - it will not be displayed to the survey participants. This function can be used in the following scenarios:
- If you wish to prefill a question with a URL and you want not to have it displayed on the screen. This overrides any conditions used within the survey because the respective question will not even be embedded on the page.
- If you wish to store or calculate a value on the fly via the ExpressionScript - Presentation.
Available options
- On
- Off (default)
Array filter (array_filter)
Description
The Array filter setting allows you to use any multiple choice question to select or set which responses are displayed in a subsequent list, array or multiple choice question.
- Multiple choice
- Multiple choice with comments
- Multiple short text
- Multiple numeric
- Array (5 point, 10 point, Yes/No/Unknown, Increase/Same/Decrease, Column)
- Array (Dual Scale, Text, Numbers)
- Ranking
Furthermore, each of these question types can be filtered.
The only exception is Array (Column), which can filter other questions, but not itself.How to set a filter
To set a filter, enter the question code of a multiple options question in the array filter box of the question you are currently editing. The respective question will be used as the source of information for the current question, the selected answers from the previous question being retrieved and used as answer options for the current question. For example, if your source multiple option question code is "Q1", enter "Q1" into the 'Array Filter' box to start the filtering process of the answers. Only the answer options that are selected in question Q1 will be visible in the array_filter-ed question.
Cascading
The selected options can be displayed in cascade. This means that you can select a question which filters another question, which filters another question, and so on.
Array filter example
Let's take a look at the following example to better understand the power of this setting:
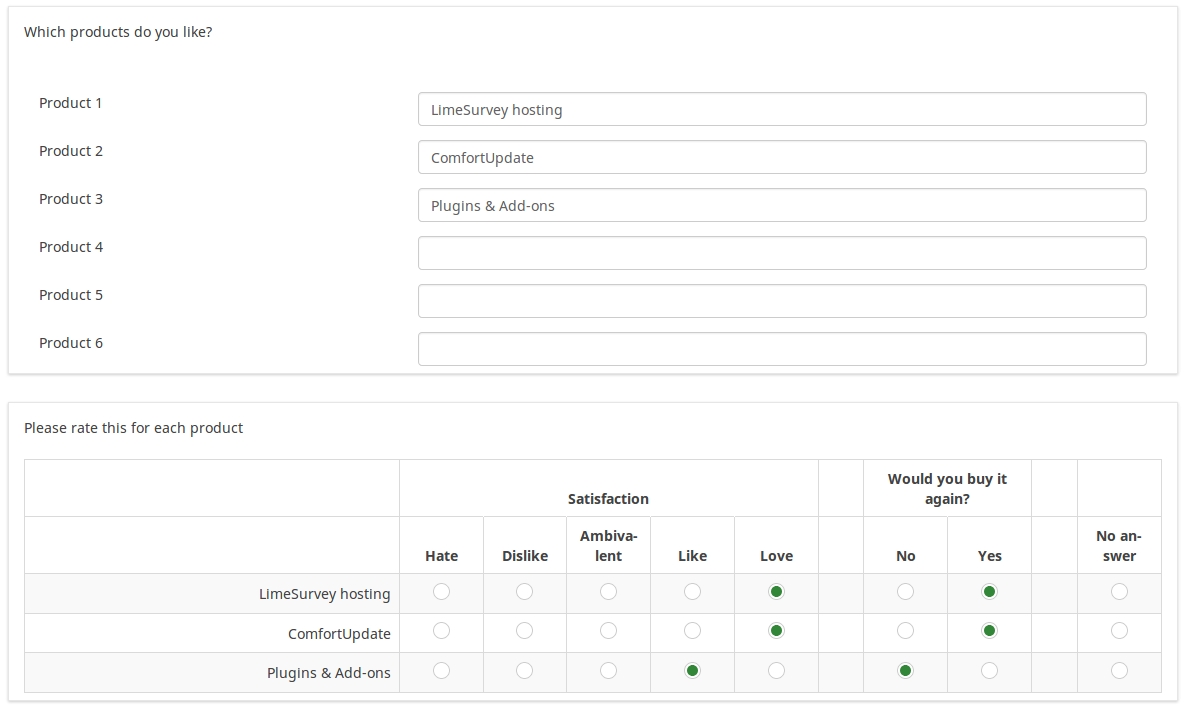
In the screenshot from above, we got two questions. The first one is a multiple short text question type, while the second one is an array dual scale question type. The answers you provide in the first question will be listed in the second one. Technically, the answers you provide to the subquestions from the first question are filtered and displayed in the second question.
This example can be downloaded from the following link: limesurvey_group_32.lsg. Import this question group into your LimeSurvey installation.
Array exclusion filter (array_filter_exclude)
Description
The Array filter exclusion setting allows you to use any multiple choice question to select or set which responses are NOT displayed in a subsequent list, array or multiple choice question.
- Multiple choice
- Multiple choice with comments
- Multiple short text
- Multiple numeric
- Array (5 point, 10 point, Yes/No/Unknown, Increase/Same/Decrease, By column)
- Array (Dual Scale, Text, Numbers)
- Ranking
Furthermore, each of these types of questions can filtered.
The only exception is Array by column which can filter other questions, but it cannot be filtered.How to set it up
Enter the question code of a multiple options question in the array exclusion filter box of the question you are currently editing. The respective question will be used as the source of information for the current question, the non-selected answers from the previous question being retrieved and used as answer options for the current question. For example, if your source multiple option question code is "Q1", enter "Q1" into the 'Array exclusion filter' box to start the filtering process of the answers. Only the answer options that are NOT selected in question Q1 will be visible in your question.
Cascading
The selected options can be displayed in cascade. This means that you can select a question which filters another question, which filters another question, and so on.
Example
Let's see together the below example:
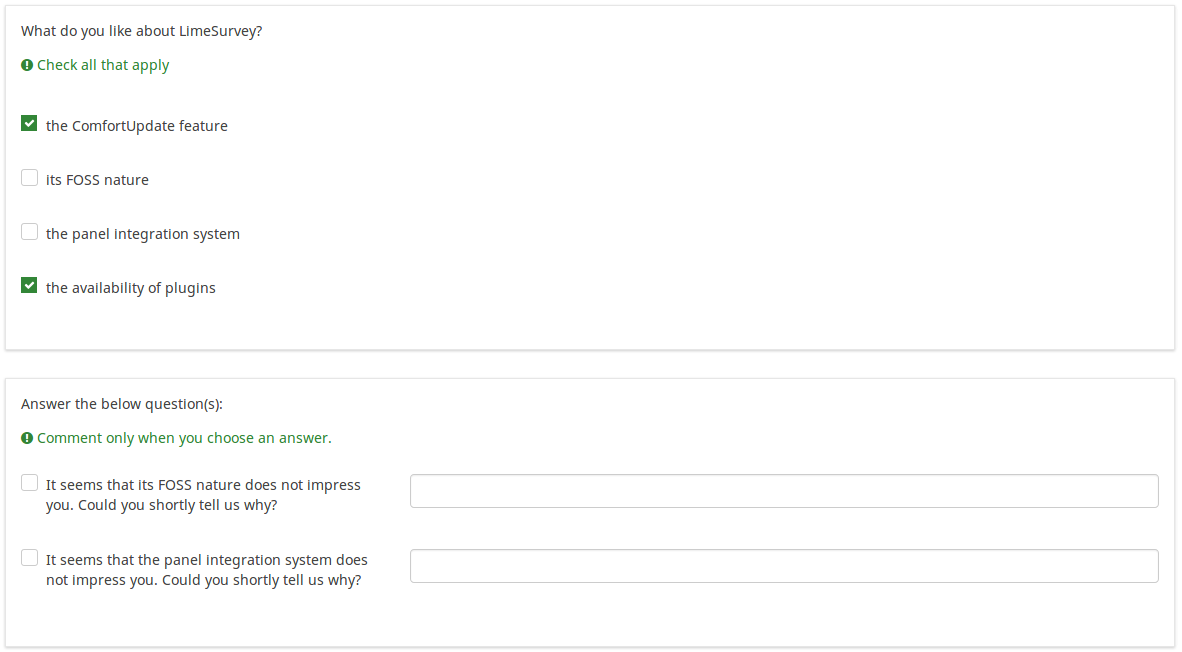
In the screenshot from above, we got two questions. The first one is a multiple choice question type, while the second one is a multiple choice with comments question type. The answers you provide in the first question will be excluded from the second one. For example, if you select the ComfortUpdate option (that has the subquestion code 'SQ1') and the Plugin option ('SQ4'), the 'SQ1' and the 'SQ4' subquestion correspondents from the second question will be excluded. In our screenshot, we can observe that only the unselected options in the first question and displayed in the second one.
This example can be downloaded from the following link: Limesurvey_group_array_filter_exclude.zip. Import this question group into your LimeSurvey installation.
Show totals for (show_totals)
Description
If enabled, the totals for either rows, columns or both rows and columns will be displayed.
Available options
- Off (default)
- Rows
- Columns
- Rows & columns
Example
Numbers only (numbers_only)
Description
If you enable this option, the participant can only enter numbers in the text box(es).
For the equation question types, this setting indicates that the result could only be a number, not a string. This will guarantee proper calculations/conversions in follow-up equations regarding the decimal mark.
Behavior by question type
- Default: If the subject enters a value that is not a number, that value is immediately cleared from the text box so that the subject can enter an appropriate value.
- Array (Texts): If the numbers only option is disabled, the "Show totals for" and "Show grand total" options will be overruled, while the total text boxes will not be displayed.
- Equation: Enabling this option will force the equation results to be converted to a numeric value. If the equation result is not a number (and not blank), the equation will return NaN, being saved as an empty string in the response table.
Available options
- On
- Off (default)
Show grand total (show_grand_total)
Description
If enabled, the grand total for columns (or rows) will be displayed in the bottom right part of the array.
Available options
- On
- Off (default)
Example
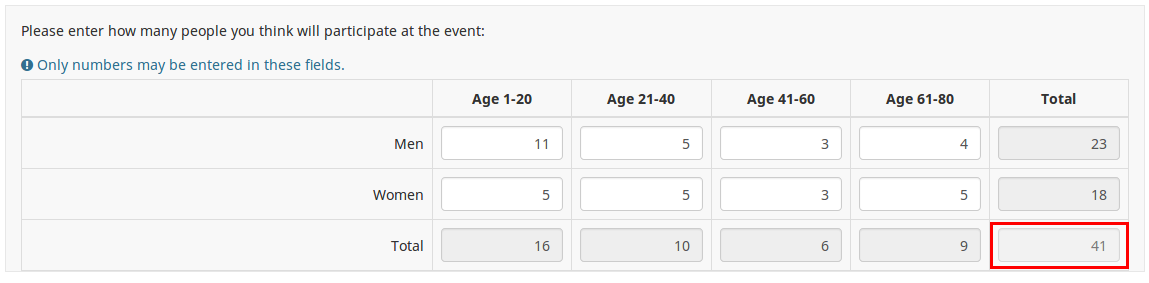
Insert page break in printable view (page_break)
Description
This attribute is only active when you actually print a survey from the Printable View. It forces a page break before the question.
Available options
- On
- Off (default)
Minimum answers (min_answers)
Description
This function can be used to ensure that a user selects at least a certain number of answers in a multiple choice question.
Valid values
- Any integer value above 0
- Any number
- Any SGQA code
- Any question code (variable name)
- Any equation, using ExpressionScript syntax, without surrounding curly braces.
Example
If set to X (a random number), the users can submit the survey form if they select at least X checkboxes. If this option is utilised for ranking questions, this ensures that at least three items are ranked before allowing the respondent to submit the answers/survey.
Maximum answers (max_answers)
Description
It can be used to limit the total number of answers a user can select in a multiple choice question.
Valid values
- Any number value
- Any SGQA code
- Any question code (variable name)
- Any equation, using ExpressionScript syntax, without surrounding curly braces.
Example
If set to 2, the user will only be able to check at most two checkboxes or one checkbox + fill the "Other" field (if any). For the Ranking question type, the participant would be able to select maximum two items.
Question validation equation (em_validation_q)
Description
This is an equation that is used to validate the entire question (e.g, all of its parts collectively for a multi-answer question). If the question fails the validation criteria, then em_validation_q_tip message will be displayed (it uses the CSS style .error). This tip uses the .em_q_fn_validation CSS style, which is hidden by default within template.css.
The main difference between this feature and the subquestion validation equations (em_validation_sq option) is that for this feature, if the question (or question parts) fail validation, then an error message could be shown. For the subquestion validation, each text entry cell (e.g., in an array question type, but it can also be applied to single entry question types) will be styled so that the background color is (light) red.
Valid values
- Any equation that makes use of the ExpressionScript syntax, without surrounding curly braces.
Example
- You want to collect demographic information from users via a multiple short text question, and you want to validate that the user has entered a valid email address and phone number.
This example shows how the question looks with invalid answers:

And here is what it looks like with one invalid answer:

Here is how you edit a question to enter that information:

And here is part of the Show Logic File output that lets you check the accuracy of your expression and ensure that there are no syntax errors:

As you can see, the validation equation tests that both the email and phone number are either empty or match a regular expression filter.
The validation tip only shows the warning message if the phone or email appears invalid.

If you wish to import the example from above into your LimeSurvey installation, download the following .lsq file: Em_validation_q_example.zip.

Tip for whole question validation equation (em_validation_q_tip)
Description
If you are using the question validation equation, you can use this box in order to display an optional message as question tip on how the question has to be filled out.
Valid values
- Any string or equation that makes use of the ExpressionScript syntax.
Example
See the example from the question validation equation wiki section- it shows how the tip can be tailored to show which parts of a multiple short text question fail the validation criteria.
Sub-question validation equation (em_validation_sq)
Description
This is an equation that is used to validate each subquestion (text field) individually. Any text field that does not pass these validation conditions will have its background color turned pink (using the .em_sq_fn_validation CSS style) to highlight the error. Note that this is available in addition to the regular expression-based validation option.
Valid values
Any equation that makes use of the ExpressionScript syntax, without surrounding curly braces.
Examples
For example, if you want to allow only numbers that are a multiple of 3 as answers, the equation would be:
(this / 3) == floor(this/3)
The reserved variable this is automatically replaced by a reference to the active text entry cell.
Tip for sub-question validation equation (em_validation_sq_tip)
Description
If you are using em_validation_sq, this is an optional message/tip that will be displayed if the introduced answer is incorrect.
Valid values
- Any string
Example
- Continuing the example of validating emails, the tip might be "Please enter valid email addresses."