Question toolbar options/ja: Difference between revisions
From LimeSurvey Manual
Bravehorse (talk | contribs) (Created page with "3つのセクションがあります。") |
Bravehorse (talk | contribs) (Created page with "*質問ツールバー") |
||
| Line 24: | Line 24: | ||
3つのセクションがあります。 | 3つのセクションがあります。 | ||
*[[Question toolbar options#The question toolbar| | *[[Question toolbar options/ja#The question toolbar|質問ツールバー]] | ||
*The question summary - it provides a short overview on: | *The question summary - it provides a short overview on: | ||
Revision as of 18:45, 4 August 2018
はじめに
質問が作成されると、アンケート回答者にとって適切なものとなるよう、より多くの編集が必要になることがあります(サブ質問、既定の回答や条件の追加など)。質問タイプに対応するオプションの設定状況をすべて確認するには、ウィンドウの左側にある構成タブをクリックし、さらに変更を適用する質問を選択します。
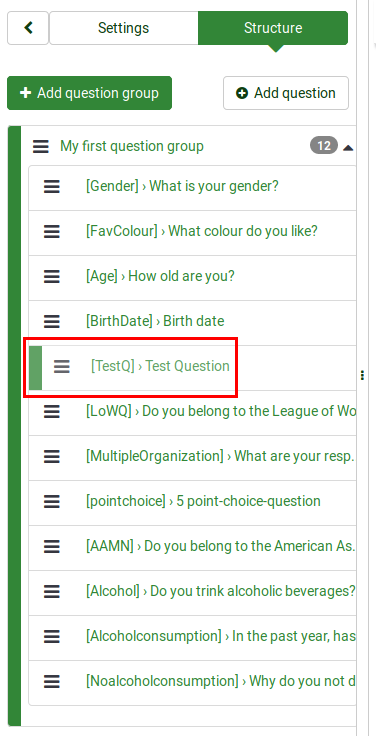
質問 'TestQ'が選択されています。これは二元スケール配列質問タイプです。
質問にアクセスすると、次のウィンドウが表示されます。
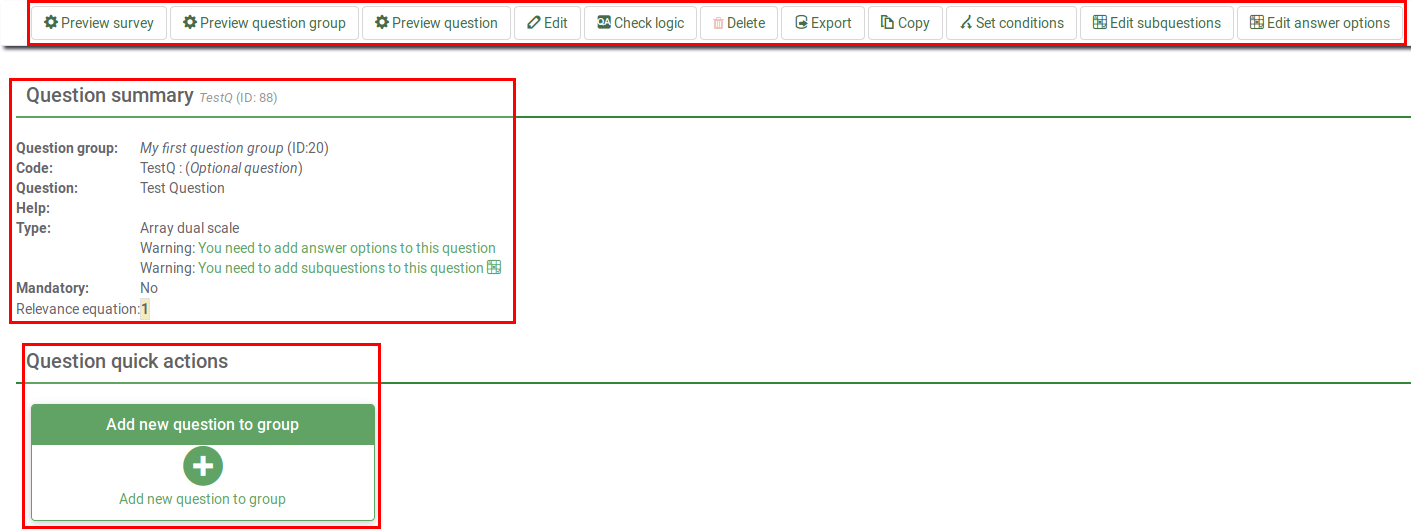
3つのセクションがあります。
- The question summary - it provides a short overview on:
- Question Group - the question group it belongs to
- Question ID/Code
- Question text - the text that is displayed and read by your respondents;
- Question type - For more details on the available LimeSurvey question types, click here;
- Warnings - whether it is the lack of subquestions or answers, a short warning will be immediately displayed below the question type row;
- Whether it is mandatory or not;
- Relevance equation - for complex question and survey customizations. For more details, check the Expression Manager wiki subsection.
- The question quick actions - only the add question to the group box is displayed. Once clicked, you will be redirected to the add question panel.
LimeSurvey provides you a menu bar that contains all the corresponding options that can help you edit a certain question type.
The options displayed on the top question toolbar.
The question toolbar
The following options can be accessed from this toolbar:
- Preview function - it allows you to quickly preview either only the question, the question group, or the whole survey;
- Edit question - Click on this button if you wish to change the code of the question, its advanced settings, or the help/question text;
- Check logic - in the case in which complex conditioning and expressions are used, check first the logic of the question to see whether LimeSurvey finds any error within your input;
- Delete question - click this button if you wish to delete the question;
- Export question - once clicked, a .lsq file can be saved into your computer;
- Copy question - this function allows you to quickly copy the question under a different ID (it helps you by not being forced to recreate the more complex questions);
- Setting conditions - each question may receive conditions. Once the condition is applied, the respective question will not be displayed unless the respective condition is met;
- Adding answers or subquestions - certain questions need answers and subquestions to be displayed correctly. To check which ones make use of them, please read our wiki section on question types;
- Default answers - sometimes respondents leave the answer field empty. Therefore, if you wish to actually store a default answer within your database, type in here the default answer(s) you wish to be saved.
Please note that the available options slightly differ from one question to another. For example, the bar that corresponds to the long free text question differs from the one that correspond to the array dual scale question type because it does not make use of answers or subquestions. For more details on each LimeSurvey question type, please continue reading the following wiki section.