Question groups - introduction/ja: Difference between revisions
From LimeSurvey Manual
Bravehorse (talk | contribs) (Created page with "*'''グループのクイックアクション:''' 質問グループ関連のアクションを起動します。この場合は、新しい質問をグループに追加す...") |
Bravehorse (talk | contribs) (Created page with "=質問グループのプレビュー=") |
||
| Line 78: | Line 78: | ||
*'''グループのクイックアクション:''' 質問グループ関連のアクションを起動します。この場合は、新しい質問をグループに追加するオプションが表示されます。質問についての詳細は、[[Questions - introduction/ja|質問 - はじめに]]を参照してください。 | *'''グループのクイックアクション:''' 質問グループ関連のアクションを起動します。この場合は、新しい質問をグループに追加するオプションが表示されます。質問についての詳細は、[[Questions - introduction/ja|質問 - はじめに]]を参照してください。 | ||
= | =質問グループのプレビュー= | ||
Once you have started to add questions into your group, you may want from time to time to preview how the respective question group looks like. To do that, look for the '''question group''' button that can be accessed from the: | Once you have started to add questions into your group, you may want from time to time to preview how the respective question group looks like. To do that, look for the '''question group''' button that can be accessed from the: | ||
Revision as of 05:40, 24 May 2018
質問グループの作成
アンケートに質問グループを追加するには、アンケート構成ページにアクセスし、質問グループを追加ボタンをクリックしてください。

クリックしたら、質問グループ追加パネルが表示されます。

質問グループは必要なだけ作成することができます。
以下の項目が表示されます。
- タイトル: 質問グループの名前を入力します。
- 説明: この内容をグループ内の質問に関する説明を表示させることができます。説明を記載すると、グループの質問に取り掛かる前にアンケート内で表示されます。説明がない場合は、アンケート参加者はアンケートの質問に直行します。HTMLエディターを使って、画像やフォーマットされたテキストなどを組み込むこともできます。
- グループのランダム化: 質問グループをランダム化するには、ここにrandgroup1などの文字列を入力します。ランダム化したい質問グループすべてに同じ文字列を入力する必要があり、これによりアンケート実施時にランダムな順番で提示されます。同じ質問グループの中でのみランダムに入れ替わります。
- 関連式: 式マネージャーExpression Managerを使ってグループに"関連式"を設定することができます。これは"ループ"や同じようなコンテンツを何回か繰り返す場合に役立ちます。例えば、家族の子供についてそれぞれ同じ質問を繰り返すため、子供が何人いるか質問しています(質問の名前はnumKidsとする)。この場合、質問グループに対してnumKids == 3のような関連式を(3人目の子供のデータを得るために)使います。
アンケートグループ追加ツールバー
トップツールバーに以下の設定があります。
- 表示、出力: アンケート全体を別のフォーマットでエクスポートします。
- アンケート参加者: クリックすると アンケート参加者テーブルが開きます。
- 回答: アンケート稼働中に現れます。回答テーブルを開きます。
- グループインポート: 上述の2つの方法のほか、グループインポート機能で新しいグループを追加することができます。
質問グループをインポートする
LimeSurveyからエクスポートされた質問グループ(.isgファイル形式)をインポートすることもできます。まず、質問グループ追加オプションにアクセスし、トップツールバーから質問グループをインポートします。
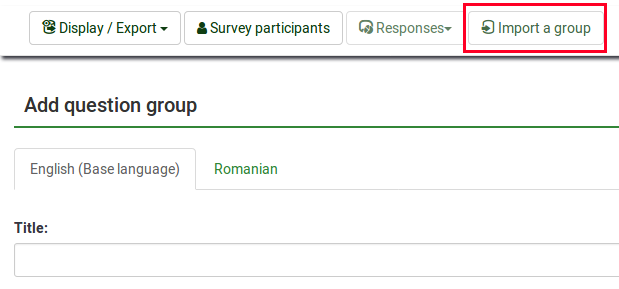
コンピューター/サーバーを確認し、インポートしたい質問グループが記録された.isgファイルをアップロードします。
質問グループアクション
アンケートを新たに作成したあとにアンケート構成メニューから新たに作成したグループにアクセスできます。以下のようなページが表示されます。

このページは3つのセクションに分かれています。
- 質問グループツールバー: ツールバーには以下のオプションがあります。
- アンケート/質問グループのプレビュー:2つのボタンのいずれかをクリックし、アンケート全体または現在の質問グループをプレビューします。アンケートに言語を追加した場合、アンケート/質問グループはそれぞれの言語でプレビューできます。2つのプレビューボタンのいずれかをクリックし、確認する言語を選択します。
- 現在の質問グループを編集: このボタンをクリックして、現在の質問グループのタイトル、説明、関連式、ランダム化などを設定します。
- 現在の質問グループのアンケートロジックを確認: 質問グループにエラーがないか確認することができます。式マネージャーを使用する時に特に役に立ちます。
- 現在の質問グループを削除する: 現在の質問グループを削除したいときにクリックします。
- 現在の質問グループを出力: 他のLimeSurveyアンケートに後でインポートするためにこの質問グループをエクスポートするときにこのボタンをクリックします。ファイルは.isgフォーマットで出力されます。
- グループ概要: 質問グループの概要が表示されます。
- グループのクイックアクション: 質問グループ関連のアクションを起動します。この場合は、新しい質問をグループに追加するオプションが表示されます。質問についての詳細は、質問 - はじめにを参照してください。
質問グループのプレビュー
Once you have started to add questions into your group, you may want from time to time to preview how the respective question group looks like. To do that, look for the question group button that can be accessed from the:
Preview question group - survey structure
Click on the survey structure, select the desired question group, and click on the preview question group button:

Preview question group - question group panel
You can preview the question group once you have finished editing it:

Preview question group - question panel
The question group to which question belongs to can be previewed from the question panel - see the top bar:

Reordering question groups
The question groups and questions can be reordered as many times as you like. For further details, check the following survey structure wiki subsection.