Question groups - introduction: Difference between revisions
From LimeSurvey Manual
mNo edit summary |
(Marked this version for translation) |
||
| Line 4: | Line 4: | ||
<!--T:14--> | |||
<div class="simplebox">[[File:help.png]] Please note that the below explanations and screenshots are based on LimeSurvey 3.</div> | <div class="simplebox">[[File:help.png]] Please note that the below explanations and screenshots are based on LimeSurvey 3.</div> | ||
=Create question group= | =Create question group= <!--T:15--> | ||
<!--T:16--> | |||
There are two ways through which you can start adding question groups to your survey: | There are two ways through which you can start adding question groups to your survey: | ||
<!--T:17--> | |||
* Access the [[Overview]] tab from the [[Survey settings|survey settings menu]]. Locate the '''add new group''' button in the ''Survey summary'' section and create your question group: | * Access the [[Overview]] tab from the [[Survey settings|survey settings menu]]. Locate the '''add new group''' button in the ''Survey summary'' section and create your question group: | ||
<!--T:18--> | |||
<center>[[FIle:Option 1 - create a question group.png]]</center> | <center>[[FIle:Option 1 - create a question group.png]]</center> | ||
<!--T:19--> | |||
* Access the [[Survey structure|survey structure]] page and locate in the left menu the '''add question group''' button. | * Access the [[Survey structure|survey structure]] page and locate in the left menu the '''add question group''' button. | ||
<!--T:20--> | |||
<center>[[File:Option 2 - create a question group.png]]</center> | <center>[[File:Option 2 - create a question group.png]]</center> | ||
<!--T:21--> | |||
After you click on it, the add question group panel will be showed up: | After you click on it, the add question group panel will be showed up: | ||
<!--T:22--> | |||
<center>[[File:Add question group panel.png]]</center> | <center>[[File:Add question group panel.png]]</center> | ||
| Line 31: | Line 39: | ||
Please note that you can create as many groups as you like! | Please note that you can create as many groups as you like! | ||
<!--T:23--> | |||
The following fields will be displayed: | The following fields will be displayed: | ||
*'''Title:''' Type in this box the name you wish to give to the question group; | *'''Title:''' Type in this box the name you wish to give to the question group; | ||
| Line 49: | Line 58: | ||
<div class="simplebox">[[File:help.png]] '''Hint:''' Groups can be used to group questions in a survey. If you are going to have multiple groups, you should note that the survey questions will be displayed group by group by default (you can change that from your [[General settings|survey settings]]). To display the groups in a particular order use the group reordering feature. If you have only one group in your survey then the name of this group is irrelevant (except for the survey format).</div> | <div class="simplebox">[[File:help.png]] '''Hint:''' Groups can be used to group questions in a survey. If you are going to have multiple groups, you should note that the survey questions will be displayed group by group by default (you can change that from your [[General settings|survey settings]]). To display the groups in a particular order use the group reordering feature. If you have only one group in your survey then the name of this group is irrelevant (except for the survey format).</div> | ||
==Add question group toolbar== | ==Add question group toolbar== <!--T:24--> | ||
<!--T:25--> | |||
You may find on the top toolbar the following options: | You may find on the top toolbar the following options: | ||
<!--T:26--> | |||
<center>[[File:Add question group - toolbar.png]]</center> | <center>[[File:Add question group - toolbar.png]]</center> | ||
<!--T:27--> | |||
* '''Display/Export''': This function is used to export your whole survey in different formats; | * '''Display/Export''': This function is used to export your whole survey in different formats; | ||
* '''Survey participants:''' Clicking on this button will redirect the survey administrator to his/her [[Survey participants|survey participants table]]; | * '''Survey participants:''' Clicking on this button will redirect the survey administrator to his/her [[Survey participants|survey participants table]]; | ||
| Line 63: | Line 75: | ||
==Import a question group== | ==Import a question group== <!--T:28--> | ||
<!--T:29--> | |||
You can also import a question group (.lsg file format) that was previously exported from a LimeSurvey survey. First, access the '''add question group''' option and then locate on the top toolbar the import question group function: | You can also import a question group (.lsg file format) that was previously exported from a LimeSurvey survey. First, access the '''add question group''' option and then locate on the top toolbar the import question group function: | ||
<!--T:30--> | |||
<center>[[File:Import question group 1.png]]</center> | <center>[[File:Import question group 1.png]]</center> | ||
<!--T:31--> | |||
Browse your computer/server and upload the .lsg file that contains the question group you wish to import. | Browse your computer/server and upload the .lsg file that contains the question group you wish to import. | ||
=Question group actions= | =Question group actions= <!--T:32--> | ||
<!--T:33--> | |||
After the creation of a survey, you can access the newly created group from the [[Survey structure|survey structure]] menu. The following page will be displayed: | After the creation of a survey, you can access the newly created group from the [[Survey structure|survey structure]] menu. The following page will be displayed: | ||
<!--T:34--> | |||
<center>[[File:Question group - after its creation.png]]</center> | <center>[[File:Question group - after its creation.png]]</center> | ||
<!--T:35--> | |||
The page is divided in three sections: | The page is divided in three sections: | ||
<!--T:36--> | |||
*'''Question group toolbar:''' You may find on the toolbar the following options: | *'''Question group toolbar:''' You may find on the toolbar the following options: | ||
**''Preview survey/question group:'' Click on one of the two buttons to either preview your whole survey or only the current question group. If additional languages were added to your survey, the survey/question group can be previewed in each language of the survey. Just simply click on one of the two ''preview'' buttons and select the desired language; | **''Preview survey/question group:'' Click on one of the two buttons to either preview your whole survey or only the current question group. If additional languages were added to your survey, the survey/question group can be previewed in each language of the survey. Just simply click on one of the two ''preview'' buttons and select the desired language; | ||
| Line 91: | Line 110: | ||
**''Export this question group:'' If you wish to export this question group to later import it into another LimeSurvey survey, click on this button. The file will be exported in the .lsg format. | **''Export this question group:'' If you wish to export this question group to later import it into another LimeSurvey survey, click on this button. The file will be exported in the .lsg format. | ||
<!--T:37--> | |||
*'''Group summary:''' The main [[Question groups - introduction#Create question group|question group details are displayed]]; | *'''Group summary:''' The main [[Question groups - introduction#Create question group|question group details are displayed]]; | ||
<!--T:38--> | |||
*'''Group quick actions:''' It allows the you to quickly perform question-groups-related actions - in our case, the add new question to group option is displayed. To find out more about questions, read our [[Questions - introduction|introductory wiki section on question]]. | *'''Group quick actions:''' It allows the you to quickly perform question-groups-related actions - in our case, the add new question to group option is displayed. To find out more about questions, read our [[Questions - introduction|introductory wiki section on question]]. | ||
=Reordering question groups= | =Reordering question groups= <!--T:39--> | ||
<!--T:40--> | |||
The question groups and questions can be reordered as many times as you like. For further details, check the following [[Survey structure#reordering questions and question groups|survey structure wiki subsection]]. | The question groups and questions can be reordered as many times as you like. For further details, check the following [[Survey structure#reordering questions and question groups|survey structure wiki subsection]]. | ||
=Examples= | =Examples= <!--T:41--> | ||
</translate> | </translate> | ||
Revision as of 21:47, 13 February 2018
Create question group
There are two ways through which you can start adding question groups to your survey:
- Access the Overview tab from the survey settings menu. Locate the add new group button in the Survey summary section and create your question group:
- Access the survey structure page and locate in the left menu the add question group button.

After you click on it, the add question group panel will be showed up:

Please note that you can create as many groups as you like!
The following fields will be displayed:
- Title: Type in this box the name you wish to give to the question group;
- Description: This field allows you to publish an explanatory note for any set of questions. If you add a description, it will be presented along the survey before commencing any of the questions in that group. If no text is added, then public participants will simply move straightaway to the survey questions. You can use the HTML editor to include images, formatted text, etc. to your liking;
- Ranzomization group: To start randomizing a question group, enter a string into the field such as randgroup1. You will need to enter that same string in all question groups that you want to randomize and which will then appear in a random order when taking the survey. Only places inside the same group will be randomly switched!
- Relevance question: You can set a "relevance equation" in this field for the group with the help of the Expression Manager. This is helpful for "looping" or other cases where you are repeating similar content multiple times. For example, say you want to ask the same set of follow-up questions for each child in a household and you have asked how many children are there via a question named numKids. Then, for each group of follow-up questions you would have to use relevance equations (which would collect data about the third child) such as: numKids == 3;
Add question group toolbar
You may find on the top toolbar the following options:
- Display/Export: This function is used to export your whole survey in different formats;
- Survey participants: Clicking on this button will redirect the survey administrator to his/her survey participants table;
- Responses: If the survey is active, the button becomes visible. It offers you access to the responses table;
- Import a group: Besides the two ways mentioned above, new question groups can also be added via the import group function.
Import a question group
You can also import a question group (.lsg file format) that was previously exported from a LimeSurvey survey. First, access the add question group option and then locate on the top toolbar the import question group function:
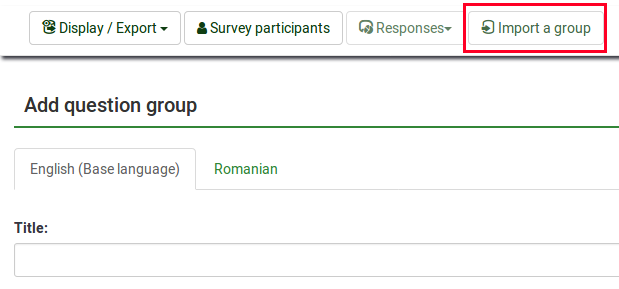
Browse your computer/server and upload the .lsg file that contains the question group you wish to import.
Question group actions
After the creation of a survey, you can access the newly created group from the survey structure menu. The following page will be displayed:

The page is divided in three sections:
- Question group toolbar: You may find on the toolbar the following options:
- Preview survey/question group: Click on one of the two buttons to either preview your whole survey or only the current question group. If additional languages were added to your survey, the survey/question group can be previewed in each language of the survey. Just simply click on one of the two preview buttons and select the desired language;
- Edit current question group: Click on this button if you wish to edit the title, description, relevance equation, or randomization group of the current question group;
- Check survey logic for current question group: It helps you see the possible errors that might exist within a question group - it is especially useful when the expression manager is employed.
- Delete current question group: If you wish to delete the current question group, click on this button.
- Export this question group: If you wish to export this question group to later import it into another LimeSurvey survey, click on this button. The file will be exported in the .lsg format.
- Group summary: The main question group details are displayed;
- Group quick actions: It allows the you to quickly perform question-groups-related actions - in our case, the add new question to group option is displayed. To find out more about questions, read our introductory wiki section on question.
Reordering question groups
The question groups and questions can be reordered as many times as you like. For further details, check the following survey structure wiki subsection.