Teilnehmereinstellungen
From LimeSurvey Manual
Einleitung
Hier können Sie verschiedene grundlegende Einstellungen betreffend den Umfrageteilnehmern festlegen. Wenn Sie Umfrageteilnehmer vorab definieren wollen, wählen Sie die Einstellung Umfrageteilnehmer
Um zum Punkt Teilnehmereinstellungen zu gelangen, vergewissern Sie sich, dass im Umfragemenü (linke Spalte) der Punkt Einstellungen ausgewählt ist. Anschließend wählen Sie den Menüpunkt Teilnehmereinstellungen:
Umfrageteilnehmereinstellungen
Folgende Optionen stehen zur Verfügung:
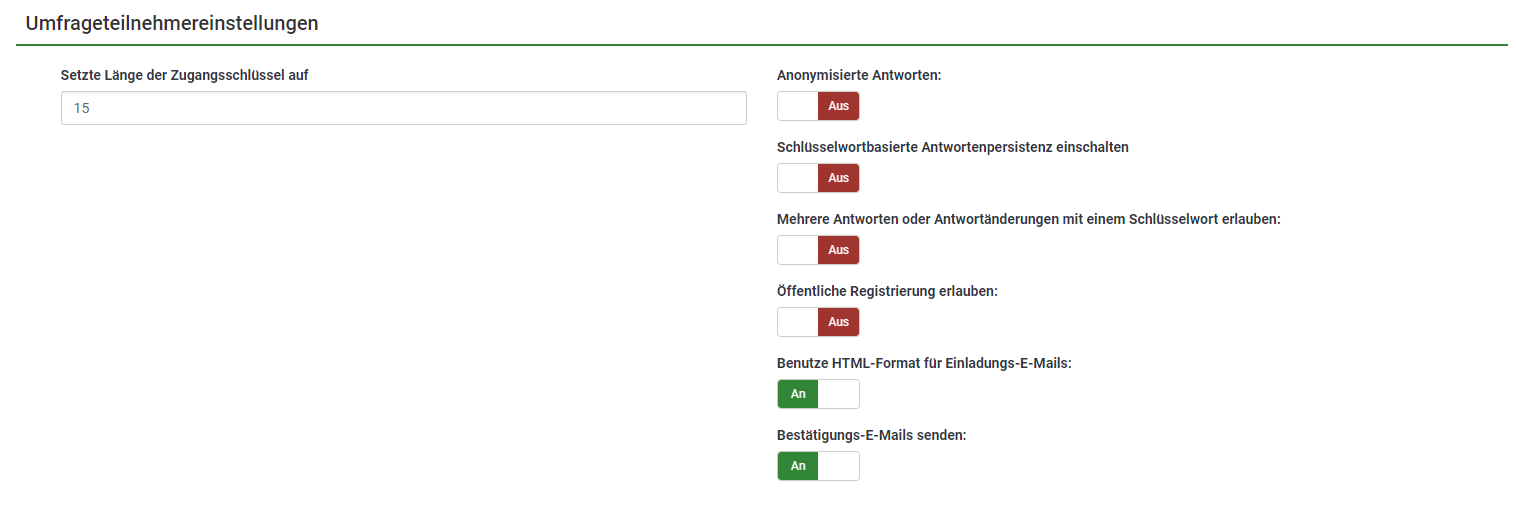
- Setze Länge der Zugangsschlüssel auf: Diese Einstellung gibt an, wie viele Zeichen ein Zugangsschlüssel umfasst. Normalerweise muss der Standardwert von 15 Ziffern (max. unterstützter Wert: 35) Ziffern nicht geändert werden. Wenn Sie diese Einstellung jedoch ändern möchten, geben Sie eine Zahl ein, die größer als 5 ist. Wenn die eingegebene Zahl kleiner als 5 ist, wird der Standardwert 15 verwendet.
- Anonymisierte Antworten: Hier können Sie feststellen, ob Antworten auf Ihre Umfrage den angegebenen Teilnehmen zugeordnet werden können oder ob Teilnehmer anonym bleiben. Der Standardwert ist "Aus". Wenn Sie "An" wählen, wird Ihre Umfrage so eingestellt, dass die Antworten anonymisiert werden. Selbst der Umfrageadministrator kann dann keine Antwortdaten und Teilnehmer-/Zugangsschlüssel-Daten verknüpfen. Sie können sich dennoch jede Antwort, die von Ihren Umfrageteilnehmern eingegeben wurde, anzeigen lassen. So können immer noch individuelle, jedoch anonyme Analysen durchgeführt werden.
- Enable token-based response persistence: If your survey uses tokens and your responses are not anonymized, you may want to enable this feature. If you turn this on, your participants will be able to leave the survey and resume later at any time without using the Resume later function - for example, when they get distracted or their browser crashes. Upon clicking the invitation link again, they will find their survey answers still in place when they return to the survey and will even find themselves on the same page where they were before leaving.
- Allow multiple responses or update responses with one token: If this option is activated, participants will be able to return to their survey by clicking the invitation link, even if they have already submitted the survey. If the survey is anonymous or "Enable token-based response persistence" is set to "No", this will add a new response. If the survey is not anonymous and token-based response persistence is enabled, the user will update the existing responses.
- Allow public registration: If you use tokens to control access to your survey, the only people who can use the survey are those who have an entry and a unique token allocated in the survey participants table. If you would like to use tokens, but also allow public registration, set this to "Yes". The "Yes" setting will allow a visitor to register his name and email address. The script will create a new entry in your survey participants table for this person, then send them an invitation email. The script will ensure that only one person per email address can complete your survey.
- Use HTML format for token emails: When enabled, all emails sent via the LimeSurvey email system management interface (invite, reminder, confirmation) will be formatted as HTML. You'll then be able to use rich formatting for these emails. The default value is "Yes".
- Send confirmation emails: If enabled, the participant will receive a confirmation email that the survey was submitted.