Overview/pt-br: Difference between revisions
From LimeSurvey Manual
(Created page with "<div class="simplebox">File:help.png '''Nota:''' As ações rápidas do questionário foram removidas a partir da versão 3.6.1.</div>") |
(Updating to match new version of source page) |
||
| (8 intermediate revisions by 2 users not shown) | |||
| Line 5: | Line 5: | ||
<div class="mw-translate-fuzzy"> | |||
Quando é acessado, uma visão geral do questionário é fornecida. Ela oferece acesso às principais configurações e funcionalidades relacionadas ao questionário. O painel é dividido em duas partes: | Quando é acessado, uma visão geral do questionário é fornecida. Ela oferece acesso às principais configurações e funcionalidades relacionadas ao questionário. O painel é dividido em duas partes: | ||
</div> | |||
*[[Overview/pt-br#Barra de ferramentas da visão geral|Barra de ferramentas da visão geral]] | *[[Overview/pt-br#Barra de ferramentas da visão geral|Barra de ferramentas da visão geral]] | ||
| Line 13: | Line 15: | ||
<div class="mw-translate-fuzzy"> | |||
A opção ''Visão geral'' também pode ser encontrada na guia '''Configurações''', das configurações do questionário: | |||
</div> | |||
<center>[[File:Survey settings Overview.png]]</center> | <center>[[File:Survey settings Overview.png]]</center> | ||
=Barra de ferramentas da visão geral= | |||
Esta barra de ferramentas contém as seguintes opções: | |||
| Line 28: | Line 31: | ||
*''' | <div class="mw-translate-fuzzy"> | ||
**[[File:Button - activate this survey.png]] : | *'''Status do questionário:''' Existem quatro tipos de botões que você pode ver à esquerda na barra de ferramentas, dependendo do status do seu questionário: | ||
**[[File:Button - stop this survey.png]] : | **[[File:Button - activate this survey.png]] : É exibido se o questionário estiver inativo. Clique neste botão para ativar este questionário. Para ver o URL confira a caixa "URL do questionário" localizado na [[Overview/pt-br#Resumo do questionário|seção Resumo do questionário]]; | ||
**[[File:Button - execute survey.png]]: | **[[File:Button - stop this survey.png]] : Aparece se o questionário estiver ativo. Clique neste botão se quiser interrompê-lo (não pode mais ser acessado pelos respondentes); | ||
**[[File:Button - expired survey.png]] : | **[[File:Button - execute survey.png]]: Se o questionário estiver ativo, você pode clicar no botão '''Executar pesquisa''' para verificar e preencher a pesquisa. A diferença entre esta opção e '''Visualizar o questionário''' é que o último não armazena suas respostas enquanto o primeiro o faz; | ||
*'''Preview survey:''' | **[[File:Button - expired survey.png]] : É exibido se o questionário expirou. Para reativá-lo, clique no botão para acessar as [[Publication & access/pt-br|configurações de controle de publicação e acesso]] para alterar o início ou a data/hora de expiração do questionário. | ||
*''' | *'''Preview survey:''' Permite que você pré-visualize o questionário. A seta verde aparece quando seu questionário é multi idioma. Clique em cada idioma para verificar separadamente as versões multi idiomas do seu questionário. | ||
**'' | *'''Ferramentas:''' As seguintes funcionalidades podem ser acessadas no menu '''ferramentas''': | ||
**'' | **''Apagar questionário:'' Use este botão se quiser excluir o questionário; | ||
**'' | **''Tradução rápida:'' Oferece acesso rápido ao menu de tradução. Por favor, note que é acessível apenas se o seu questionário for multi idioma - idiomas adicionais foram adicionados além do idioma base; | ||
**'' | **''Redefinir condições:'' Todas as condições do questionário serão removidos; | ||
**'' | **''Arquivo de lógica do questionário:'' Verifica a lógica do seu questionário. É utilizado quando recursos mais avançados são usados no questionário. Para mais detalhes, leia [[Show_logic_file/pt-br|nossa seção wiki sobre lógica de pesquisa]]; | ||
***'' | **''Regenerar códigos de questões:'' Os usuários que têm permissão para editar perguntas podem alocar um ID único para qualquer pergunta do questionário. No entanto, se esses IDs diferirem muito (a numeração é muito confusa), a função '''Regenerar códigos de questões''' pode ser usada para renomear automaticamente as perguntas do questionário. A numeração pode ser: | ||
***'' | ***''Direto:'' Se esta opção for usada, a cada questão será atribuído um código que corresponde à sua ordem na [[Survey structure/pt-br|estrutura do questionário]] (por exemplo, Q00001, Q0002, etc.); | ||
*'''Display/Export:''' | ***''Por grupo de questões:'' Se esta opção for escolhida, a cada questão será alocado um código que corresponde ao grupo ao qual cada uma delas pertence e sua ordem dentro daquele grupo de perguntas: (G1Q00001, G1Q00002, G2Q00001, etc.). | ||
*''' | *'''Display/Export:''' Para uma descrição abrangente desta funcionalidade, verifique nossa página wiki em [[Exporting_a_survey_structure/pt-br|funcionalidade de exportação do LimeSurvey]]; | ||
*''' | *'''Participantes do questionário:''' É usado quando você gostaria de convidar um grupo de pessoas para responder ao seu questionário e garantir que cada pessoa participe apenas uma vez. Para mais detalhes, verifique a [[Survey_participants/pt-br|página wiki Participantes do questionário]]; | ||
**'' | *'''Registros:''' Oferece ao administrador do questionário acesso a menus que permitem que ele veja as respostas armazenadas, insira novos dados, exportar ou importar respostas e visualizar as respostas parcialmente salvas, mas não enviadas. Ao clicar na seta, três opções aparecerão: | ||
**'' | **''Respostas & Estatísticas:'' Exibe um resumo de todas as respostas e respondentes do questionário; | ||
**'' | **''Tela de entrada de dados:'' Permite ao administrador do questionário inserir novos dados em suas tabelas de respostas. É uma função útil quando você primeiro registra as respostas dos participantes do questionário offline e, em seguida, deseja analisar suas respostas através das funcionalidades fornecidas pelo LimeSurvey; | ||
**''Respostas parciais (salvas):'' Exibe respostas parcialmente salvas (mas não enviadas). | |||
</div> | |||
= | =Resumo do questionário= | ||
A parte inferior da seção Visão Geral oferece algumas informações gerais sobre o seu questionário: | |||
Latest revision as of 17:07, 5 June 2021
Introdução
Quando é acessado, uma visão geral do questionário é fornecida. Ela oferece acesso às principais configurações e funcionalidades relacionadas ao questionário. O painel é dividido em duas partes:
A opção Visão geral também pode ser encontrada na guia Configurações, das configurações do questionário:
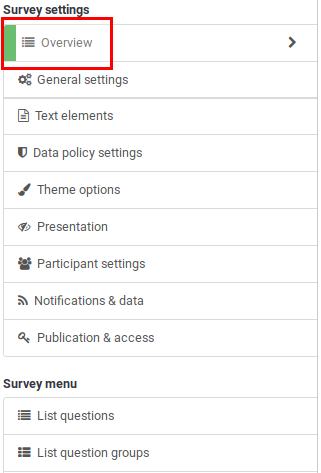
Barra de ferramentas da visão geral
Esta barra de ferramentas contém as seguintes opções:
- Status do questionário: Existem quatro tipos de botões que você pode ver à esquerda na barra de ferramentas, dependendo do status do seu questionário:
 : É exibido se o questionário estiver inativo. Clique neste botão para ativar este questionário. Para ver o URL confira a caixa "URL do questionário" localizado na seção Resumo do questionário;
: É exibido se o questionário estiver inativo. Clique neste botão para ativar este questionário. Para ver o URL confira a caixa "URL do questionário" localizado na seção Resumo do questionário; : Aparece se o questionário estiver ativo. Clique neste botão se quiser interrompê-lo (não pode mais ser acessado pelos respondentes);
: Aparece se o questionário estiver ativo. Clique neste botão se quiser interrompê-lo (não pode mais ser acessado pelos respondentes); : Se o questionário estiver ativo, você pode clicar no botão Executar pesquisa para verificar e preencher a pesquisa. A diferença entre esta opção e Visualizar o questionário é que o último não armazena suas respostas enquanto o primeiro o faz;
: Se o questionário estiver ativo, você pode clicar no botão Executar pesquisa para verificar e preencher a pesquisa. A diferença entre esta opção e Visualizar o questionário é que o último não armazena suas respostas enquanto o primeiro o faz; : É exibido se o questionário expirou. Para reativá-lo, clique no botão para acessar as configurações de controle de publicação e acesso para alterar o início ou a data/hora de expiração do questionário.
: É exibido se o questionário expirou. Para reativá-lo, clique no botão para acessar as configurações de controle de publicação e acesso para alterar o início ou a data/hora de expiração do questionário.
- Preview survey: Permite que você pré-visualize o questionário. A seta verde aparece quando seu questionário é multi idioma. Clique em cada idioma para verificar separadamente as versões multi idiomas do seu questionário.
- Ferramentas: As seguintes funcionalidades podem ser acessadas no menu ferramentas:
- Apagar questionário: Use este botão se quiser excluir o questionário;
- Tradução rápida: Oferece acesso rápido ao menu de tradução. Por favor, note que é acessível apenas se o seu questionário for multi idioma - idiomas adicionais foram adicionados além do idioma base;
- Redefinir condições: Todas as condições do questionário serão removidos;
- Arquivo de lógica do questionário: Verifica a lógica do seu questionário. É utilizado quando recursos mais avançados são usados no questionário. Para mais detalhes, leia nossa seção wiki sobre lógica de pesquisa;
- Regenerar códigos de questões: Os usuários que têm permissão para editar perguntas podem alocar um ID único para qualquer pergunta do questionário. No entanto, se esses IDs diferirem muito (a numeração é muito confusa), a função Regenerar códigos de questões pode ser usada para renomear automaticamente as perguntas do questionário. A numeração pode ser:
- Direto: Se esta opção for usada, a cada questão será atribuído um código que corresponde à sua ordem na estrutura do questionário (por exemplo, Q00001, Q0002, etc.);
- Por grupo de questões: Se esta opção for escolhida, a cada questão será alocado um código que corresponde ao grupo ao qual cada uma delas pertence e sua ordem dentro daquele grupo de perguntas: (G1Q00001, G1Q00002, G2Q00001, etc.).
- Display/Export: Para uma descrição abrangente desta funcionalidade, verifique nossa página wiki em funcionalidade de exportação do LimeSurvey;
- Participantes do questionário: É usado quando você gostaria de convidar um grupo de pessoas para responder ao seu questionário e garantir que cada pessoa participe apenas uma vez. Para mais detalhes, verifique a página wiki Participantes do questionário;
- Registros: Oferece ao administrador do questionário acesso a menus que permitem que ele veja as respostas armazenadas, insira novos dados, exportar ou importar respostas e visualizar as respostas parcialmente salvas, mas não enviadas. Ao clicar na seta, três opções aparecerão:
- Respostas & Estatísticas: Exibe um resumo de todas as respostas e respondentes do questionário;
- Tela de entrada de dados: Permite ao administrador do questionário inserir novos dados em suas tabelas de respostas. É uma função útil quando você primeiro registra as respostas dos participantes do questionário offline e, em seguida, deseja analisar suas respostas através das funcionalidades fornecidas pelo LimeSurvey;
- Respostas parciais (salvas): Exibe respostas parcialmente salvas (mas não enviadas).
Resumo do questionário
A parte inferior da seção Visão Geral oferece algumas informações gerais sobre o seu questionário:

- Survey URLs: It displays the URLs used within your survey:
- English (Base language): The first survey URL is in your base language (English in our case). Therefore, if you share this link, the respondents will fill out the English version of the survey;
- Romanian: All the additional survey languages are listed below the base language. In our example, Romanian is the only selected additional language. Access the following wiki section for more information on additional languages.
- End URL: You have the possibility to redirect respondents to another page once they are done filling out the questionnaire. For more details, check the Survey text elements wiki.
- Number of questions/groups: It displays the total number of questions and question groups within the survey. If you would like to add/edit/delete them, read first about the survey structure of a LimeSurvey questionnaire;
- Survey general settings: The following settings can be revised from here:
- Administrator: It shows the user that is the administrator of the survey;
- Fax to: It is used when you want to give a fax number on the "printable survey". For more details, check our wiki page on general settings;
- Theme: It allows you to quickly edit the survey theme. Two shortcuts are located on the same row:
- Text elements: These options can be edited from the survey text elements panel:
- Description: A general survey description;
- Welcome: It displays the welcome message that is shown to the survey participants when they access the survey;
- End message: It displays the end message that is shown to the survey participants when they finish filling out the survey.
- Publication and access settings: The below options can be edited from the publication and access control settings panel:
- Start date/time: It shows the start date and time of your survey. Even if the survey participants have access to the URL, they will not be able to start completing it till the start date.
- Expiration date/time: It shows the expiration date and time of your survey. After the expiration date/time, no more responses are recorded.
- Listed publicly: If turned on, your survey will be listed in the "available surveys" portal from where it can be accessed by anyone;
All the options presented in the survey summary can be edited from the settings menu.
- Survey settings: A short description on which options (the most important ones) are enabled within the survey.