Melding & data
From LimeSurvey Manual
Inleiding
In dit paneel kun je instellen of het tijdsgebruik van de respondent moet worden geregistreerd. Je kunt daarnaast ook de gebruikte URL om de enquête in te vullen en het gebruikte IP-adres laten registreren om zo een uitgebreidere analyse van de gegevens mogelijk te maken mocht je die nodig hebben. Je kunt ook Google Analytics gebruiken door hier het tracking-id te registreren.
To access this panel, click on the corresponding tab located on the survey menu of the survey:
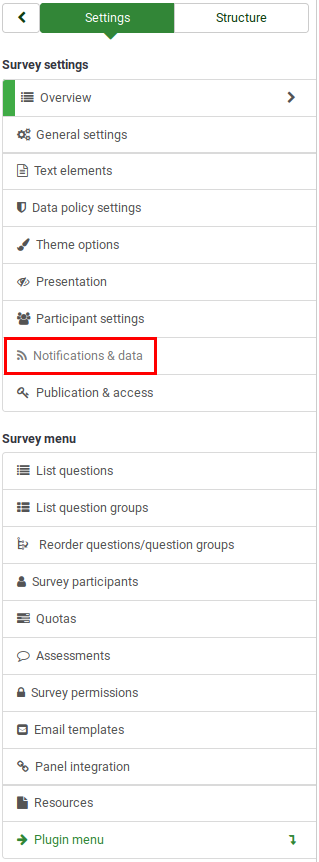
Datamanagement paneel
De beschikbare opties:
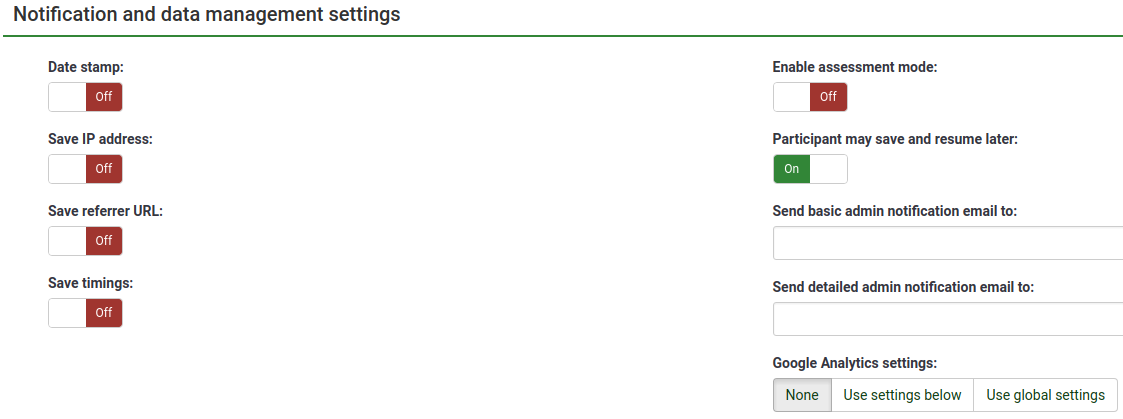
- Datestamp: Schakel dit in als je de tijd waarop de antwoorden zijn verzonden wilt vastleggen.
- IP-adres opslaan: Indien ingeschakeld wordt het IP-adres opgeslagen bij het opslaan van de antwoorden.
- Verwijzer-URL opslaan: Indien ingeschakeld wordt de verwijzer-URL opgeslagen bij het opslaan van de antwoorden.
- Tijdmetingen opslaan: indien ingeschakeld wordt de door de deelnemer gebruikte tijd per pagina van de enquête opgeslagen.
- Beoordelingsmode aanzetten: Je kunt hiermee het beoordelen van de enquête aan- en uitzetten.
- Participant may save and resume later: This setting allows a participant to save his responses and resume to answer the survey at a later time. Please note that this makes most sense with open surveys or surveys with anonymized answer. If you are using tokens and the survey is not anonymous, in most cases it is better to activate Token-based response persistence.
- Send basic admin notification email to and Send detailed admin notification email to: These two fields allow you to send notifications or survey responses to any email addresses once the survey is submitted. You can edit the templates for these emails from the Email templates menu. Multiple recipients can be set by separating the entries with a semicolon (;) - eg "yourname@test.com; myname@test.com;hisname@test.com" or (if using placeholders) "yourname@test.com;{INSERTANS:82733X12X73};{TOKEN:EMAIL}".
To send an email to the survey administrator, you must use {ADMINEMAIL}. There are also other different ways to enter an address:
- Enter a specific email address (ie: yourname@test.com);
- Enter a SGQA code and the response will be sent to an email address entered as an answer to that particular question (use the format {INSERTANS:9999X88X12} in the same way you would reuse information from previous answers);
- Enter a Token code (only possible if your survey is not anonymous) and the response will be sent to an email address retrieved from a token field (use the format {TOKEN:EMAIL} or {TOKEN:ATTRIBUTE_1} in the same way you would re-use Information from the Tokens Table).
- Google Analytics settings: If you would like to get further details about the survey web traffic, use Google Analytics. Three options are available:
- None: Google Analytics will not be used;
- Use settings below: if chosen, the survey owner can type in his or her Google Analytics Tracking ID to be stored only with the respective survey. You also have the possibility to choose one of the three Google Analytics styles:
- Do not use Google Analytics - so {GOOGLE_ANALYTICS_JAVASCRIPT} is an empty string;
- Default Google Analytics - {GOOGLE_ANALYTICS_JAVASCRIPT} uses the standard Google Analytics code, inserting the proper Google Analytics Key;
- SurveyName-[SID]/GroupName - {GOOGLE_ANALYTICS_JAVASCRIPT} contains customized Google Analytics code to log the URL as {SURVEYNAME}-[{SID}]/{GROUPNAME}. This can be helpful if you want to analyze navigation paths through your survey, time spent per page, and drop-off rates per page.
- Use global settings: If picked up, the survey will use the same Google Analytics Tracking ID as the one mentioned in the General#global settings and then you choose the desired Google Analytics style.
Google Analytics Tracking ID for this survey: Allows for integration with Google Analytics. The tracking ID can be inserted into templates using {GOOGLE_ANALYTICS_API_KEY}. The full JavaScript that Google Analytics expects (including the key) can be included in templates via {GOOGLE_ANALYTICS_JAVASCRIPT}.