Notifications & data/ja: Difference between revisions
From LimeSurvey Manual
Bravehorse (talk | contribs) No edit summary |
(Updating to match new version of source page) |
||
| Line 7: | Line 7: | ||
<div class="mw-translate-fuzzy"> | |||
回答に関連する詳細データを回答テーブルに保存するには、このパネルにアクセスします。より詳細な分析を行うため、リファラーURL、IPアドレス、時刻などを保存できます。さらに、LimeSurveyではGoogleアナリティクスのトラッキングIDを使用することもできます。 | 回答に関連する詳細データを回答テーブルに保存するには、このパネルにアクセスします。より詳細な分析を行うため、リファラーURL、IPアドレス、時刻などを保存できます。さらに、LimeSurveyではGoogleアナリティクスのトラッキングIDを使用することもできます。 | ||
</div> | |||
<div class="mw-translate-fuzzy"> | |||
このパネルにアクセスするには、対応するアンケート設定タブをクリックします。 | このパネルにアクセスするには、対応するアンケート設定タブをクリックします。 | ||
</div> | |||
<center>[[File:Survey menu - data management.png]]</center> | <center>[[File:Survey menu - data management.png]]</center> | ||
<div class="mw-translate-fuzzy"> | |||
=データ管理パネル= | =データ管理パネル= | ||
</div> | |||
| Line 24: | Line 29: | ||
<div class="mw-translate-fuzzy"> | |||
==日付== | ==日付== | ||
回答が送信された時刻を記録する場合にオンにします。 | 回答が送信された時刻を記録する場合にオンにします。 | ||
</div> | |||
<div class="mw-translate-fuzzy"> | |||
==IPアドレス保存== | ==IPアドレス保存== | ||
「はい」にすると、回答とともにアンケート回答者のIPアドレスが保存されます。 | 「はい」にすると、回答とともにアンケート回答者のIPアドレスが保存されます。 | ||
</div> | |||
<div class="mw-translate-fuzzy"> | |||
==リファラーURL保存== | ==リファラーURL保存== | ||
「はい」にすると、回答とともにリファラーURLが保存されます。 | 「はい」にすると、回答とともにリファラーURLが保存されます。 | ||
</div> | |||
<div class="mw-translate-fuzzy"> | |||
==回答タイミング保存== | ==回答タイミング保存== | ||
オンにすると、アンケート参加者ごとがアンケートの各ページに滞在した時間を記録します。 | オンにすると、アンケート参加者ごとがアンケートの各ページに滞在した時間を記録します。 | ||
</div> | |||
<div class="mw-translate-fuzzy"> | |||
==評価モード有効== | ==評価モード有効== | ||
この設定で評価を有効/無効にできます。 | この設定で評価を有効/無効にできます。 | ||
</div> | |||
<div class="mw-translate-fuzzy"> | |||
==参加者による保存と再開== | ==参加者による保存と再開== | ||
この設定によって、参加者は自分の回答を保存して、後でアンケートに回答することができます。これはオープンアンケートや匿名アンケートに向いています。トークンを使用し匿名でない場合、ほとんどの場合、[[Participant_settings#Participant settings panel/ja|トークンベースの回答保持]]を有効にする方がよいでしょう。 | この設定によって、参加者は自分の回答を保存して、後でアンケートに回答することができます。これはオープンアンケートや匿名アンケートに向いています。トークンを使用し匿名でない場合、ほとんどの場合、[[Participant_settings#Participant settings panel/ja|トークンベースの回答保持]]を有効にする方がよいでしょう。 | ||
</div> | |||
<div class="mw-translate-fuzzy"> | |||
==管理者通知メール(簡易および詳細)== | ==管理者通知メール(簡易および詳細)== | ||
この設定では、アンケートが送信されたときに通知もしくはアンケート回答を指定のメールアドレスに送信します。[[Survey settings/ja#Email templates|メールテンプレートメニュー]]からメールのテンプレートを編集できます。セミコロン(;)で区切ることにより複数の受信者を設定できます(例えば、"yourname@test.com; myname@test.com;hisname@test.com"、あるいはプレースホルダーを使用して"yourname@test.com;{QUESTION.shown};{TOKEN:EMAIL}") | この設定では、アンケートが送信されたときに通知もしくはアンケート回答を指定のメールアドレスに送信します。[[Survey settings/ja#Email templates|メールテンプレートメニュー]]からメールのテンプレートを編集できます。セミコロン(;)で区切ることにより複数の受信者を設定できます(例えば、"yourname@test.com; myname@test.com;hisname@test.com"、あるいはプレースホルダーを使用して"yourname@test.com;{QUESTION.shown};{TOKEN:EMAIL}") | ||
</div> | |||
{{Alert|title=HTMLまたはtext|text=[[Participant_settings/ja#.E3.83.88.E3.83.BC.E3.82.AF.E3.83.B3.E3.81.B8.E3.81.AE.E3.83.A1.E3.83.BC.E3.83.AB.E3.81.ABHTML.E5.BD.A2.E5.BC.8F.E3.82.92.E4.BD.BF.E7.94.A8|トークンへのメールにHTML形式を使用]]の設定は、管理者メールをフォーマットするために使用します。}} | {{Alert|title=HTMLまたはtext|text=[[Participant_settings/ja#.E3.83.88.E3.83.BC.E3.82.AF.E3.83.B3.E3.81.B8.E3.81.AE.E3.83.A1.E3.83.BC.E3.83.AB.E3.81.ABHTML.E5.BD.A2.E5.BC.8F.E3.82.92.E4.BD.BF.E7.94.A8|トークンへのメールにHTML形式を使用]]の設定は、管理者メールをフォーマットするために使用します。}} | ||
<div class="mw-translate-fuzzy"> | |||
{{Box|アンケート管理者にメールを送信するには、'''{ADMINEMAIL}を使用する必要があります'''。アドレスを入力する別の方法もあります。 | {{Box|アンケート管理者にメールを送信するには、'''{ADMINEMAIL}を使用する必要があります'''。アドレスを入力する別の方法もあります。 | ||
#メールアドレスを入力する(yourname@test.comなど) | #メールアドレスを入力する(yourname@test.comなど) | ||
#SGQAコードを入力すると、その質問に対する回答として入力された電子メールアドレスに回答が送信されます([[Expression_Manager/ja#Qcode.E5.A4.89.E6.95.B0.E3.81.AE.E5.91.BD.E5.90.8D|先行する回答の情報を再利用するときと同じ方法]]で{QUESTION.shown}のような形式を使用します) | #SGQAコードを入力すると、その質問に対する回答として入力された電子メールアドレスに回答が送信されます([[Expression_Manager/ja#Qcode.E5.A4.89.E6.95.B0.E3.81.AE.E5.91.BD.E5.90.8D|先行する回答の情報を再利用するときと同じ方法]]で{QUESTION.shown}のような形式を使用します) | ||
#アンケート参加者テーブルのフィールド名を入力する(アンケート回答が匿名でない場合にのみ可能です)と、参加者フィールドから取得したメールアドレスに返信します({TOKEN:EMAIL}や{TOKEN:ATTRIBUTE_1}のように、アンケート参加者テーブルから情報を再利用するときと同じ形式を使用します)。}} | #アンケート参加者テーブルのフィールド名を入力する(アンケート回答が匿名でない場合にのみ可能です)と、参加者フィールドから取得したメールアドレスに返信します({TOKEN:EMAIL}や{TOKEN:ATTRIBUTE_1}のように、アンケート参加者テーブルから情報を再利用するときと同じ形式を使用します)。}} | ||
</div> | |||
<div class="mw-translate-fuzzy"> | |||
==Googleアナリティクスの設定== | ==Googleアナリティクスの設定== | ||
アンケートのウェブトラフィックについて詳細を知りたい場合は、Googleアナリティクスをご利用ください。 3つのオプションがあります。 | アンケートのウェブトラフィックについて詳細を知りたい場合は、Googleアナリティクスをご利用ください。 3つのオプションがあります。 | ||
| Line 59: | Line 82: | ||
***既定のGoogleアナリティクス - {GOOGLE_ANALYTICS_JAVASCRIPT}は標準のGoogleアナリティクスコードを使用して、適切なGoogleアナリティクスキーを挿入します。 | ***既定のGoogleアナリティクス - {GOOGLE_ANALYTICS_JAVASCRIPT}は標準のGoogleアナリティクスコードを使用して、適切なGoogleアナリティクスキーを挿入します。 | ||
***SurveyName-[SID]/GroupName - {GOOGLE_ANALYTICS_JAVASCRIPT}には、カスタマイズされたGoogleアナリティクスコードが使用され、{SURVEYNAME}-[{SID}]/{GROUPNAME}の形式でURLをログとして記録します。これは、アンケートでのナビゲーションパス、1ページあたりの滞在時間、1ページあたりの離脱率を分析する場合に役立ちます。 | ***SurveyName-[SID]/GroupName - {GOOGLE_ANALYTICS_JAVASCRIPT}には、カスタマイズされたGoogleアナリティクスコードが使用され、{SURVEYNAME}-[{SID}]/{GROUPNAME}の形式でURLをログとして記録します。これは、アンケートでのナビゲーションパス、1ページあたりの滞在時間、1ページあたりの離脱率を分析する場合に役立ちます。 | ||
**''グローバル設定を使用する'': 選択すると、アンケートでは、 [[Global settings/ja#General|グローバル設定]]に記載されているものと同じGoogleアナリティクストラッキングIDを使用します。また、目的のGoogleアナリティクススタイルを選択します。 | **''グローバル設定を使用する'': 選択すると、アンケートでは、 [[Global settings/ja#General|グローバル設定]]に記載されているものと同じGoogleアナリティクストラッキングIDを使用します。また、目的のGoogleアナリティクススタイルを選択します。 | ||
</div> | |||
Revision as of 17:07, 5 June 2021
はじめに
回答に関連する詳細データを回答テーブルに保存するには、このパネルにアクセスします。より詳細な分析を行うため、リファラーURL、IPアドレス、時刻などを保存できます。さらに、LimeSurveyではGoogleアナリティクスのトラッキングIDを使用することもできます。
このパネルにアクセスするには、対応するアンケート設定タブをクリックします。
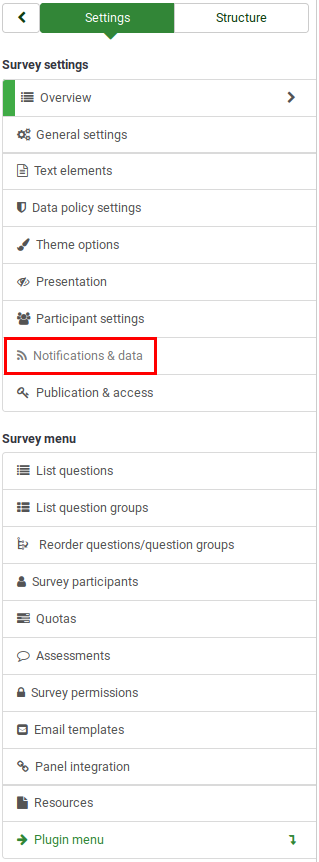
データ管理パネル
下記のオプションが使用できます。
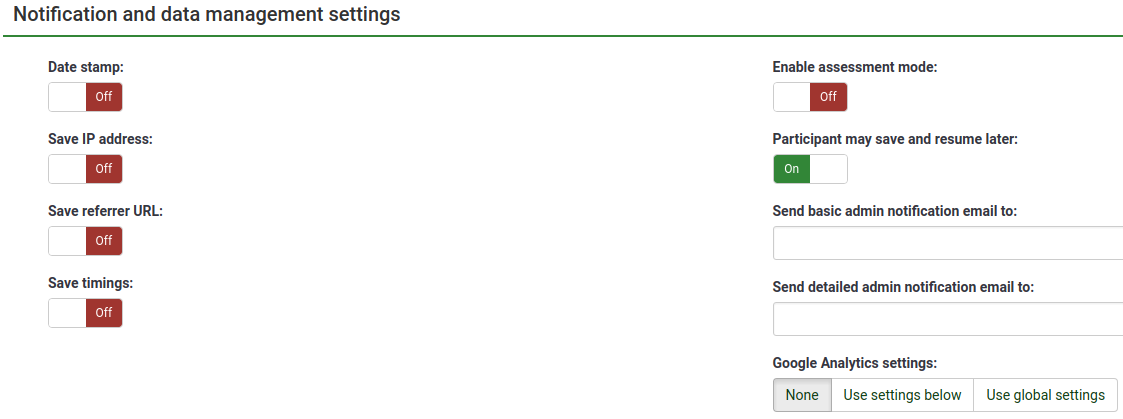
日付
回答が送信された時刻を記録する場合にオンにします。
IPアドレス保存
「はい」にすると、回答とともにアンケート回答者のIPアドレスが保存されます。
リファラーURL保存
「はい」にすると、回答とともにリファラーURLが保存されます。
回答タイミング保存
オンにすると、アンケート参加者ごとがアンケートの各ページに滞在した時間を記録します。
評価モード有効
この設定で評価を有効/無効にできます。
参加者による保存と再開
この設定によって、参加者は自分の回答を保存して、後でアンケートに回答することができます。これはオープンアンケートや匿名アンケートに向いています。トークンを使用し匿名でない場合、ほとんどの場合、トークンベースの回答保持を有効にする方がよいでしょう。
管理者通知メール(簡易および詳細)
この設定では、アンケートが送信されたときに通知もしくはアンケート回答を指定のメールアドレスに送信します。メールテンプレートメニューからメールのテンプレートを編集できます。セミコロン(;)で区切ることにより複数の受信者を設定できます(例えば、"yourname@test.com; myname@test.com;hisname@test.com"、あるいはプレースホルダーを使用して"yourname@test.com;{QUESTION.shown};{TOKEN:EMAIL}")
- メールアドレスを入力する(yourname@test.comなど)
- SGQAコードを入力すると、その質問に対する回答として入力された電子メールアドレスに回答が送信されます(先行する回答の情報を再利用するときと同じ方法で{QUESTION.shown}のような形式を使用します)
- アンケート参加者テーブルのフィールド名を入力する(アンケート回答が匿名でない場合にのみ可能です)と、参加者フィールドから取得したメールアドレスに返信します({TOKEN:EMAIL}や{TOKEN:ATTRIBUTE_1}のように、アンケート参加者テーブルから情報を再利用するときと同じ形式を使用します)。
Googleアナリティクスの設定
アンケートのウェブトラフィックについて詳細を知りたい場合は、Googleアナリティクスをご利用ください。 3つのオプションがあります。
- なし: Googleアナリティクスは使用されません。
- 次の設定を適用: 選択すると、アンケートのオーナーは、GoogleアナリティクスのトラッキングIDを入力し、それぞれのアンケートとセットで保存することができます。次の3つのGoogleアナリティクススタイルのいずれかを選択することもできます。
- Googleアナリティクスを使用しない - {GOOGLE_ANALYTICS_JAVASCRIPT}は空になります。
- 既定のGoogleアナリティクス - {GOOGLE_ANALYTICS_JAVASCRIPT}は標準のGoogleアナリティクスコードを使用して、適切なGoogleアナリティクスキーを挿入します。
- SurveyName-[SID]/GroupName - {GOOGLE_ANALYTICS_JAVASCRIPT}には、カスタマイズされたGoogleアナリティクスコードが使用され、{SURVEYNAME}-[{SID}]/{GROUPNAME}の形式でURLをログとして記録します。これは、アンケートでのナビゲーションパス、1ページあたりの滞在時間、1ページあたりの離脱率を分析する場合に役立ちます。
- グローバル設定を使用する: 選択すると、アンケートでは、 グローバル設定に記載されているものと同じGoogleアナリティクストラッキングIDを使用します。また、目的のGoogleアナリティクススタイルを選択します。