Notifications & data: Difference between revisions
From LimeSurvey Manual
No edit summary |
|||
| Line 4: | Line 4: | ||
=Introduction= | =Introduction= | ||
If you would like to save response-related details into the responses tables, access this panel. You can save the referrer URL, IP address, timings, etc. that can help you produce more in-depth analyses. Moreover, LimeSurvey allows you to use the tracking ID from Google Analytics. | If you would like to save response-related details into the responses tables, access this panel. You can save the referrer URL, IP address, timings, etc. that can help you produce more in-depth analyses. Moreover, LimeSurvey allows you to use the tracking ID from Google Analytics. | ||
To access this panel, click on the corresponding tab located on the '''survey menu''' of the survey: | |||
<center>[[File:Survey menu - data management.png]]</center> | <center>[[File:Survey menu - data management.png]]</center> | ||
=Data management panel= | =Data management panel= | ||
| Line 17: | Line 21: | ||
*'''Date stamp:''' Turn it on if you would like to see the time when the answers were submitted; | *'''Date stamp:''' Turn it on if you would like to see the time when the answers were submitted; | ||
*'''Save IP address:''' If | |||
*'''Save IP address:''' If enabled, the IP address of the survey respondent will be stored together with his or her answers; | |||
*'''Save referrer URL:''' If turned yes, the referrer URL will be stored together with the answers; | *'''Save referrer URL:''' If turned yes, the referrer URL will be stored together with the answers; | ||
*'''Save timings:''' If enabled, the time spent on each page of the survey by each survey participant is recorded; | *'''Save timings:''' If enabled, the time spent on each page of the survey by each survey participant is recorded; | ||
*'''Enable assessment mode:''' You can enable/disable assessments for this survey with this setting; | *'''Enable assessment mode:''' You can enable/disable assessments for this survey with this setting; | ||
*'''Participant may save and resume later:''' This setting allows a participant to save his responses and resume to answer the survey at a later time. Please note that this makes most sense with open surveys or surveys with anonymized answer. If you are using tokens and the survey is not anonymous, in most cases it is better to activate | |||
*'''Participant may save and resume later:''' This setting allows a participant to save his responses and resume to answer the survey at a later time. Please note that this makes most sense with open surveys or surveys with anonymized answer. If you are using tokens and the survey is not anonymous, in most cases it is better to activate [[Participant_tokens#Participant_tokens_panel|Token-based response persistence]]. | |||
*'''Send basic admin notification email to''' and '''Send detailed admin notification email to''': These two fields allow you to send notifications or survey responses to any email addresses once the survey is submitted. You can edit the templates for these emails from the [[Survey settings#Email templates|Email templates menu]]. Multiple recipients can be set by separating the entries with a semicolon (;) - eg "yourname@test.com; myname@test.com;hisname@test.com" or (if using placeholders) "yourname@test.com;{INSERTANS:82733X12X73};{TOKEN:EMAIL}". | *'''Send basic admin notification email to''' and '''Send detailed admin notification email to''': These two fields allow you to send notifications or survey responses to any email addresses once the survey is submitted. You can edit the templates for these emails from the [[Survey settings#Email templates|Email templates menu]]. Multiple recipients can be set by separating the entries with a semicolon (;) - eg "yourname@test.com; myname@test.com;hisname@test.com" or (if using placeholders) "yourname@test.com;{INSERTANS:82733X12X73};{TOKEN:EMAIL}". | ||
| Line 28: | Line 38: | ||
#Enter a SGQA code and the response will be sent to an email address entered as an answer to that particular question (use the format {INSERTANS:9999X88X12} in the same way you would reuse information from previous answers); | #Enter a SGQA code and the response will be sent to an email address entered as an answer to that particular question (use the format {INSERTANS:9999X88X12} in the same way you would reuse information from previous answers); | ||
#Enter a Token code (only possible if your survey is not anonymous) and the response will be sent to an email address retrieved from a token field (use the format {TOKEN:EMAIL} or {TOKEN:ATTRIBUTE_1} in the same way you would re-use Information from the Tokens Table).}} | #Enter a Token code (only possible if your survey is not anonymous) and the response will be sent to an email address retrieved from a token field (use the format {TOKEN:EMAIL} or {TOKEN:ATTRIBUTE_1} in the same way you would re-use Information from the Tokens Table).}} | ||
*'''Google Analytics settings:''' If you would like to get further details about the survey web traffic, use Google Analytics. Three options are available: | *'''Google Analytics settings:''' If you would like to get further details about the survey web traffic, use Google Analytics. Three options are available: | ||
**''None'': Google Analytics will not be used; | **''None'': Google Analytics will not be used; | ||
**''Use settings below'': if chosen, the survey owner can type in his or her Google Analytics Tracking ID to be stored only with the respective survey. You also have the possibility to choose one of the three Google Analytics styles: | **''Use settings below'': if chosen, the survey owner can type in his or her Google Analytics Tracking ID to be stored only with the respective survey. You also have the possibility to choose one of the three Google Analytics styles: | ||
***Do not use Google Analytics - so {GOOGLE_ANALYTICS_JAVASCRIPT} is an empty string; | ***Do not use Google Analytics - so {GOOGLE_ANALYTICS_JAVASCRIPT} is an empty string; | ||
***Default Google Analytics - {GOOGLE_ANALYTICS_JAVASCRIPT} uses the standard Google Analytics code, inserting the proper Google Analytics Key; | ***Default Google Analytics - {GOOGLE_ANALYTICS_JAVASCRIPT} uses the standard Google Analytics code, inserting the proper Google Analytics Key; | ||
***SurveyName-[SID]/GroupName - {GOOGLE_ANALYTICS_JAVASCRIPT} contains customized Google Analytics code to log the URL as {SURVEYNAME}-[{SID}]/{GROUPNAME}. This can be helpful if you want to analyze navigation paths through your survey, time spent per page, and drop-off rates per page. | ***SurveyName-[SID]/GroupName - {GOOGLE_ANALYTICS_JAVASCRIPT} contains customized Google Analytics code to log the URL as {SURVEYNAME}-[{SID}]/{GROUPNAME}. This can be helpful if you want to analyze navigation paths through your survey, time spent per page, and drop-off rates per page. | ||
**''Use global settings'': If picked up, the survey will use the same Google Analytics Tracking ID as the one mentioned in the [[Global settings|General#global settings] and then you choose the desired Google Analytics style. | **''Use global settings'': If picked up, the survey will use the same Google Analytics Tracking ID as the one mentioned in the [[Global settings|General#global settings] and then you choose the desired Google Analytics style. | ||
{{Box|Google Analytics Tracking ID for this survey: Allows for integration with Google Analytics. The tracking ID can be inserted into templates using {GOOGLE_ANALYTICS_API_KEY}. The full JavaScript that Google Analytics expects (including the key) can be included in templates via {GOOGLE_ANALYTICS_JAVASCRIPT}.}} | {{Box|Google Analytics Tracking ID for this survey: Allows for integration with Google Analytics. The tracking ID can be inserted into templates using {GOOGLE_ANALYTICS_API_KEY}. The full JavaScript that Google Analytics expects (including the key) can be included in templates via {GOOGLE_ANALYTICS_JAVASCRIPT}.}} | ||
{{Note|For further details on how to use Google's API with LimeSurvey, check our [[Google API howto|Google API howto page]].}} | {{Note|For further details on how to use Google's API with LimeSurvey, check our [[Google API howto|Google API howto page]].}} | ||
</translate> | </translate> | ||
Revision as of 16:24, 7 November 2017
Introduction
If you would like to save response-related details into the responses tables, access this panel. You can save the referrer URL, IP address, timings, etc. that can help you produce more in-depth analyses. Moreover, LimeSurvey allows you to use the tracking ID from Google Analytics.
To access this panel, click on the corresponding tab located on the survey menu of the survey:
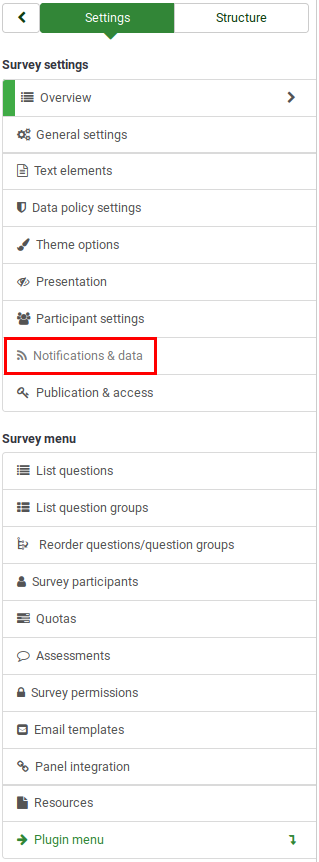
Data management panel
The following options are available:
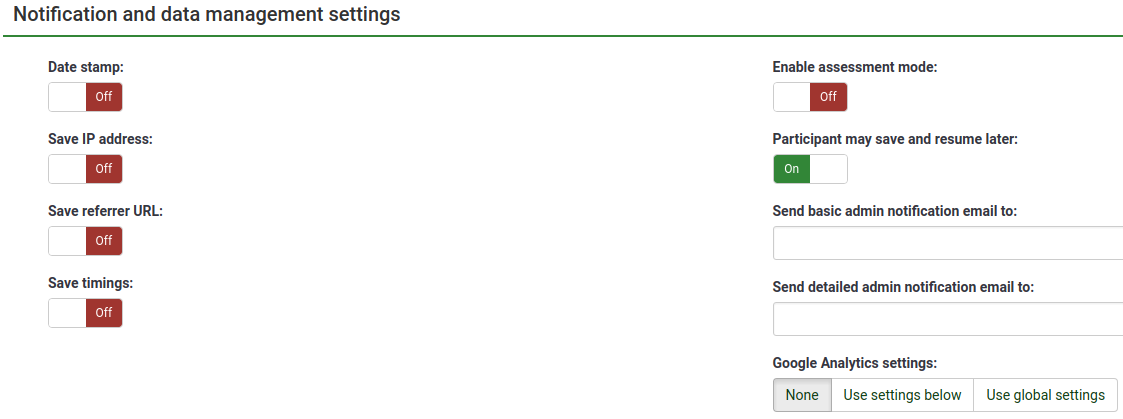
- Date stamp: Turn it on if you would like to see the time when the answers were submitted;
- Save IP address: If enabled, the IP address of the survey respondent will be stored together with his or her answers;
- Save referrer URL: If turned yes, the referrer URL will be stored together with the answers;
- Save timings: If enabled, the time spent on each page of the survey by each survey participant is recorded;
- Enable assessment mode: You can enable/disable assessments for this survey with this setting;
- Participant may save and resume later: This setting allows a participant to save his responses and resume to answer the survey at a later time. Please note that this makes most sense with open surveys or surveys with anonymized answer. If you are using tokens and the survey is not anonymous, in most cases it is better to activate Token-based response persistence.
- Send basic admin notification email to and Send detailed admin notification email to: These two fields allow you to send notifications or survey responses to any email addresses once the survey is submitted. You can edit the templates for these emails from the Email templates menu. Multiple recipients can be set by separating the entries with a semicolon (;) - eg "yourname@test.com; myname@test.com;hisname@test.com" or (if using placeholders) "yourname@test.com;{INSERTANS:82733X12X73};{TOKEN:EMAIL}".
To send an email to the survey administrator, you must use {ADMINEMAIL}. There are different ways for entering an address:
- Enter a specific email address (ie: yourname@test.com);
- Enter a SGQA code and the response will be sent to an email address entered as an answer to that particular question (use the format {INSERTANS:9999X88X12} in the same way you would reuse information from previous answers);
- Enter a Token code (only possible if your survey is not anonymous) and the response will be sent to an email address retrieved from a token field (use the format {TOKEN:EMAIL} or {TOKEN:ATTRIBUTE_1} in the same way you would re-use Information from the Tokens Table).
- Google Analytics settings: If you would like to get further details about the survey web traffic, use Google Analytics. Three options are available:
- None: Google Analytics will not be used;
- Use settings below: if chosen, the survey owner can type in his or her Google Analytics Tracking ID to be stored only with the respective survey. You also have the possibility to choose one of the three Google Analytics styles:
- Do not use Google Analytics - so {GOOGLE_ANALYTICS_JAVASCRIPT} is an empty string;
- Default Google Analytics - {GOOGLE_ANALYTICS_JAVASCRIPT} uses the standard Google Analytics code, inserting the proper Google Analytics Key;
- SurveyName-[SID]/GroupName - {GOOGLE_ANALYTICS_JAVASCRIPT} contains customized Google Analytics code to log the URL as {SURVEYNAME}-[{SID}]/{GROUPNAME}. This can be helpful if you want to analyze navigation paths through your survey, time spent per page, and drop-off rates per page.
- Use global settings: If picked up, the survey will use the same Google Analytics Tracking ID as the one mentioned in the [[Global settings|General#global settings] and then you choose the desired Google Analytics style.
Google Analytics Tracking ID for this survey: Allows for integration with Google Analytics. The tracking ID can be inserted into templates using {GOOGLE_ANALYTICS_API_KEY}. The full JavaScript that Google Analytics expects (including the key) can be included in templates via {GOOGLE_ANALYTICS_JAVASCRIPT}.