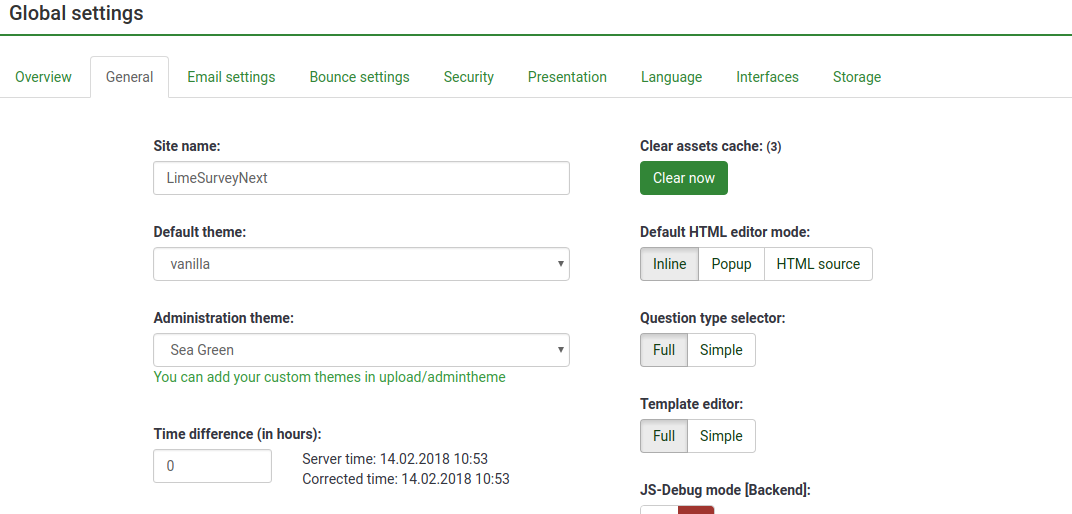LS3.xの新しいテンプレートシステム
From LimeSurvey Manual
はじめに
このページでは、以下の方法について学習します。
- LimeSurvey 3.0の新しいテーマシステムの使用
- 継承による独自テーマの管理
- テーマへの画像追加
- アンケートとアンケートグループのテーマオプション管理
LimeSurvey 3では、Twig 1.29、Bootstrapに基づいた完全な新しいテンプレートエンジンシステムを導入し、テンプレートの継承とテンプレートオプションが利用可能になりました。これにより、古い置換キーワードシステムが完全にいらなくなり、フロントエンドHTMLの100%をカスタマイズすることができます。たとえば、古いテンプレートシステムでは、実行時に評価用HTMLに置き換えられるキーワード{ASSESSMENTS}がありました。テンプレートデザイナーは、JavaScriptを使用する以外にこのHTMLをカスタマイズする方法がありませんでした。今では、このHTMLを生成するためのロジック(Twigで書かれています)を含むassessmentments.twigというファイルがあります。こらのページでは、この新しいテンプレートエンジンの使用方法について説明します。
管理インタフェースを使用した編集
テンプレートリスト
管理ダッシュボードに、テンプレートリストにアクセスするためのボックスが追加されました。
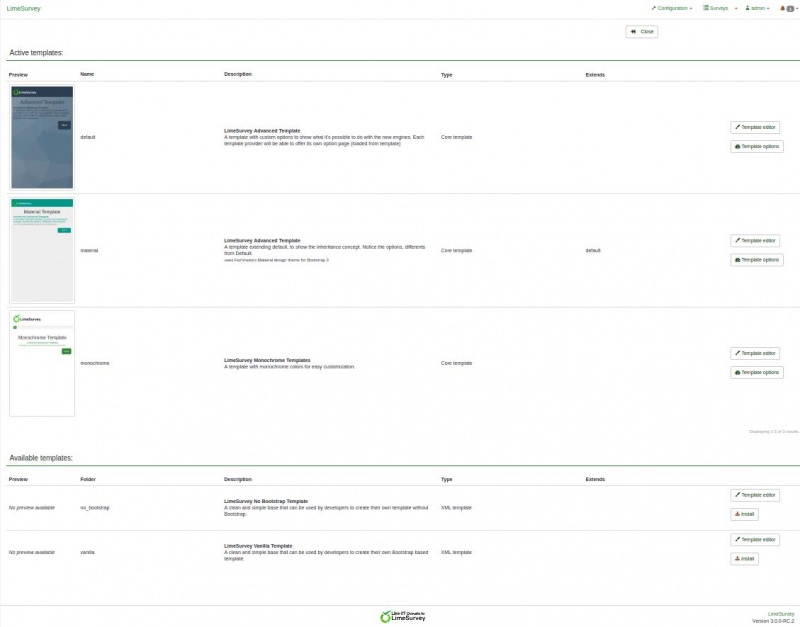
リストは5つの列に分かれています。
- テンプレートのプレビュー: テンプレートのルートにある“preview.png”という画像ファイルです。
- マニフェストで指定されているテンプレートの“タイトル”(テンプレートのルートにあるconfig.xml)
- テンプレートの説明: マニフェストに設定された文字列
- テンプレートのタイプ: コアテンプレート(LimeSurvey提供)、ユーザーテンプレート(アップロードディレクトリに追加)、XMLテンプレート(データベースに読み込まれない)
- 拡張: テンプレートが別のテンプレートを拡張する場合は、その名前がここに表示されます。
- アクションボタン:
- インストール: テンプレートのマニフェストを読み込んでデータベースに追加し、アンケートレベルで選択できるようにします。
- アンインストール:データベース内のテンプレートの設定エントリーを削除します。
- テンプレートエディター: テンプレートエディターにリダイレクトされます。
- テンプレートオプション:テンプレートオプションのグローバル設定を行います。
テンプレートエディター
テンプレートエディターは元のものにできるだけ近づけて維持されています。コアテンプレートを開いても編集できません。“コピー”ボタンではなく、“拡張ボタン”があります。
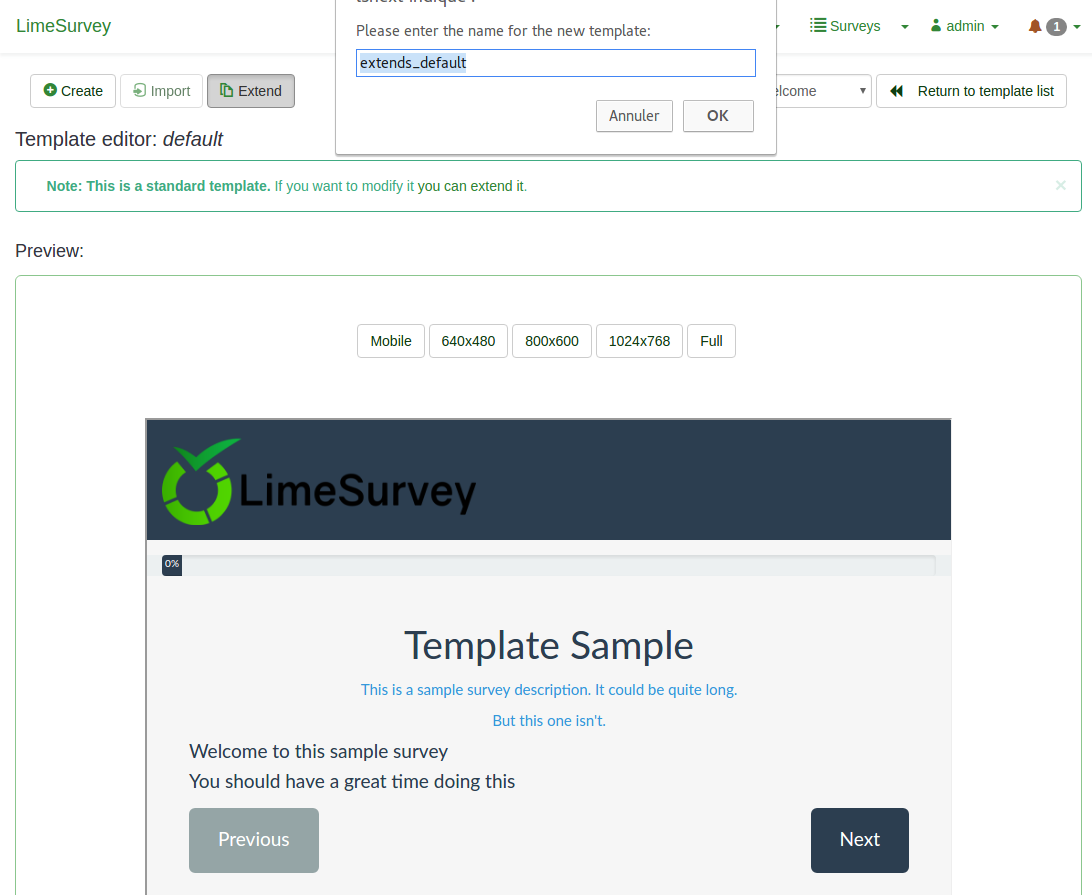
テンプレート継承の考え方について
LS3では、テンプレートは別のテンプレートから継承できるようになり、別のテンプレートを“拡張”することができます。これは、テンプレートディレクトリーは最初は空で、元のものと異なるファイル(ビュー、スタイルシート、スクリプト、リソースなど)のみが保存されます。そうすることで、多くのテンプレートを維持することなく、多くのユーザー向けのテンプレートを簡単に作成できます。たとえば、独自の自家製テンプレートを持つとともに、ある会社向けのバージョン(ロゴ、そのスタイル、フッターなどに配置するWebサイトへのリンクなど)、さらに別の会社向けのバージョンを持つことができます。カスタムテンプレートのCSSまたはグローバルレイアウトを更新すると、それを継承するすべてのテンプレートが自動的に更新されます。テンプレートは他のテンプレートを拡張するテンプレートを拡張することができる、といった具合に、継承は再帰的になります。
ユーザーインターフェイスの新規性
LimeSurveyのMonochromeテンプレートを拡張するには、Templateリストに移動して、Monochromeテンプレートの“テンプレートエディター”ボタンをクリックします。次に、“拡張”をクリックして、新しい名前が“extends_monochrome”となっていることを確認します。
ファイル/ftpクライアントを使用してアップロードディレクトリに移動すると、新しいディレクトリupload/templates/extends_monochromeが作成されていることがわかります。これにはXMLファイルとディレクトリが含まれていますが、ほとんどのディレクトリは空です。ビューもCSSもJSもありません。しかし、このテンプレートはアンケートから正常なテンプレートとして選択することができ、monochromeテンプレートとまったく同じように見えます。
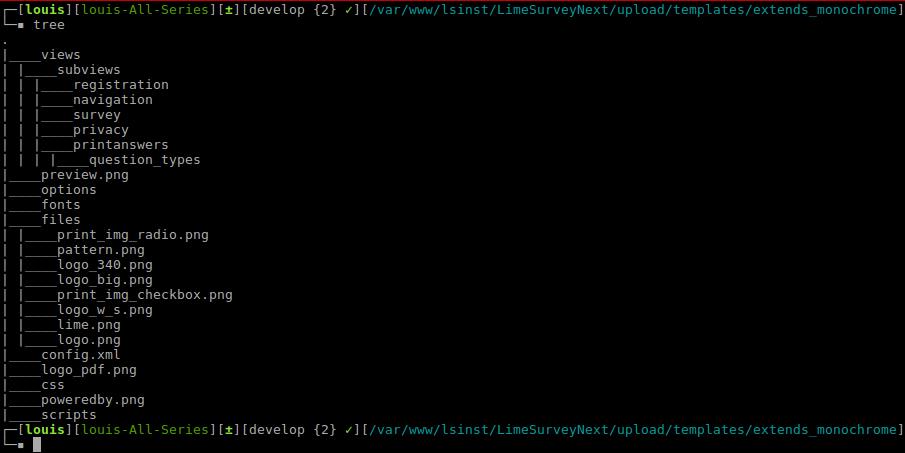
extend_monochromeテンプレートのテンプレートエディタは次のようになります。
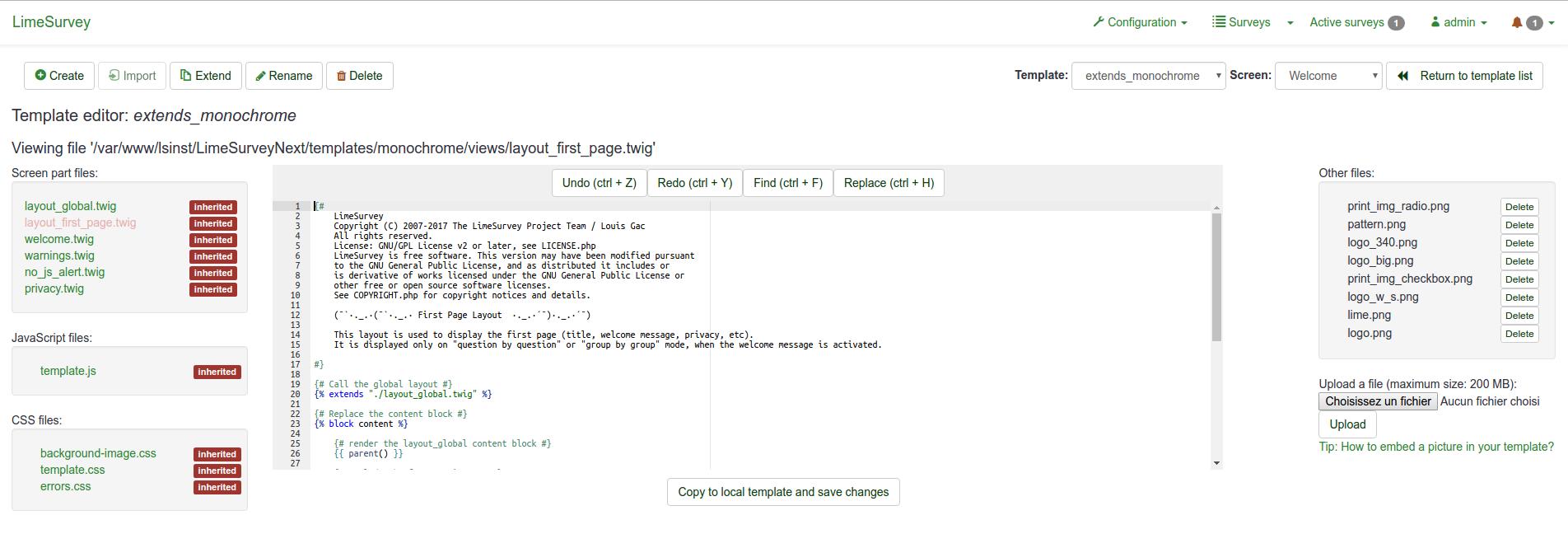
古いテンプレートエディターと大きな違いはありません。主なものを挙げます。
- ファイルリストにある継承というキーワード。これは、ファイルがテンプレートディレクトリーに存在せず、元のテンプレートのファイルが使用されることを意味します。
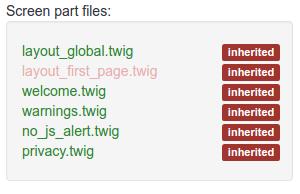
- メインエディター(ACE editor )には、選択したファイルの内容が表示されます。ファイルには、HTML、CSS、またはJSだけでなく、Twigステートメントも含まれています。これらのTwigステートメントは、以前はコアの深いところに位置していたテンプレートビューにいくつかのロジックをプッシュできるようになり、カスタマイズすることができます。
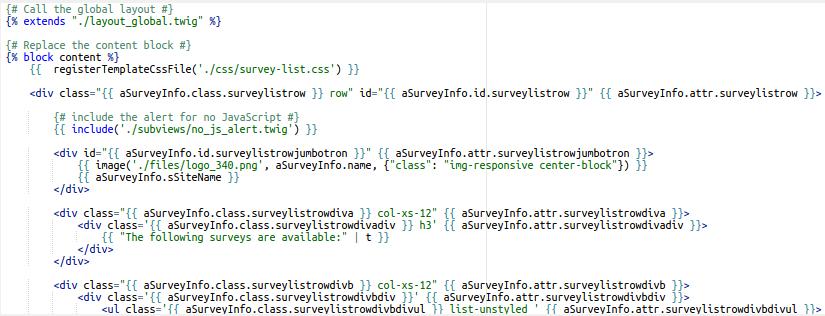
- このため、トップメニューのドロップダウンセレクタで、より多くの画面タイプを利用できるようになりました。以前には利用もカスタマイズもできなかった‘アンケートリスト’、‘読み込み’、‘保存’、‘エラー’、‘登録’、‘評価’、‘回答の印刷’などのページがあります。
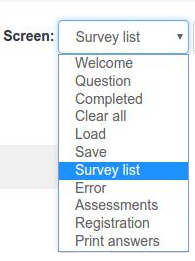
- ファイルリストの一番下にある‘tip’リンクは、HTMLに画像をTwigで追加する方法を表示します。
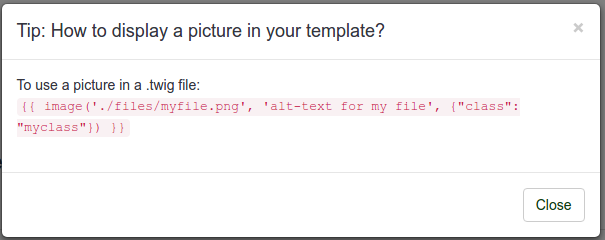
- ‘変更を保存’ボタンはローカルのテンプレートにコピーし、変更を保存するボタンになっています。

簡単な例: 画像の追加
ローカテンプレートにコピーして変更を保存するボタンは、ファイル内の何かを編集してそのボタンをクリックすると、ファイルを編集中のテンプレートにコピーして変更を保存します。
たとえば、layout_global.twigというファイルをクリックし、ブロックコンテンツ({% block content %})の直前にテキスト “TEST”を追加し、ボタンをクリックします。ファイルのラベルが “継承”から “ローカル”に変更され、ボタンが単純な変更を保存するボタンになっていることがわかります。
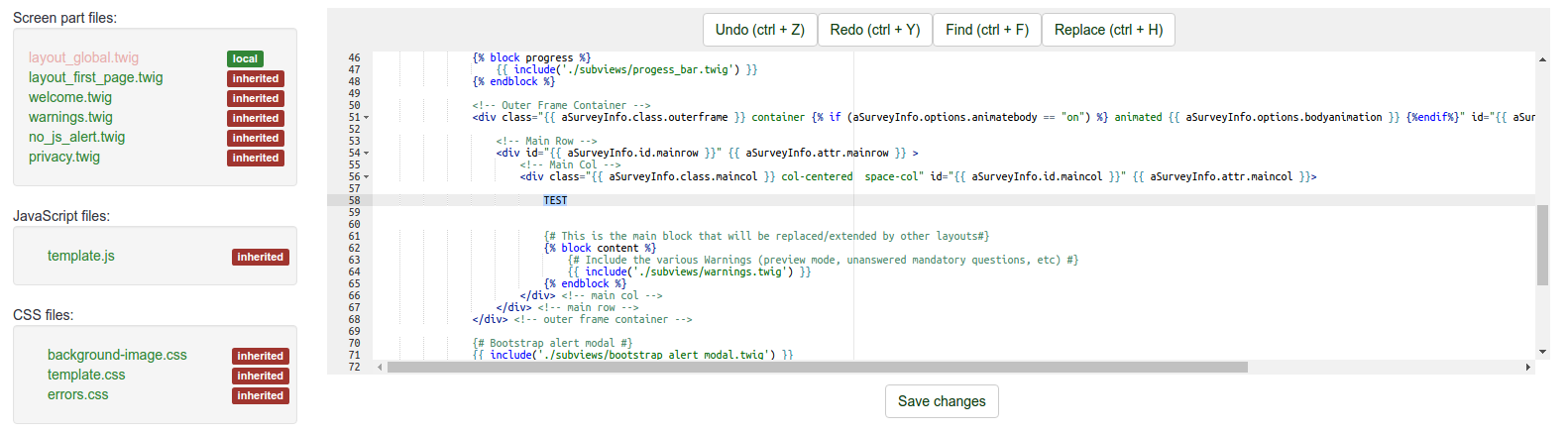
ファイルエクスプローラーを開いてupload/templates/extend_monochrome/views/ディレクトリーに移動すると、layout_global.twigというファイルが1つだけあり、その中に文字列“TEST”がそこにあることがわかります。
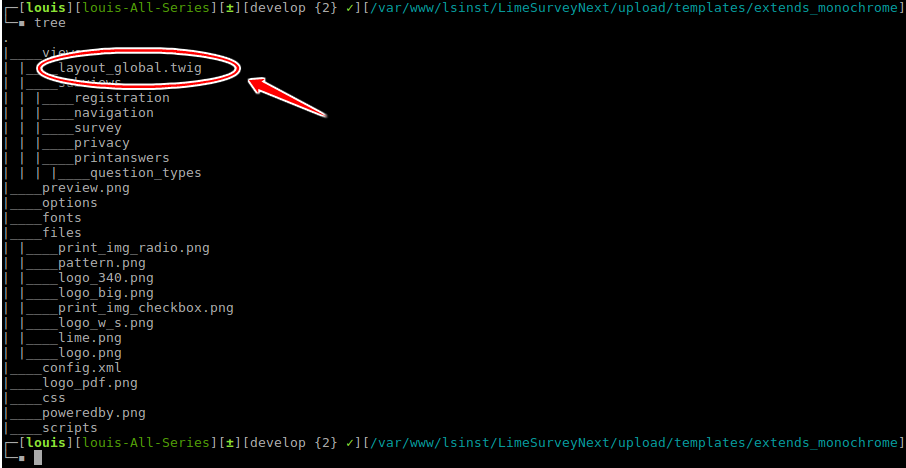
今、ランダムなテキストを追加する代わりに画像を追加します。TIPリンクをクリックすると、次のように表示されます。
.twigファイルで画像を使用するには、次のようにします。
{{ image('./files/myfile.png', 'alt-text for my file', {"class": "myclass"}) }}
Twigのドキュメントを読むと(この時点ですでに読んでいるべきですが)、{{ function( ) }}によって関数の結果がスクリーンに表示されます。ここでは、その関数とはimaga()です。
コードを理解できない場合でも心配する必要はありません。どのように動作するのか知っている必要はありませんが、使う理由と使い方を理解していればいいのです。
次の2つの理由から、image()関数を使用する必要があります。
- image関数はテンプレートを検索して画像を見つけます。作業中のテンプレートが別のテンプレートに拡張されていて、画像をローカルに挿入した場所にファイルをコピーしたものの、その画像がローカルテーマにコピーされていない場合であっても、テンプレート継承ツリーを検索して、その画像がどこにあるかを見つけます。
- アセットマネージャーを使用するので、テンプレートのパフォーマンスを向上させます。詳細については、Yii Asset Managerのマニュアルを参照してください。http://www.yiiframework.com/wiki/148/understanding-assets/
テーマに画像を追加するには、
- 右側のファイルアップローダーを使っていつものようにアップロードし、twigファイルの必要な場所に追加してください。
{{ image('./files/myfile.png') }}
- 画像の代替テキスト(スクリーンリーダーやHTML検証向け)を追加する場合は、次のようにします。
{{ image('./files/myfile.png'), ‘これが代替テキスト’ }}
- クラス属性を追加し、そのクラスにidを追加する場合は、次のようにします。
{{ image('./files/myfile.png'), ‘これが代替テキスト’, {“class”: “a_nice_css_class”, “id”: “any_id”} }}
開発検討中の事項
- エディター自体からカスタムプレビューファイルをアップロードできるようにする
- ローカルファイルを削除し継承されたステートメントに戻るボタンを追加する
- CSSファイルで使用されている画像のみをコピーする(コピーすべきファイルとしてマニフェストに記載します)
- 現在のテンプレートを拡張したものがどのテンプレートかをわかるようにする(もしあれば)
テンプレートオプション
LS3のもう一つの目新しい点は、テンプレートのオプションページです。後で説明するように、テンプレート作成者は独自のオプションや独自の管理オプションページを作成することもできます。ここでは、コアテンプレートのオプションページの仕組みを簡単に見ていきます。グローバルレベルでテンプレートオプションにアクセスするには、テンプレートリストの“テーマオプション”をクリックします。
詳細オプション
テーマオプションタブを開くと、 簡単なオプションか高度なオプションのどちらかを使って編集するか選ぶことができます。“高度なオプション”は、データベースからメインのテーマ設定欄に直接アクセスできるフォームです。動作原理を理解するため、XMLファイルやスクラッチでテーマを作成することも理解しなければなりません。したがって、非常に複雑で上級者向けです。
それでも高度な設定の編集をしたければ、高度なオプションタブをクリックします。
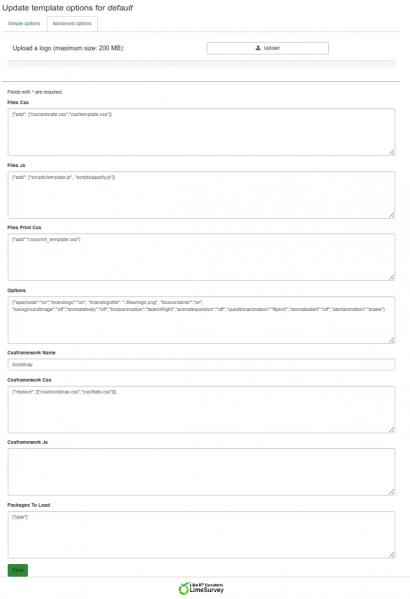
- Files css: テンプレートに含めるCSSファイル
- Files js: テンプレートに含めるJSファイル
- Files Print Css: テンプレートを印刷するときに読み込むCSSファイル
- Options: テンプレートビューに必要なオプション(とその設定値)
- CssFramework Name: 読み込むCSSフレームワークの名前。現時点では、Bootstrapか何も指定しないかとどちらかです。
- Cssframework Css: コアのbootstrap.cssを、カスタマイズしたものに置き換えます。
- Cssframework Js: コアのbootstrap.jsを、カスタマイズしたものに置き換えます。
- Packages To Load: この設定により、LimeSurveyからコアのアセットパッケージを読み込ませることができます。
画面上部から、テーマのディレクトリーにファイルをアップロードすることができます。 これらのパラメーターは、テーマの全体的な外観を変えるために使用します。
簡単オプション
簡単オプションページは、テンプレート自体から生成されます。これは、template/optionsディレクトリーにあるtwigファイルとjavascriptで作成されています。https://github.com/LimeSurvey/LimeSurvey/tree/develop/templates/default/options
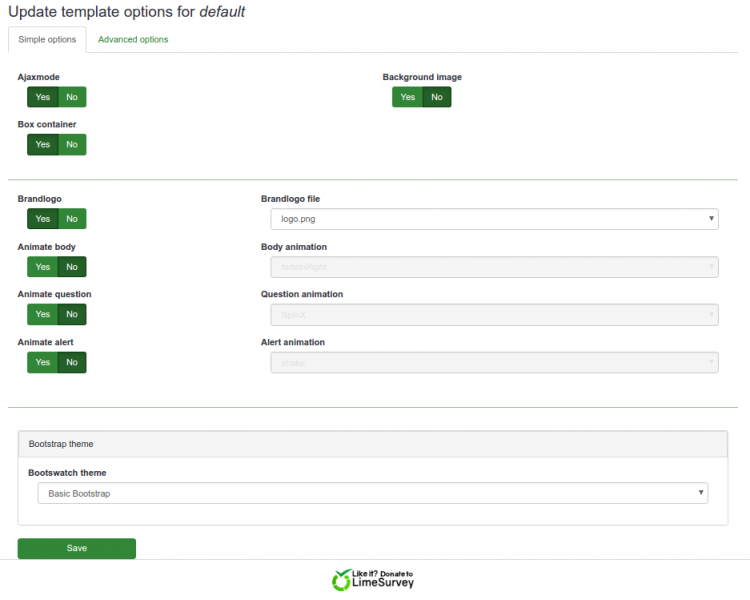
簡単オプションページは、詳細オプションの設定フォーム入力を単に入力するだけです。簡単ページの設定をオンまたはオフにして、それに応じて詳細フォームの関連部分がどのように変更されるかを確認できます。たとえば、既定のテンプレートの簡単オプションでは、Bootswatchのテーマを“Darkly”に変更してから詳細オプションのタブをクリックすると(保存せずとも)、“Cssframework Css”の値が、
{"replace": [["css/bootstrap.css","css/flatly.css"]]}
から、次のモノに変わります。
{"replace": [["css/bootstrap.css","css/darkly.css"]]}
コアテーマのさまざまな簡単オプションを次に示します。
- Ajaxモード: 次のページをajax(高速)またはページリロード(デバッグ目的に適しています)経由でロードするかどうかを指定します。
- 背景画像: 「Yes」に設定すると、pattern.pngという画像がロードされます(マスターのファイルセレクタに置き換えられます)
- ボックスコンテナ: 「No」に設定すると、質問がボックスに含まれなくなります(スクリーンの幅よりも大きい大きな配列を使用することができます)
- Brandlogo: 「no」に設定すると、アンケートの名前がトップバーに表示されます。「Yes」の場合は、ファイルディレクトリ内の画像の1つをロゴ画像として使用することができます。
- 本体のアニメーション: 「yes」に設定すると、アンケートの本文がロードされたときに適用するアニメーションの1つを選択できます
- 質問のアニメーション: 質問について同様
- 警告のアニメーション: 警告について同様
- Bootstrapテーマ: ここでは、ロードするブートストラップテーマを選択できます。Bootswatchは、次のサイトから来ています。https://bootswatch.com/3/
アニメーションに使用されるライブラリはanimate.cssです。https://daneden.github.io/animate.css/
もちろん、テンプレート提供者は独自のアニメーションライブラリを追加することもできますし、アニメーションライブラリをまったく追加しないこともできます。
継承システム
これまで、テンプレートを別のテンプレートに拡張できることがわかりました。テンプレート設定についても、別のテンプレート設定から継承することができます。つまり、個々のテンプレートについて以下のレベルで設定することができます。
- グローバルレベル(テンプレートリストからアクセスできるもの)
- アンケートグループレベル
- アンケートレベル
各レベルのそれぞれのパラメータは、上位レベルから継承することができます。まず、アンケートグループレベルを見てみましょう。
アンケートグループレベル
LS3の重要な新規性の1つとして、アンケートグループシステムが挙げられます。さまざまなグループを作成してアンケートを整理できるようになりました。アクセスするには、アンケートリストに行き、アンケートグループタブをクリックします。
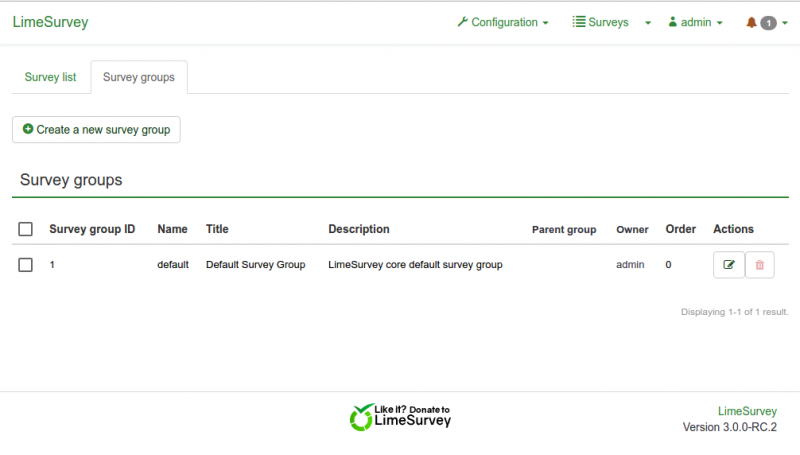
このリストには、2つの操作ボタンがあります。グループが空の場合は、削除できます。空でない場合は、編集することができます。編集ボタンをクリックすると、アンケートグループ設定ページが表示されます。
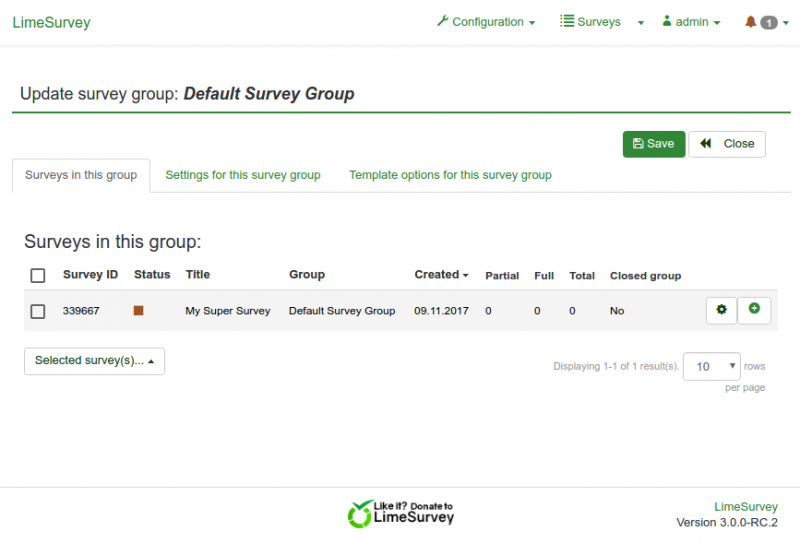
このページの3番目のタブは、“このアンケートグループのテンプレートオプション”と呼ばれています。ここをクリックすると、テンプレートリストと同じテンプレートのリストが表示されますが、ここではオプションボタンのみが表示されます(テンプレートエディターにはメインリストからのみアクセスできます)。
既定のテンプレートのオプションをクリックすると、次のように表示されます。
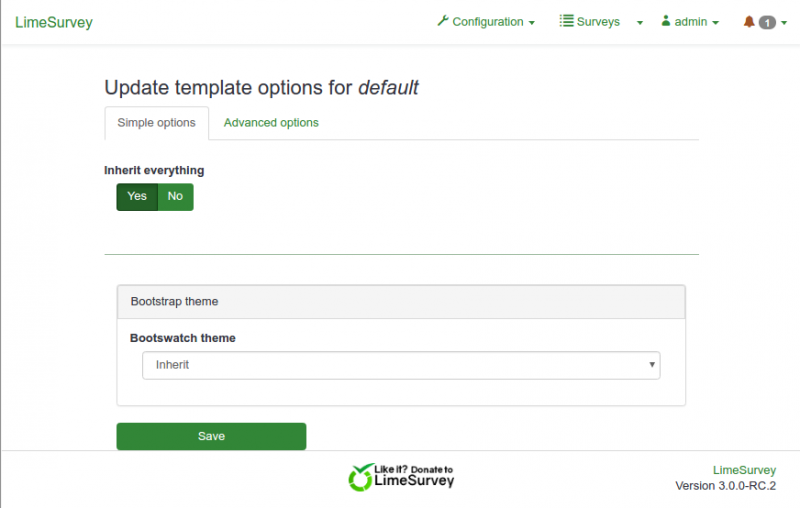
- Inherit everything(すべて継承)ということは、すべての設定がグローバル設定レベルから継承されることを意味します。
- 高度なオプションページに行くと、すべてのフィールドが継承されて設定されていることがわかります。
- 簡単オプションの"Inherit everything"で"いいえ"を選択すると、グローバルオプションページと非常によく似たページが再び表示されます。唯一の違いは、フィールドごとにはい、いいえ、または継承(inherit)に設定できることです。各セレクタに継承があります。
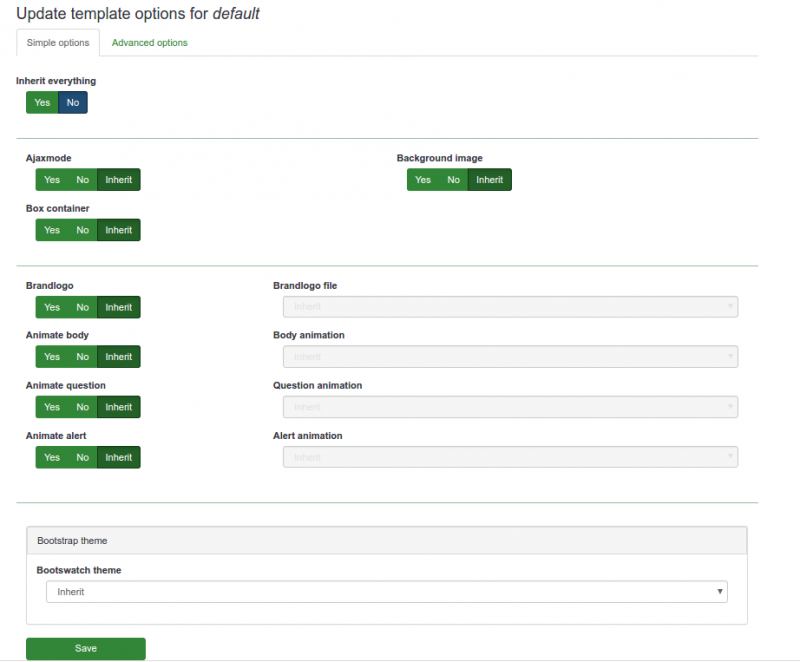
アンケートレベル
アンケートを編集するときは、左のバーメニューに“テンプレートオプション”という新しいエントリーが表示されます。現在のアンケート用に選択されたテンプレートのオプションページに移動します。アンケートグループと同じ継承システムがありますが、この場合の継承は、アンケートが属するアンケートグループから設定値が継承されることを意味します。
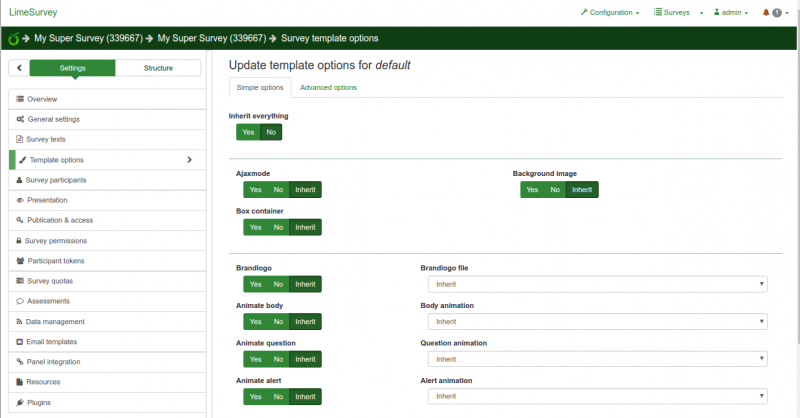
ユースケースの例
たとえば、異なる企業(AとB)に1つのテンプレートを使用しているとします。お気に入りのオプションは、グローバルレベルで設定します(例:ajaxはon、本体のアニメーションはスライドイン、警告はパルス)。次に、各会社のアンケートグループを作成します。会社Aのアンケートグループは、この会社のすべてのアンケートをホストし、会社Bのアンケートグループは、会社Bのすべてのアンケートをホストします。このレベルでは、ロゴと背景のみを設定し、他のオプションは継承させます。これにより、グループAのすべてのアンケートでは、会社Aのロゴを使用し、グループBのすべてのアンケートは、会社Bのロゴを使用します。会社Aのあるアンケートで、トピックと関連して異なる背景を使用できます。アンケートレベルでオプションの背景を変更するだけです。B社の誰かが、パルスで表示される警告があまりにも目立ち、フェードインのようなスムーズなものを好む場合は、アンケートグループBレベルで警告のアニメーションを変更するだけで、このグループのすべてのアンケートでこのアニメーションが使用されるようになります。会社Aがロゴを変更した場合は、アンケートグループAのレベルで変更することができ、このグループのすべてのアンケートで新しいロゴが使用されます。
テーマのカスタマイズに関するFAQ
ここでは、フォーラムで提起された質問に対する回答を紹介しており、テーマのカスタマイズに役立てることができます。
CSS/JSのカスタマイズ: アセットマネージャーを扱う("なぜ変更が反映されないのか")
好みのエディターでコードを直接編集してテーマのCSS/JSを更新しようとしても、変更が適用されないことに驚くかもしれません。
2.50以降、LSはYiiアセットマネージャを使用しています。
アセットに関するYiiのドキュメント
テーマのCSS/JSファイルをランダムな文字列を持つtmp/のサブディレクトリー(例: "tmp/1ef64ml/")に移動します。したがって、css/jsファイルに変更を加えてアセットマネージャに伝えると、ファイルは新しい名前で新しいサブディレクトリにコピーされ、ユーザーブラウザのキャッシュが更新され、新しいcss/jsが表示されます。それ以外の場合は、ブラウザのキャッシュを消去する必要があります。
アセットマネージャーがオンのときのヘッダーのCSSリンクです。
![]()
ご覧のとおり、すべてがtmp/ サブフォルダーを参照しています。
アセットマネージャーがオフのときのヘッダーのCSSリンクです。
![]()
ご覧のように、テーマの実際のファイルを指しています。
テーマのCSS/JSを編集すときは、さまざまな方法があります。
- LSテーマエディターを使う: それはアセットマネージャーを扱うので、何も心配する必要はありません。
- デバッグモードをオンにする: アセットマネージャーがオフになり、テーマの実際のcss/jsファイルが呼び出されます(ただし、ロードごとにブラウザのキャッシュを更新する必要があります)
- アセットキャッシュを更新する: 全体設定 -> 全般 -> アセットキャッシュをクリアする
テーマエディタを使用すると、新しいテーマエンジンのアーキテクチャを理解するのに役立ちます。
また、fruityをカスタマイズした場合は、CSSの指定に注意してください。ほとんどの定義ではセレクタ".fruity"(body要素のクラスの1つ)を使用します。
テーマにカスタムフォントを追加する
簡単な方法: Google Font CDNを使用する
Bootswatch SurveyテーマはGoogle Font CDNを使用しています。どのように動作するか見てみましょう。 https://github.com/LimeSurvey/LimeSurvey/blob/70a1d99cd2ebe411597231a8bc746b4ca9e19584/themes/survey/bootswatch/css/variations/flatly.min.css
@import url("https://fonts.googleapis.com/css?family=Lato:400,700,400italic");
LatoフォントがCSSルールで使われています。 https://github.com/thomaspark/bootswatch/blob/master/dist/flatly/bootstrap.css#L72
body {
...
font-family: "Lato";
...
}
カスタムテーマでこのように任意のGoogleフォントを使用することができます。もちろん、テーマのオプションからフォントセレクタを削除する必要があります。options.twigの行を削除します。 https://github.com/LimeSurvey/LimeSurvey/blob/70a1d99cd2ebe411597231a8bc746b4ca9e19584/themes/survey/vanilla/options/options.twig#L209-L230
ローカルフォントの使用
もちろん、フォントファイルをダウンロードして、GoogleのCDNではなくローカルサーバーから使用することもできます(プライバシー保護の点で優れています)。実例として、こちらのnotoフォントのローカルバージョンがあります。 https://github.com/LimeSurvey/LimeSurvey/blob/70a1d99cd2ebe411597231a8bc746b4ca9e19584/assets/fonts/noto.css
@font-face {
font-family: 'Noto Sans';
font-weight: 300;
font-style: normal;
src: url('./font-src/Noto/NotoSans-Regular.ttf');
}
...
テーマのCSSファイルに非常によく似た定義を使用し、テーマのcss/font-src/ フォルダーにNotoSans-Regular.ttfファイルをコピーします。
次に、そのフォントを上記のようにbody(または他の要素)に適用し、既定のフォントセレクターを削除します。
オプションに独自のフォントセレクターを作成する
今のところ、コアフォントセレクターを使ってオプションで独自のフォントを簡単に追加することはできません。最初に、エンドユーザーにカスタムパッケージをアップロードできるようにする必要があります(次の段落「Fruityフォントセレクターを理解する」を見てください。) 。
やり方は以下の通りです。
- CDNまたはローカルサーバーを使用して、テーマに2つのフォント(my_custom_fontとmy_custom_other_font)を追加します。
- 次に、cssファイルで、2つの新しいクラスを追加します。
.font-my_custom_font {
font-family: 'my_custom_font ';
}
.font-my_custom_other_font {
font-family: 'my_custom_other_font';
}
- テーマのXMLファイルで、フォントオプションを追加します(デフォルトはmy_custom_fontになります)。
<options>
....
<font>my_custom_font</font>
</options>
- option.twigで、以下の行を追加してフォントピッカーを追加します(今のところテストされていないので、うまくいかない場合はフォーラムに来て報告してください)。
<div class='row ls-space margin top-15 bottom-15 action_hide_on_inherit'>
<hr/>
</div>
<div class='row action_hide_on_inherit'>
<div class='col-sm-12'>
<div class='panel panel-default'>
<div class='panel-heading'>{{ "My custom fonts" | t }}</div>
<div class='panel-body'>
<div class='form-group row'>
<label for='simple_edit_font' class='control-label'>{{ "Select font:" | t }}</label>
<div class='col-sm-12'>
<select class='form-control selector_option_value_field' id='simple_edit_font' name='font'>
{% if templateConfiguration.sid is not empty or templateConfiguration.gsid is not empty %}
{% set fontOptions = fontOptions ~ '<option value = "inherit" > Inherit</option>' %}
{% endif %}
<optgroup label="{{ "My Custom fonts" | t }}">
<option class="font-my_custom_font" value="custom_font" data-font-package="" >Custom</option>
<option class="font-my_custom_other_font" value="my_custom_other_font" data-font-package="" >Other</option>
</optgroup>
</select>
</div>
</div>
</div>
</div>
</div>
</div>
これでユーザーが2つのフォントを選択できるようになりました。
A look into the Fruity Font Selectorを理解する
将来的には、エンドユーザーがフォントパッケージを含む独自のアセットパッケージをアップロードできるようになる予定です。これにより、非常に簡単にフォントの任意のカスタマイズができるようになります。
Yiiパッケージを理解するにはこちらを参照してください。
http://www.yiiframework.com/doc/api/1.1/CClientScript#packages-detail
LimeSurveyパッケージは多数のファイルで定義されています。フォントパッケージは、次のように定義されています。
https://github.com/LimeSurvey/LimeSurvey/blob/4c40b61afb0dba8fd80154b50f5831045df8d814/application/config/fonts.php
例えば、Notoフォントパッケージはここで定義されています。
https://github.com/LimeSurvey/LimeSurvey/blob/4c40b61afb0dba8fd80154b50f5831045df8d814/application/config/fonts.php#L47-L53
'font-noto' => array(
'devBaseUrl' => 'assets/fonts/',
'basePath' => 'fonts',
'css' => array(
'noto.css',
),
),
ここに定義されているnoto.cssはこちらにあります。
https://github.com/LimeSurvey/LimeSurvey/blob/4c40b61afb0dba8fd80154b50f5831045df8d814/assets/fonts/noto.css
最後にあるcssクラス".font-noto"に注目してください。
@font-face {
font-family: 'Noto Sans';
...
}
...
.font-noto{
font-family: 'Noto Sans';
}
次に、Vanillaテーマでは、notoパッケージを追加し、notoにフォントオプションを定義することによってnotoフォントが使えるようになります。
https://github.com/LimeSurvey/LimeSurvey/blob/70a1d99cd2ebe411597231a8bc746b4ca9e19584/themes/survey/vanilla/config.xml#L79
<packages>
....
<add>font-noto</add>
</packages>
<options>
....
<font>noto</font>
</options>
bodyクラスのフォントは、次の値を使用して定義されます。
https://github.com/LimeSurvey/LimeSurvey/blob/70a1d99cd2ebe411597231a8bc746b4ca9e19584/themes/survey/vanilla/views/layout_global.twig#L76
<body class=" ... font-{{ aSurveyInfo.options.font }} ... " ... >
もちろん、XMLファイルには、テンプレート設定の既定値のみが含まれています。しかし、実際には、これらの値はjson文字列として定義され、データベース内で読み込まれます("template_configuration"テーブル)。option.jsファイルでは、簡単オプションのフォントセレクタの値は詳細設定タブフォーム内の値を変更するために使われます。https://github.com/LimeSurvey/LimeSurvey/blob/70a1d99cd2ebe411597231a8bc746b4ca9e19584/themes/survey/vanilla/options/options.js#L148-L174
したがって、"アセットパッケージのアップロード"機能を利用できるようになると、既存のフォントパッケージをすべてスキャンしてセレクタに追加するスクリプトを簡単に追加できるようになります。
アンケート要素の配置と表示を制御するテーマオプションの追加
このチュートリアルでは、拡張テーマにオプションを追加してさまざまな場所にアンケート要素を表示する方法を示します。ここでは、2つの異なる場所にアンケートのタイトルを表示するためのテーマオプションを作成します。
カスタムテーマの作成
- 上記のように"bootswatch"テーマを拡張します。
- 上記のようにcustom.cssをローカルテンプレートにコピーします。
新たなテンプレートオプションの作成
- /themes/survey/bootswatch/options/の内容を/upload/themes/survey/yourThemeName/options/にコピーします。
- エディターで/upload/themes/survey/yourThemeName/options/options.twigを開き、"{# Bootstrap Bootswatch theme #}"を探します。親である<div class='row'>エレメントのすぐ前に以下を追加します。
{# Custom survey name in navbar #} <div class='row'> <div class='col-sm-12 col-md-6'> <div class='form-group row'> <label for='simple_edit_options_surveyname1' class='control-label'>Survey name in navbar</label> <div class='col-sm-12'> <div class="btn-group" data-toggle="buttons"> <label class="btn btn-default"> <input name='surveyname1' type='radio' value='on' class='selector_option_radio_field ' data-id='simple_edit_options_surveyname1'/> Yes </label> <label class="btn btn-default"> <input name='surveyname1' type='radio' value='off' class='selector_option_radio_field ' data-id='simple_edit_options_surveyname1'/> No </label> </div> </div> </div> </div> </div> <div class='row'> <hr/> </div> {# Custom survey name below progress bar #} <div class='row'> <div class='col-sm-12 col-md-6'> <div class='form-group row'> <label for='simple_edit_options_surveyname2' class='control-label'>Survey name below progress bar</label> <div class='col-sm-12'> <div class="btn-group" data-toggle="buttons"> <label class="btn btn-default"> <input name='surveyname2' type='radio' value='on' class='selector_option_radio_field ' data-id='simple_edit_options_surveyname2'/> Yes </label> <label class="btn btn-default"> <input name='surveyname2' type='radio' value='off' class='selector_option_radio_field ' data-id='simple_edit_options_surveyname2'/> No </label> </div> </div> </div> </div> </div> <div class='row'> <hr/> </div> - /upload/themes/survey/yourThemeName/config.xmlを開き、"options"ブロックに2つのアイテムを以下のように追加します。
<options> <ajaxmode>on</ajaxmode> ... <surveyname1>on</surveyname1> <surveyname2>on</surveyname2> </options>
- これにより、テーマオプション画面に2つの新しいオプションが次のように追加されます。
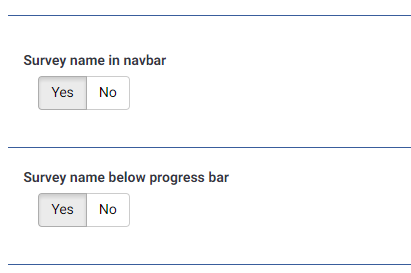
ナビゲーションバーのアンケートタイトルの見た目を変更する
- 次の新しいディレクトリーを作成します。/upload/themes/survey/yourThemeName/views/subviews/header/
- /themes/survey/vanilla/views/subviews/header/nav_bar.twigをコピーし新しいディレクトリーにコピーします。
- /themes/survey/vanilla/views/subviews/header/nav_bar.twigを開き、"{# Logo option #}"を探します。その下で、 logo/survey-nameのIFステートメントを次のように変更します。
{# Logo option #} {% if( aSurveyInfo.options.brandlogo == "on") %} <div class="{{ aSurveyInfo.class.navbarbrand }} logo-container" {{ aSurveyInfo.attr.navbarbrand }} > {{ image(aSurveyInfo.options.brandlogofile, aSurveyInfo.name, {"class": "logo img-responsive"}) }} </div> {% endif %} {% if( aSurveyInfo.options.surveyname1 == "on") %} <div class="{{ aSurveyInfo.class.navbarbrand }}" {{ aSurveyInfo.attr.navbarbrand }} > {{ aSurveyInfo.name }} </div> {% endif %} - /upload/themes/survey/yourThemeName/css/custom.cssに次のような記述を追加します。
.navbar-brand { line-height: 60px; font-size: 32px; }
- "Survey name in navbar"というテーマオプションを"Yes"にします。
- このようになります。
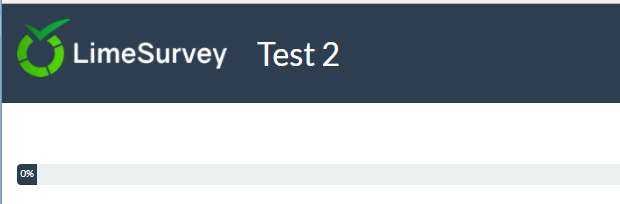
プログレスバーの下にあるアンケートタイトルの見た目を変更する
- 次の新しいディレクトリーを作成します。/upload/themes/survey/yourThemeName/views/subviews/survey/group_subviews
- /themes/survey/vanilla/views/subviews/survey/group_subviews/group_container.twigを新しいディレクトリーにコピーします。
- /themes/survey/vanilla/views/subviews/survey/group_subviews/group_container.twigを開き、アンケート名のためのエレメント<h1>を追加します。このようになります。
<div class="{{ aSurveyInfo.class.groupcontainer }} space-col" {{ aSurveyInfo.attr.groupcontainer }}> {# Custom survey name #} {% if( aSurveyInfo.options.surveyname2 == "on") %} <h1 class="custom-survey-name">{{ aSurveyInfo.name }}</h1> {% endif %} {# Group Name #} {{ include('./subviews/survey/group_subviews/group_name.twig') }} {# Group Description #} {{ include('./subviews/survey/group_subviews/group_desc.twig') }} {# PRESENT THE QUESTIONS This is the main part. It will render each question for this group #} <!-- PRESENT THE QUESTIONS --> {% for aQuestion in aGroup.aQuestions %} {{ include('./subviews/survey/question_container.twig') }} {% endfor %} <!-- Hidden inputs --> {% if aGroup.show_last_group == true %} <input type='hidden' name='lastgroup' value='{{ aGroup.lastgroup }}' id='lastgroup' /> {% endif %} {% if aGroup.show_last_answer == true %} <input type='hidden' name='lastanswer' value='{{ aGroup.lastanswer }}' id='lastanswer' /> {% endif %} </div>
- /upload/themes/survey/yourThemeName/css/custom.cssに次のような記述を追加します。
.navbar-brand { line-height: 60ph1.custom-survey-name { margin: 0; text-align: center; }
- "Survey name below progress bar"というテーマオプションを"Yes"にします。
- このようになります。
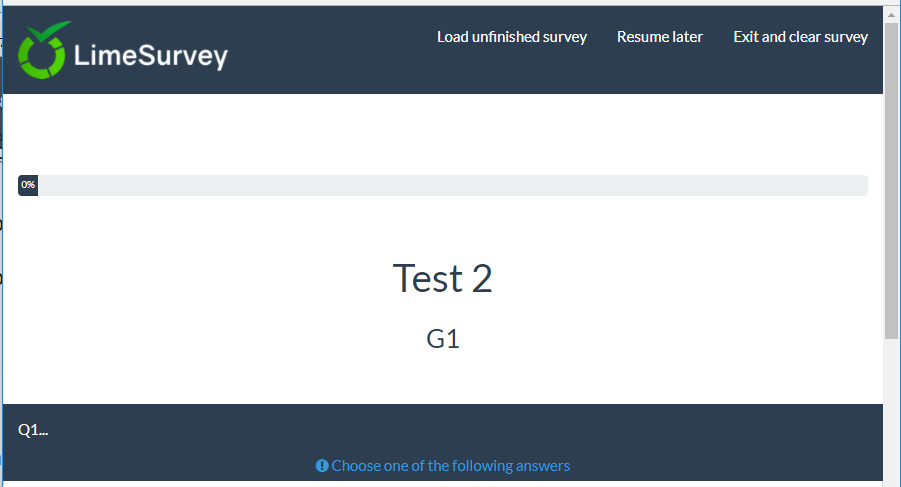
ダウンロード
- 拡張されたテーマの例: Media:Test_survey_names.zip
テーマをスクラッチで作成する
ドキュメントは準備中です。
注意: テーマのXMLファイルを編集する場合は、そのテーマが反映されるようにテーマをアンインストールしてから再びインストールする必要があります。
注意: これを避けるために、DBではなく強制的にXMLを使用することができます。config.phpでデバッグモードをオンにし、コメントアウトします。
'force_xmlsettings_for_survey_rendering' => true, // DBではなく強制的にXMLファイルを使用したい場合はコメントを外します(簡単なテーマ開発のため)。
注意: すべてがXMLから読み込まれるようになります(オプションなど)
注意: テーマエディターを使用せずにCSS/JSファイルを手動で編集し、かつデバッグモードがオフの場合は、アセットを強制的にフラッシュできるようになりました。 "全体設定"、"全般"タブで、"アセットキャッシュをクリアする"ボタンをクリックします。