Multilingual survey: Difference between revisions
From LimeSurvey Manual
mNo edit summary |
mNo edit summary |
||
| Line 2: | Line 2: | ||
__TOC__ | __TOC__ | ||
=Introduction= | =Introduction= | ||
LimeSurvey provides the feature of running one survey in several translations at the same time without the need to copy it. | |||
This wiki section quickly covers how a multilingual survey can be created. The guide covers topics such as: | |||
* the addition of a second language | |||
* string translation | |||
* multilingual survey overview | |||
The example we will analyse throughout the wiki section can be downloaded from here: [[Media:]]. To import a survey, please check the following wiki subsection. | |||
==Adding an additional language== | |||
The default language of the survey is the one you selected in the [[base language field]]. By default, it is the language configured in the global settings of your instance. | |||
To check what is your base language, access the general survey settings panel and see the base language field. In my case, my base language is "English". | |||
To start adding new languages in which you wish to translate the survey to, see the additional languages field. In our example, two other languages have been selected: X and X. | |||
<center>[[File:]]</center> | |||
Once done, do not forget to click on the "Save" button located on the upper right side of the panel. | |||
Now, if you check the top toolbar, you can observe that a small arrow appeared next to "Preview survey". This means that the survey can be previewed in three different languages: | |||
<center>[[File:]]</center> | <center>[[File:]]</center> | ||
If you access the [[overview]] panel, two extra survey links are displayed. They correspond to the recently added languages: | |||
<center>[[File:]]</center> | <center>[[File:]]</center> | ||
==Translating strings== | ==Translating strings== | ||
To start translating strings, access the editor panel of each of your question. You can observe in the below screenshot that two additional languages are displayed above the question code field: | |||
<center>[[File:]]</center> | <center>[[File:]]</center> | ||
Click on any of them and start translating the question field. | |||
The same type of "language bar" is located in many other places such as text elements, data policy settings, answer and subquestion text fields and so on. This can get tricky when your survey is long and you wish not to miss anything. That is why, we heavily recommend our users to use the quick translation tool: | |||
<center>[[File:]]</center> | |||
==Quick-translation tool== | |||
The quick-translation tool has been specifically designed for those that work with multilingual surveys. Once accessed, the following panel will be loaded: | |||
<center>[[File:]]</center> | |||
The first option, '''translate to''' gives you the possibility to select the language you wish to translate into from your base language. | |||
The next options refer to the translation of your survey content. They refer to: | |||
*Survey title and description | |||
*Welcome and end text | |||
*Question groups | |||
*Questions | |||
*Subquestions | |||
*Answeroptions | |||
*Invitation email subject | |||
*Reminder email subject | |||
*Confirmation email subject | |||
*Registration email subject | |||
{{Please note that at the moment of writing this section (LimeSurvey 3.15.9), the following sections are translatable but not displayed in this panel: | |||
*Data policy text | |||
*Assessment text | |||
*Quota text | |||
To translate them, please access each option and follow the steps described in the previous wiki subsection.}} | |||
Once you are done translating the fields, do not forget to click on the "Save" button located in the upper right part of the panel: | |||
<center>[[File:]]</center> | |||
==Multilingual survey overview== | |||
To check your work, use the preview button. The welcome page will look like this: | |||
<center>[[File:]]</center> | |||
As you can observe, a language switcher is displayed on this page. LimeSurvey offers the possibility to your respondents to change the language of instructions even though you shared with them the corresponding link for another language. A language switcher will also be located on the top right-side of your survey. | |||
In the case in which you wish to hide the two Language switcher button, you have to edit the theme of your survey. For more details, see the hints & tips wiki subsection. | |||
=Hints & tips= | =Hints & tips= | ||
Revision as of 13:04, 25 February 2019
Introduction
LimeSurvey provides the feature of running one survey in several translations at the same time without the need to copy it.
This wiki section quickly covers how a multilingual survey can be created. The guide covers topics such as:
- the addition of a second language
- string translation
- multilingual survey overview
The example we will analyse throughout the wiki section can be downloaded from here: [[Media:]]. To import a survey, please check the following wiki subsection.
Adding an additional language
The default language of the survey is the one you selected in the base language field. By default, it is the language configured in the global settings of your instance.
To check what is your base language, access the general survey settings panel and see the base language field. In my case, my base language is "English".
To start adding new languages in which you wish to translate the survey to, see the additional languages field. In our example, two other languages have been selected: X and X.
Once done, do not forget to click on the "Save" button located on the upper right side of the panel.
Now, if you check the top toolbar, you can observe that a small arrow appeared next to "Preview survey". This means that the survey can be previewed in three different languages:
If you access the overview panel, two extra survey links are displayed. They correspond to the recently added languages:
Translating strings
To start translating strings, access the editor panel of each of your question. You can observe in the below screenshot that two additional languages are displayed above the question code field:
Click on any of them and start translating the question field.
The same type of "language bar" is located in many other places such as text elements, data policy settings, answer and subquestion text fields and so on. This can get tricky when your survey is long and you wish not to miss anything. That is why, we heavily recommend our users to use the quick translation tool:
Quick-translation tool
The quick-translation tool has been specifically designed for those that work with multilingual surveys. Once accessed, the following panel will be loaded:
The first option, translate to gives you the possibility to select the language you wish to translate into from your base language.
The next options refer to the translation of your survey content. They refer to:
- Survey title and description
- Welcome and end text
- Question groups
- Questions
- Subquestions
- Answeroptions
- Invitation email subject
- Reminder email subject
- Confirmation email subject
- Registration email subject
{{Please note that at the moment of writing this section (LimeSurvey 3.15.9), the following sections are translatable but not displayed in this panel:
- Data policy text
- Assessment text
- Quota text
To translate them, please access each option and follow the steps described in the previous wiki subsection.}}
Once you are done translating the fields, do not forget to click on the "Save" button located in the upper right part of the panel:
Multilingual survey overview
To check your work, use the preview button. The welcome page will look like this:
As you can observe, a language switcher is displayed on this page. LimeSurvey offers the possibility to your respondents to change the language of instructions even though you shared with them the corresponding link for another language. A language switcher will also be located on the top right-side of your survey.
In the case in which you wish to hide the two Language switcher button, you have to edit the theme of your survey. For more details, see the hints & tips wiki subsection.
Hints & tips
How to hide the language switcher from the welcome page
In the case in which you decide to launch a multilingual survey, you will observe on the welcome page a drop-down menu that permits your respondents to select the language in which they wish to fill in your survey:
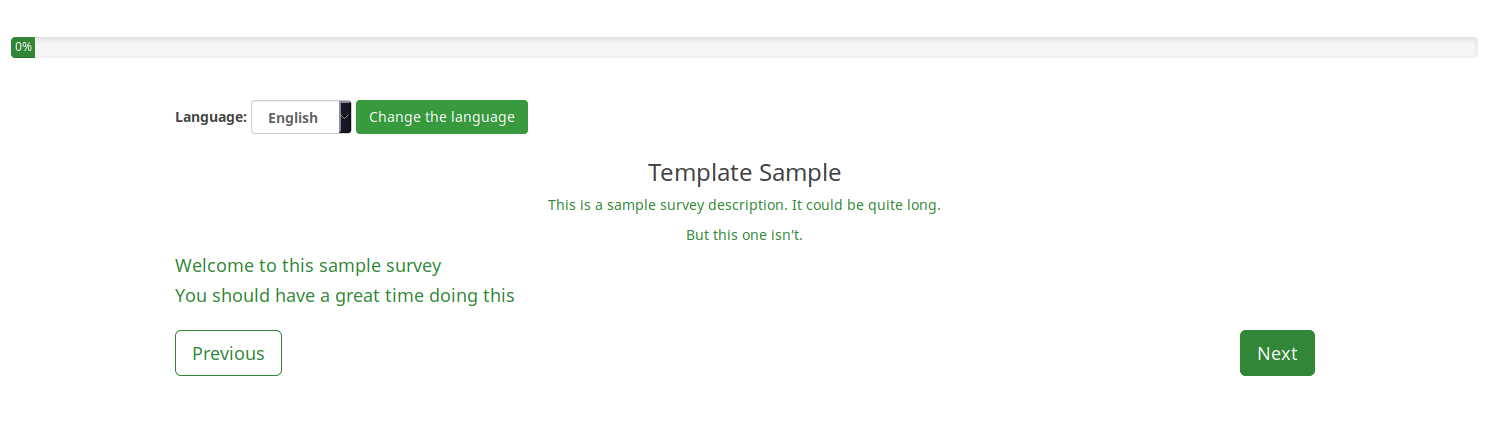
However, in certain scenarios you wish to hide the respective option. There are many ways in which you can hide the language switcher. The "twig" way is displayed below.
Access Themes from the global [[Configuration menu.
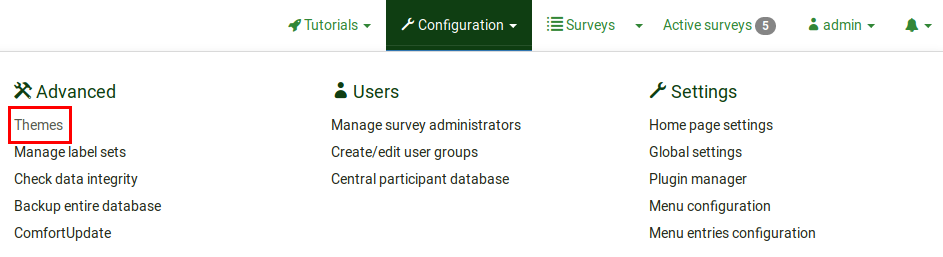
Click on the Theme editor button to edit the desired theme:
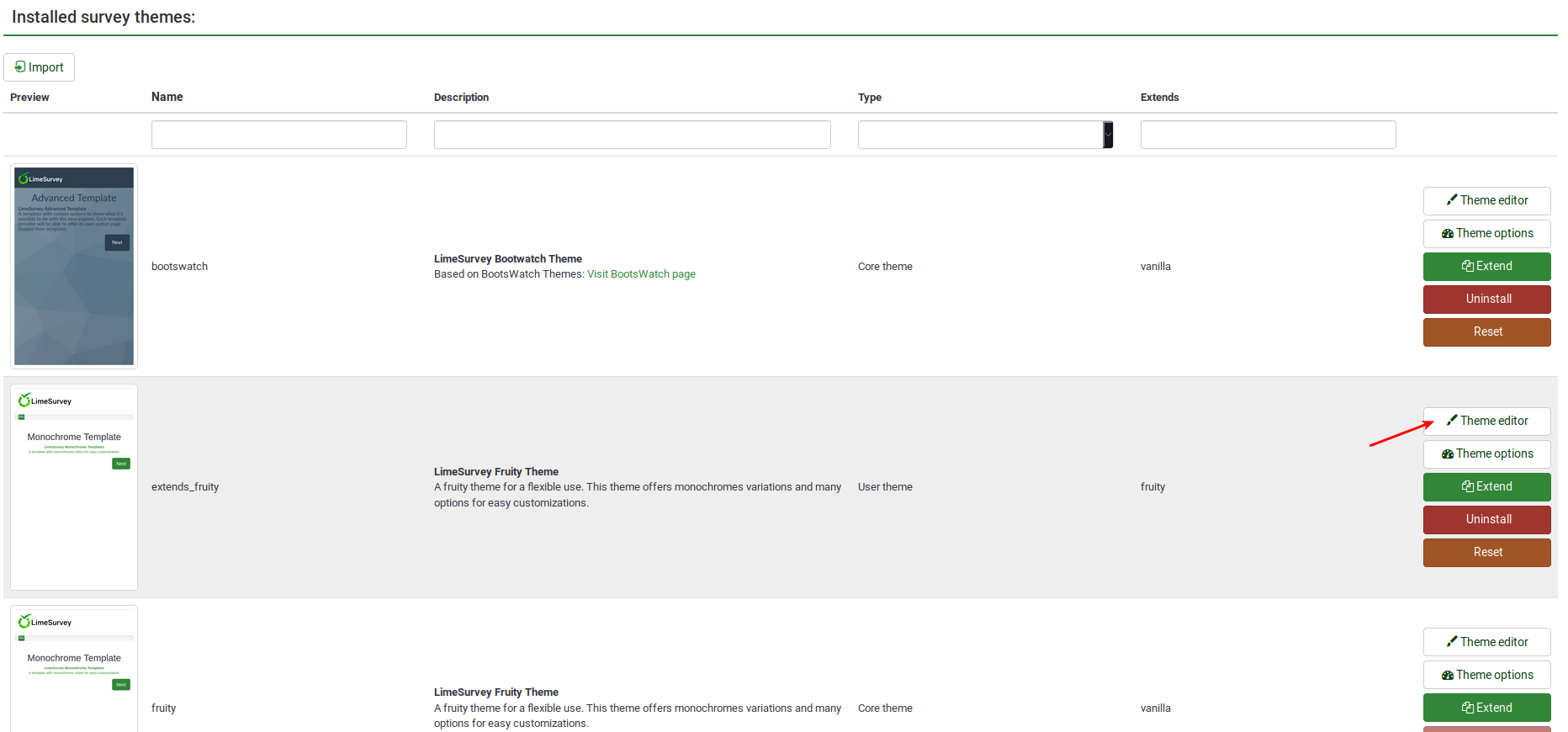
Look on the left side of the screen for the language_changer.twig file.
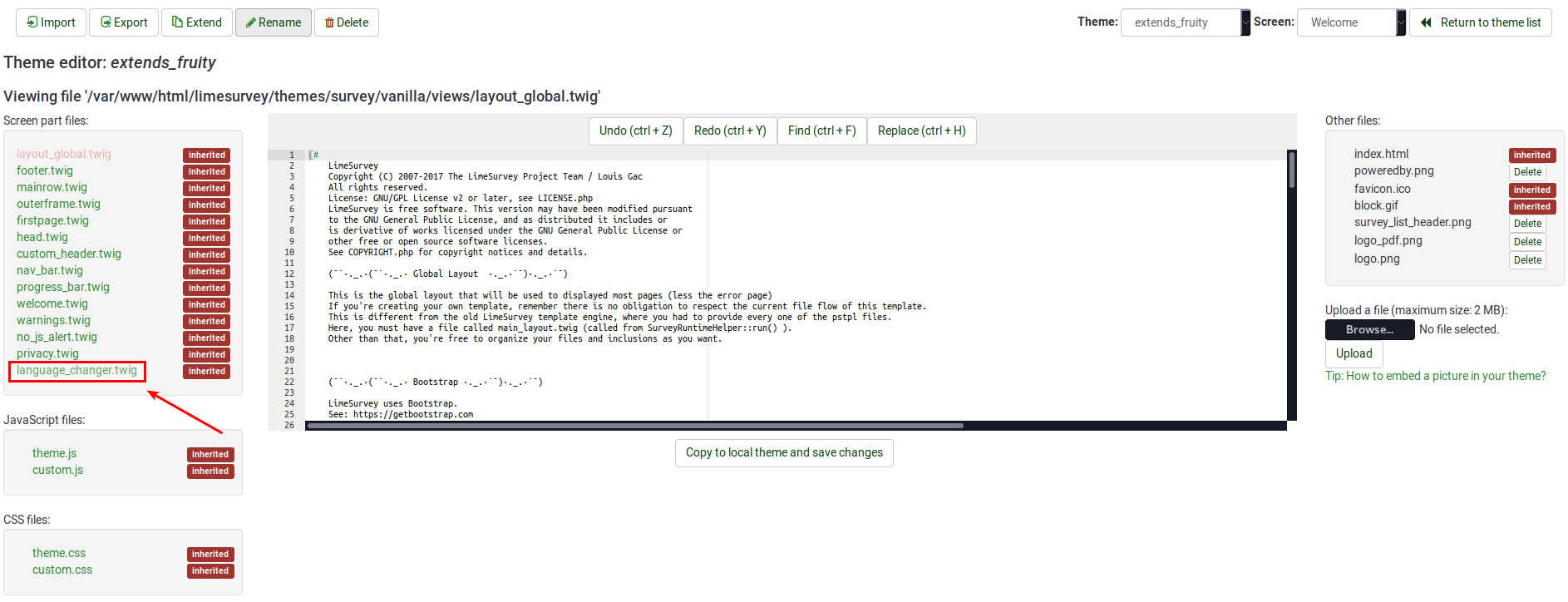
Go to the line that contains the following function:
{% if aSurveyInfo.alanguageChanger.show == true %}
Comment it out (replace "%" with "#") and copy the following line below it:
{% if false == true %}
The line should look like this in the end:
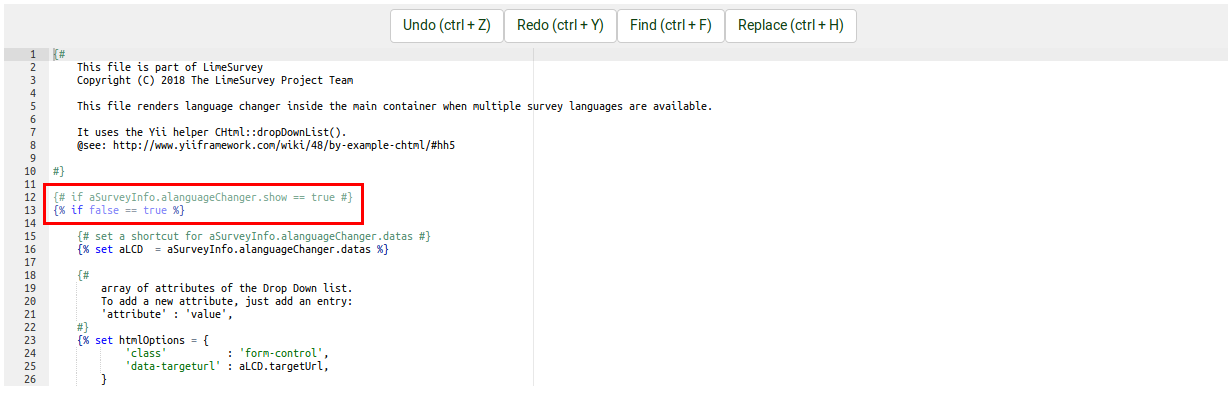
Click on "Copy to local theme and save changes".
Access your survey and select the edited theme from the general settings panel. Now, the welcome page should look like this:
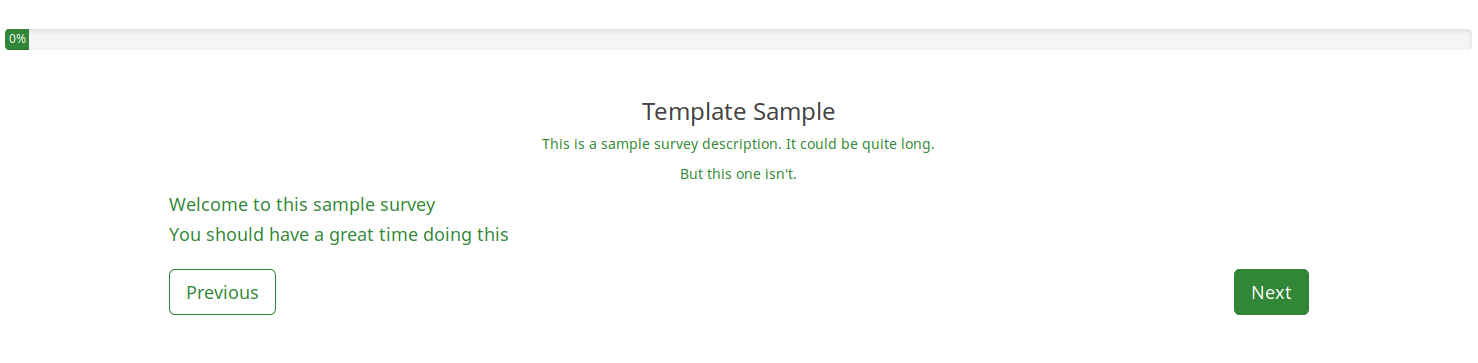
To hide the top language switcher, we will follow pretty much the same steps as described above. We just have to access the right twig file to edit it. Access again the theme you wish to change, and then go to Screen which is located in the upper-right part of the window and select Navigation from the dropdown list. Now, look on the left side of the window for "language_changer_top_menu.twig". Click on it and comment out:
{% if aSurveyInfo.alanguageChanger.show == true %}
Add the following line below it:
{% if false == true %}
No language switcher will be displayed on the right side of the screen:
