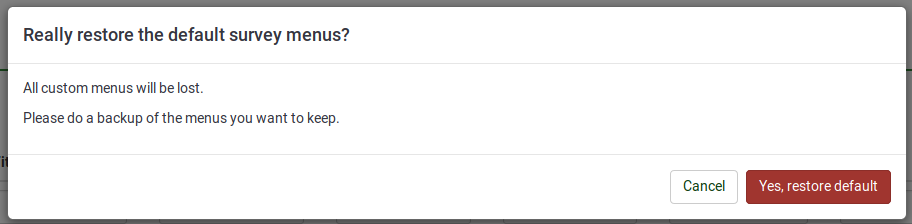Menu configuration: Difference between revisions
From LimeSurvey Manual
mNo edit summary |
mNo edit summary |
||
| Line 35: | Line 35: | ||
<!--T:12--> | <!--T:12--> | ||
Four actions are available: | |||
*[[Menu configuration#Create a menu|Create a menu]] | *[[Menu configuration#Create a menu|Create a menu]] | ||
*[[Menu configuration#Edit a menu|Edit a menu]] | *[[Menu configuration#Edit a menu|Edit a menu]] | ||
*[[Menu configuration#Delete a menu|Delete a menu]] | *[[Menu configuration#Delete a menu|Delete a menu]] | ||
*[[Menu configuration#Reset to default values|Reset to default values]] | |||
==Create a menu== <!--T:4--> | ==Create a menu== <!--T:4--> | ||
<!--T:13--> | <!--T:13--> | ||
If you would like to create a new menu, press on the green button ('''+ New''') located in the upper part of the window. The following window will pop-up: | If you would like to create a new menu, press on the green button ('''+ New''') located in the upper left part of the window. The following window will pop-up: | ||
| Line 53: | Line 54: | ||
A group of options is available: | A group of options is available: | ||
*'''Parent''': | *'''Parent''': | ||
*'''Survey''': You can choose | *'''Survey''': You can choose the survey the menu will be available for. It comes automatically set up for ''All surveys''; | ||
*'''Ordering''':If you use more menus that have the same position, ordering them would help you better organize them. | *'''Ordering''': If you use more menus that have the same position, ordering them would help you better organize them. | ||
*'''Title''': The tile of the menu; | *'''Title''': The tile of the menu; | ||
*'''Description''': A short summary of the entries that will be added to that menu can be added; | *'''Description''': A short summary of the entries that will be added to that menu can be added; | ||
*'''Position''': Four positions are available: | *'''Position''': Four positions are available: | ||
**''Sidemenu'' : The menu will be located on the left side of the window | **''Sidemenu'' : The menu will be located on the left side of the window; | ||
**''Collapsed menu'' : | **''Collapsed menu'' : A collapsed menu will display only the icons of the survey menu entries; | ||
**''Top bar'' : The menu is going to be on a bar located in the upper part of the window | **''Top bar'' : The menu is going to be on a bar located in the upper part of the window; | ||
**''Bottom bar'' : The menu is going to be on a bar located in the lower part of the window: | **''Bottom bar'' : The menu is going to be on a bar located in the lower part of the window. | ||
==Edit a menu== | |||
<!--T:15--> | |||
If you would like to change the details of an already existing menu, click on the green button located in the ''Action'' column. Once done | |||
<center>[[File:Edit existing survey menu.png]]</center> | |||
==Delete a menu== <!--T:6--> | ==Delete a menu== <!--T:6--> | ||
| Line 72: | Line 77: | ||
<!--T:16--> | <!--T:16--> | ||
If you want to delete a menu, click on the red trash button that corresponds to that respective menu (located in the '''Action''' column). If you click '''Delete now''', all the menu entries of that menu will also be deleted. | If you want to delete a menu, click on the red trash button that corresponds to that respective menu (located in the '''Action''' column). If you click '''Delete now''', all the menu entries of that menu will also be deleted. | ||
==Reset to default values== | |||
In the case in which you edited the default menus and you want to return back to the default values, click on the '''Reset''' button located in the upper right part of the window. Once clicked, you will be asked to confirm the operation. Please note that all the custom menus will be lost if you decide to proceed. | |||
<center>[[File:Restore default survey menus.png]]</center> | |||
=Examples= <!--T:7--> | =Examples= <!--T:7--> | ||
</translate> | </translate> | ||
Revision as of 12:29, 15 May 2018
General
If you would like to create a new menu or add new entries to a preexisting menu, access Menu configuration from the Configuration dialog.

If you are unhappy with the existing survey menus or you wish to create a special suvey menu for a certain user group, edit the default ones or create new menus. You can also add new menu entries or edit the existing ones.
Survey Menu
Once accessed, you can see in the Menu Configuration panel a table with all the existing survey menus.

Four actions are available:
If you would like to create a new menu, press on the green button (+ New) located in the upper left part of the window. The following window will pop-up:

A group of options is available:
- Parent:
- Survey: You can choose the survey the menu will be available for. It comes automatically set up for All surveys;
- Ordering: If you use more menus that have the same position, ordering them would help you better organize them.
- Title: The tile of the menu;
- Description: A short summary of the entries that will be added to that menu can be added;
- Position: Four positions are available:
- Sidemenu : The menu will be located on the left side of the window;
- Collapsed menu : A collapsed menu will display only the icons of the survey menu entries;
- Top bar : The menu is going to be on a bar located in the upper part of the window;
- Bottom bar : The menu is going to be on a bar located in the lower part of the window.
If you would like to change the details of an already existing menu, click on the green button located in the Action column. Once done

If you want to delete a menu, click on the red trash button that corresponds to that respective menu (located in the Action column). If you click Delete now, all the menu entries of that menu will also be deleted.
Reset to default values
In the case in which you edited the default menus and you want to return back to the default values, click on the Reset button located in the upper right part of the window. Once clicked, you will be asked to confirm the operation. Please note that all the custom menus will be lost if you decide to proceed.