List questions: Difference between revisions
From LimeSurvey Manual
mNo edit summary |
mNo edit summary |
||
| Line 28: | Line 28: | ||
*'''Question order:''' It lists the order in which the questions are displayed to the respondents; | *'''Question order:''' It lists the order in which the questions are displayed to the respondents; | ||
*'''(Question) Code:''' The question code is mainly used | *'''(Question) Code:''' The question code is mainly used with [[Expression Manager|expressions]]; | ||
*'''Question:''' The question text is displayed under this column; | *'''Question:''' The question text is displayed under this column; | ||
| Line 39: | Line 39: | ||
**''Not specified:'' The question is not mandatory; | **''Not specified:'' The question is not mandatory; | ||
**''Specified:'' The question has to be filled in by respondents; | **''Specified:'' The question has to be filled in by respondents; | ||
**''Not relevant:'' | **''Not relevant:'' The attribute ''Mandatory'' cannot be edited (e.g., [[Question type - Text display|text display questions]]). | ||
*'''Other:''' It refers to attribute [[QS:Other|Other]]. If enabled, another answer option will be displayed alongside the ones defined by you. Three options can be displayed in the table: | *'''Other:''' It refers to attribute [[QS:Other|Other]]. If enabled, another answer option will be displayed alongside the ones defined by you. Three options can be displayed in the table: | ||
**''Not specified:'' The question does not have the attribute ''Other'' enabled (no "other" answer option will be displayed alongside your defined answers); | **''Not specified:'' The question does not have the attribute ''Other'' enabled (no "other" answer option will be displayed alongside your defined answers); | ||
**''Specified:'' If specified, option ''Other'' is active; | **''Specified:'' If specified, option ''Other'' is active. This means that an ''other'' answer option will be displayed alongside your defined question answers; | ||
**''Not relevant:'' Certain questions do not allow you to enable the ''Other'' option (such as text display or free text question types). | **''Not relevant:'' Certain questions do not allow you to enable the ''Other'' option (such as text display or free text question types). | ||
| Line 51: | Line 51: | ||
*'''Quick-action buttons:''' The last column contains four quick action buttons: | *'''Quick-action buttons:''' The last column contains four quick action buttons: | ||
**''Question preview:'' It allows you to quickly preview a question and check if everything looks fine | **''Question preview:'' It allows you to quickly preview a question and check if everything looks fine; | ||
**''Edit question:'' To edit the question text or other question-related attributes, click on the green pencil | **''Edit question:'' To edit the question text or other question-related attributes, click on the green pencil; | ||
**''Question summary:'' It provides access to the most important details of the respective question such as the question text and the enabled attributes | **''Question summary:'' It provides access to the most important details of the respective question such as the question text and the enabled attributes; | ||
**''Delete:'' The red trash button represents the delete button. Once clicked, you have to confirm the question deletion, as well as the deletion of its contents (answer options and subquestions). | **''Delete:'' The red trash button represents the delete button. Once clicked, you have to confirm the question deletion, as well as the deletion of its contents (answer options and subquestions). | ||
| Line 63: | Line 63: | ||
On the bottom-left side of the table you may find the '''Selected question(s)...''' button. As the name suggests, it allows survey administrators to quickly perform certain group-actions. They are divided in general and advanced options: | |||
| Line 72: | Line 72: | ||
* '''Set question group and position:''' Select multiple questions to quickly move them to another question group; | * '''Set question group and position:''' Select multiple questions to quickly move them to another question group; | ||
* '''Set CSS class:''' To quickly set up a [[QS:CSS_Class|CSS class]] for multiple questions, use this function. | * '''Set CSS class:''' To quickly set up a [[QS:CSS_Class|CSS class]] for multiple questions, use this function. | ||
* '''Set statistics option:''' Each question contains a set of attributes grouped under the | * '''Set statistics option:''' Each question contains a set of attributes grouped under the ''Statistics'' tab. For more information, access the [[Category:Question_Statistics_Options|Statistics wiki section]]; | ||
* '''Set ''Other'' state:''' To enable or disable | * '''Set ''Other'' state:''' To enable or disable attribute ''[[QS:Other|Other]]'' for multiple questions at once, use this button; | ||
* '''Present subquestions/answer options in random order:''' | * '''Present subquestions/answer options in random order:''' If enabled, the subquestions and question answers will be displayed to each respondent in a random order. For more details on this attribute, continue reading [[QS:Random_order|here]]. | ||
{{Hint|Text= | {{Hint|Text=From the bottom-right corner of the table you can select the number of rows/entries to be displayed per page. The default number is 10. However, if you wish to perform certain group-editing actions via the '''Selected question(s)''' button, increase the number to get a better on your questions.}} | ||
</translate> | </translate> | ||
Revision as of 16:05, 24 October 2018
Introduction
To see all the survey questions listed in one place, look for the List questions button, located under the Settings tab:
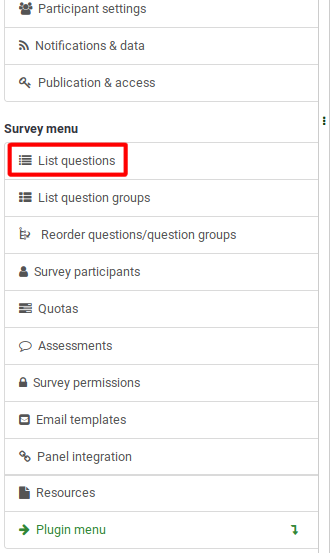
Once clicked, the following page will be displayed:
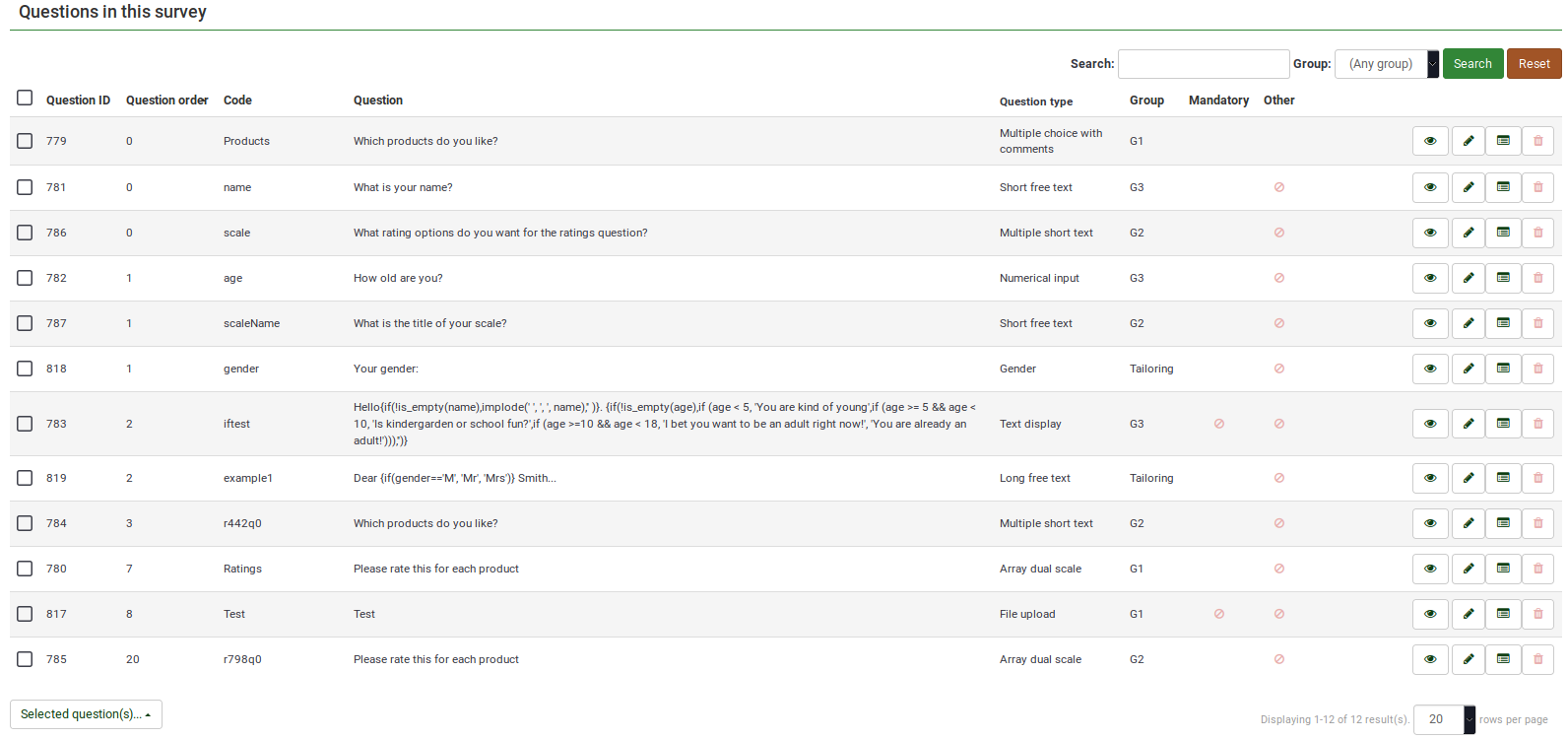
Questions table
In the screenshot from above you may observe on the top-right side of the table a search box that allows you to look for a specific question. The group filter can be applied to it in case you use similar question names across multiple question groups.
The table columns are:
- Question ID: It displays a numeric value representing the ID of the question;
- Question order: It lists the order in which the questions are displayed to the respondents;
- (Question) Code: The question code is mainly used with expressions;
- Question: The question text is displayed under this column;
- Question type: It displays the question type. For further details on the available LimeSurvey question types, check the following link.
- Group: It shows the group a question belongs to. For more details on question groups, click here;
- Mandatory:: To find out more about what it means for a question to be mandatory, click here. Three options can be displayed in the table:
- Not specified: The question is not mandatory;
- Specified: The question has to be filled in by respondents;
- Not relevant: The attribute Mandatory cannot be edited (e.g., text display questions).
- Other: It refers to attribute Other. If enabled, another answer option will be displayed alongside the ones defined by you. Three options can be displayed in the table:
- Not specified: The question does not have the attribute Other enabled (no "other" answer option will be displayed alongside your defined answers);
- Specified: If specified, option Other is active. This means that an other answer option will be displayed alongside your defined question answers;
- Not relevant: Certain questions do not allow you to enable the Other option (such as text display or free text question types).
- Quick-action buttons: The last column contains four quick action buttons:
- Question preview: It allows you to quickly preview a question and check if everything looks fine;
- Edit question: To edit the question text or other question-related attributes, click on the green pencil;
- Question summary: It provides access to the most important details of the respective question such as the question text and the enabled attributes;
- Delete: The red trash button represents the delete button. Once clicked, you have to confirm the question deletion, as well as the deletion of its contents (answer options and subquestions).
Group-editing questions
On the bottom-left side of the table you may find the Selected question(s)... button. As the name suggests, it allows survey administrators to quickly perform certain group-actions. They are divided in general and advanced options:
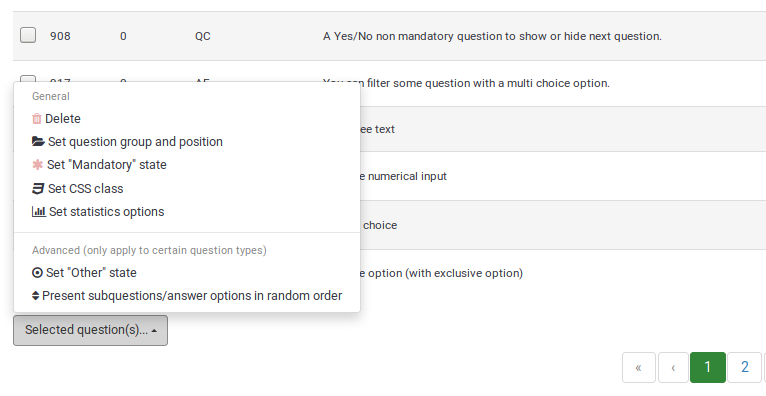
- Delete: Click on it if you wish to delete at least two questions from your questions table;
- Set question group and position: Select multiple questions to quickly move them to another question group;
- Set CSS class: To quickly set up a CSS class for multiple questions, use this function.
- Set statistics option: Each question contains a set of attributes grouped under the Statistics tab. For more information, access the;
- Set Other state: To enable or disable attribute Other for multiple questions at once, use this button;
- Present subquestions/answer options in random order: If enabled, the subquestions and question answers will be displayed to each respondent in a random order. For more details on this attribute, continue reading here.
