List questions: Difference between revisions
From LimeSurvey Manual
mNo edit summary |
mNo edit summary |
||
| Line 3: | Line 3: | ||
=Introduction= | =Introduction= | ||
To see all the survey questions listed in one place, look for the ''List questions'' button, located under the '''Settings tab''': | |||
<center>[[List_questions_location.png]]</center> | |||
Once clicked, the following page will be displayed: | |||
| Line 11: | Line 20: | ||
*'''Question ID:''' | In the screenshot from above you may observe on the top-right side of the table a search box that allows you to look for a specific question. The group filter can be applied to it in case you use similar questions across multiple question groups. | ||
The table columns are: | |||
*'''Question ID:''' It displays a numeric value representing the ID of the question; | |||
*'''Question order:''' It lists the order in which the questions are displayed to the respondents; | *'''Question order:''' It lists the order in which the questions are displayed to the respondents; | ||
*'''(Question) Code:''' The question code | |||
*'''Question:''' The question text; | *'''(Question) Code:''' The question code is mainly used when you wish to create [[Expression Manager|expressions]]; | ||
*'''Question:''' The question text is displayed under this column; | |||
*'''Question type:''' It displays the question type. For further details on the available LimeSurvey question types, check the following [[Question types|link]]. | *'''Question type:''' It displays the question type. For further details on the available LimeSurvey question types, check the following [[Question types|link]]. | ||
*''' | *'''Group:''' It shows the group a question belongs to. For more details on question groups, click [[Question groups - introduction|here]]; | ||
*'''Other:''' It refers to attribute | *'''Mandatory:''': To find out more about what it means for a question to be mandatory, click [[QS:Mandatory|here]]. Three options can be displayed in the table: | ||
**''Not specified:'' The question does not have the attribute ''Other'' enabled (no "other" option will be displayed alongside your defined answers) | **''Not specified'': The question is not mandatory; | ||
**''Specified:'' If specified, option ''Other'' is active | **''Specified'': The question has to be filled in by respondents; | ||
**''Not relevant'': Sign displayed only if the attribute ''Mandatory'' cannot be edited. | |||
*'''Other:''' It refers to attribute [[QS:Other|Other]]. If enabled, another answer option will be displayed alongside the ones defined by you. Three options can be displayed in the table: | |||
**''Not specified:'' The question does not have the attribute ''Other'' enabled (no "other" answer option will be displayed alongside your defined answers); | |||
**''Specified:'' If specified, option ''Other'' is active; | |||
**''Not relevant:'' Certain questions do not allow you to enable the ''Other'' option (such as text display or free text question types). | **''Not relevant:'' Certain questions do not allow you to enable the ''Other'' option (such as text display or free text question types). | ||
*'''Quick-action buttons:''' The last column contains | |||
{{Note| '''Note:''' For a quick introduction on questions, check the following [[Questions - introduction|wiki subsection]].}} | |||
*'''Quick-action buttons:''' The last column contains four quick action buttons: | |||
**''Question preview:'' It allows you to quickly preview a question and check if everything looks fine. | **''Question preview:'' It allows you to quickly preview a question and check if everything looks fine. | ||
**''Edit question:'' To edit the question text or other question-related attributes, click on the green pencil. | **''Edit question:'' To edit the question text or other question-related attributes, click on the green pencil. | ||
**''Question summary:'' It provides access to the most important details of the respective question such as the question text and the enabled attributes. | **''Question summary:'' It provides access to the most important details of the respective question such as the question text and the enabled attributes. | ||
**''Delete:'' The red trash button represents the delete button. Once clicked, you | **''Delete:'' The red trash button represents the delete button. Once clicked, you have to confirm the question deletion, as well as the deletion of its contents (answer options and subquestions). | ||
{{Note|To check the structure of a LimeSurvey survey, please read the following [[Survey structure|wiki subsection]].}} | |||
| Line 41: | Line 66: | ||
<center>[[File:]]</center> | <center>[[File:Select_questions_group_edit.png]]</center> | ||
| Line 52: | Line 77: | ||
In the bottom right side you can select how many elements to be displayed per page. The default number is 10. However, if you wish to perferm certain quick actions via the '''Selected question(s)''' button, increase the number for a better overview on your current questions. | {{Hint|text= In the bottom right side you can select how many elements to be displayed per page. The default number is 10. However, if you wish to perferm certain quick actions via the '''Selected question(s)''' button, increase the number for a better overview on your current questions.}} | ||
</translate> | </translate> | ||
Revision as of 14:53, 24 October 2018
Introduction
To see all the survey questions listed in one place, look for the List questions button, located under the Settings tab:
Once clicked, the following page will be displayed:
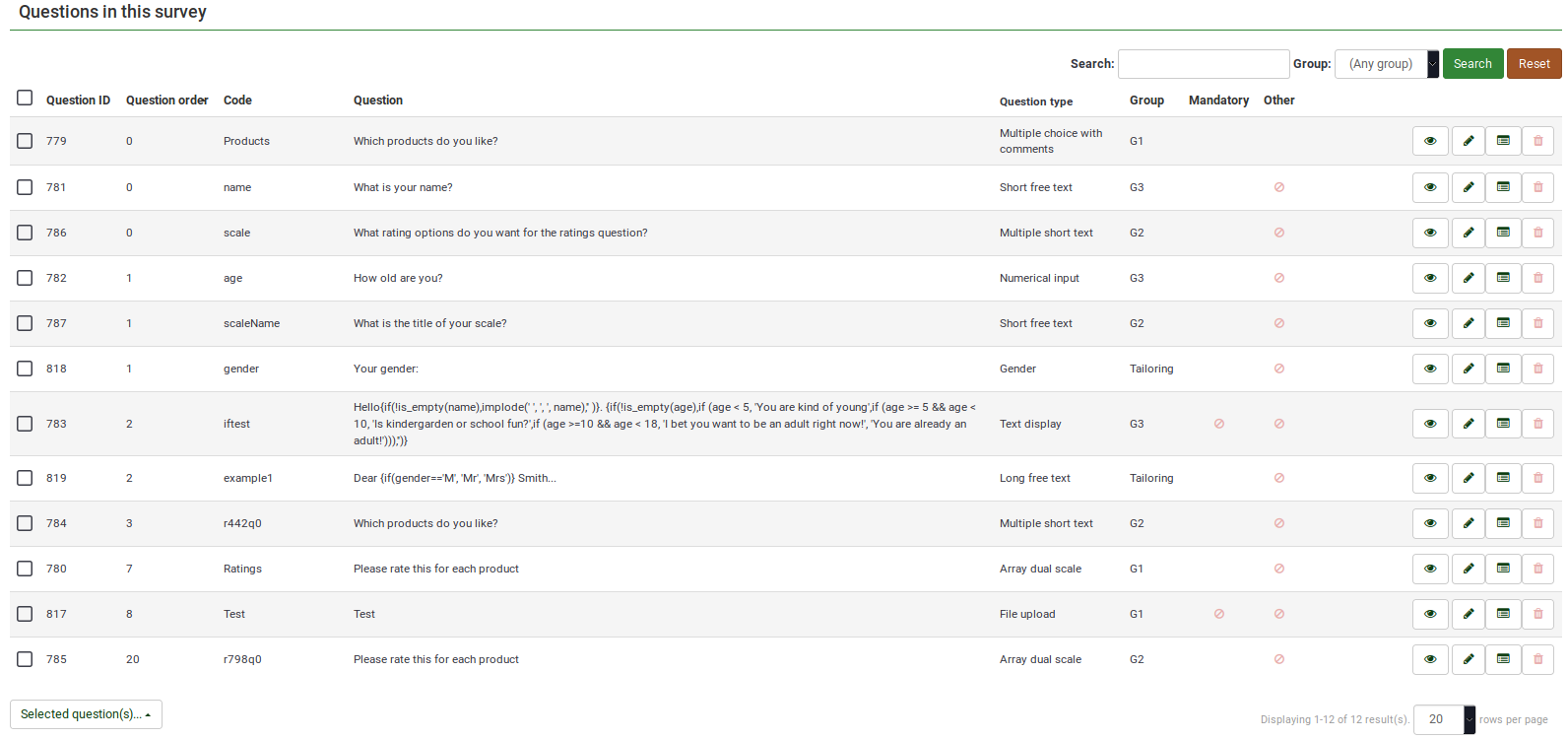
Questions table
In the screenshot from above you may observe on the top-right side of the table a search box that allows you to look for a specific question. The group filter can be applied to it in case you use similar questions across multiple question groups.
The table columns are:
- Question ID: It displays a numeric value representing the ID of the question;
- Question order: It lists the order in which the questions are displayed to the respondents;
- (Question) Code: The question code is mainly used when you wish to create expressions;
- Question: The question text is displayed under this column;
- Question type: It displays the question type. For further details on the available LimeSurvey question types, check the following link.
- Group: It shows the group a question belongs to. For more details on question groups, click here;
- Mandatory:: To find out more about what it means for a question to be mandatory, click here. Three options can be displayed in the table:
- Not specified: The question is not mandatory;
- Specified: The question has to be filled in by respondents;
- Not relevant: Sign displayed only if the attribute Mandatory cannot be edited.
- Other: It refers to attribute Other. If enabled, another answer option will be displayed alongside the ones defined by you. Three options can be displayed in the table:
- Not specified: The question does not have the attribute Other enabled (no "other" answer option will be displayed alongside your defined answers);
- Specified: If specified, option Other is active;
- Not relevant: Certain questions do not allow you to enable the Other option (such as text display or free text question types).
- Quick-action buttons: The last column contains four quick action buttons:
- Question preview: It allows you to quickly preview a question and check if everything looks fine.
- Edit question: To edit the question text or other question-related attributes, click on the green pencil.
- Question summary: It provides access to the most important details of the respective question such as the question text and the enabled attributes.
- Delete: The red trash button represents the delete button. Once clicked, you have to confirm the question deletion, as well as the deletion of its contents (answer options and subquestions).
At the bottom left part of the table, you may find the Selected question(s)... button. As the name suggests, it allows you to quickly perform certain actions. They are divided in general and advanced actions:
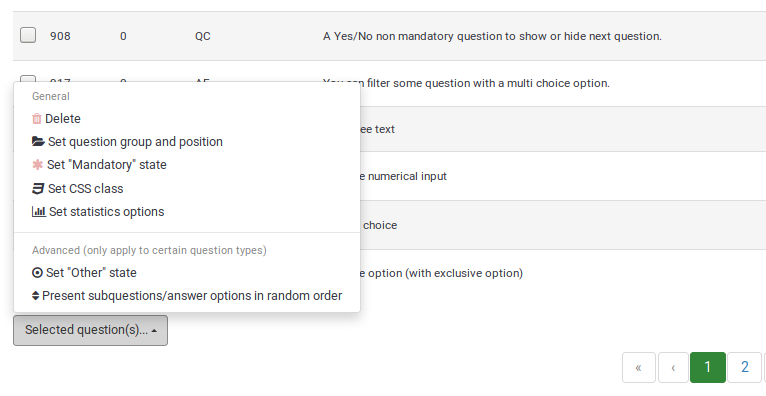
- Delete
- Set question group and position
- Set CSS class
- Set statistics option
- Set Other state
- Present subquestions/answer options in random order
