Importă răspunsuri
From LimeSurvey Manual
Introducere
Caracteristica import răspunsuri se referă la capacitatea LimeSurvey de a importa și afișa răspunsuri vechi în propriul Tabel de răspunsuri. Câteva scenarii în care l-ai putea folosi:
- doriți să combinați toate datele dvs. adunate în două sau mai multe instanțe LimeSurvey într-o singură instanță LimeSurvey. Acest lucru se face de obicei pentru a obține o perspectivă mai bună asupra tuturor răspunsurilor pe care doriți să le analizați în continuare.
- unele întrebări nu sunt setate la tipul potrivit. Deoarece LimeSurvey nu permite modificarea tipului de întrebare atâta timp cât sondajul este live, va trebui să îl dezactivați. Prin dezactivarea acestuia, un tabel de răspuns este creat și stocat în baza de date asociată instalării dumneavoastră LimeSurvey. După ce ați terminat cu modificările, reactivați sondajul și reimportați răspunsurile dvs. din vechea bază de date de răspuns.
- doriți să editați în loturi mai multe linii într-un software de foaie de calcul și ulterior să le importați din nou în instalația dvs. Acesta este de obicei cazul în care ați schimbat un tip de întrebare și doriți să „ajustați” vechile răspunsuri stocate la noul format.
Pentru a accesa funcționalitatea de import, selectați „Răspunsuri și statistici” din bara de instrumente principală (afișată pe orice panou legat de sondaj) și apoi faceți clic pe Răspunsuri:

Pagina implicită, Rezumatul răspunsului va fi încărcată. Acum, căutați opțiunea „Import” aflată în bara de instrumente de sus:

Sunt disponibile două opțiuni de import:
- Importați răspunsurile dintr-un tabel de sondaj dezactivat
- Importați un fișier de sondaj VV fisier sondaj
Import
Importați răspunsuri dintr-un tabel de sondaj dezactivat
După ce ați făcut clic pe „Importați răspunsuri dintr-un tabel de sondaj dezactivat”, va fi încărcată următoarea pagină:
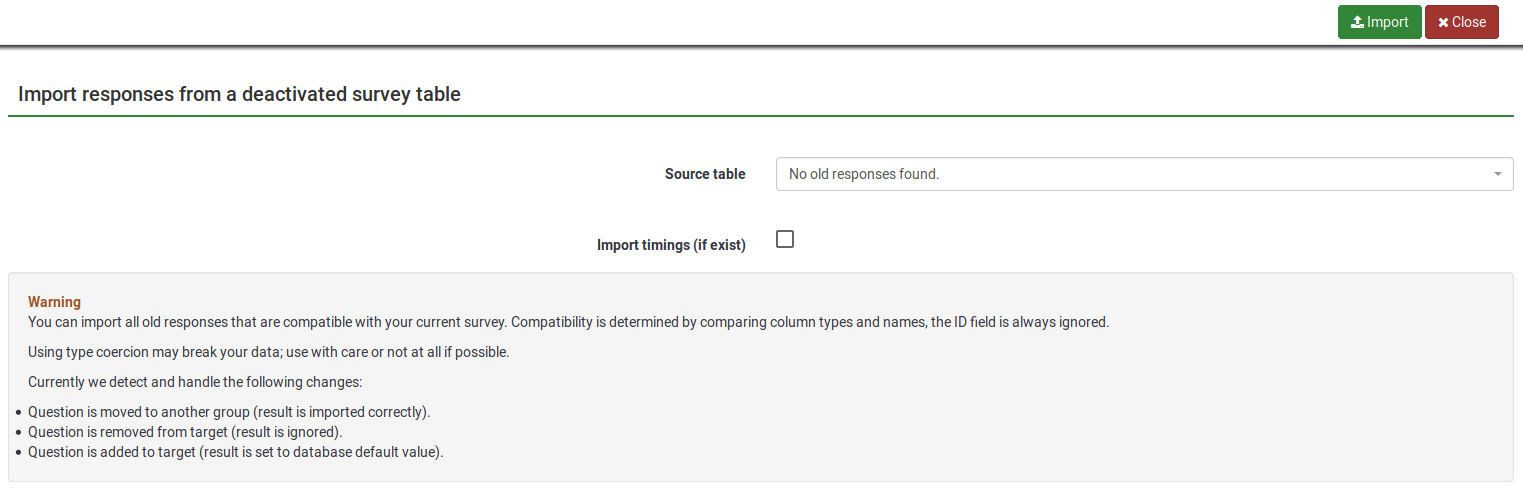
Două opțiuni sunt selectabile pe această pagină:
- Tabel sursă: selectați tabelul pe care doriți să îl importați. Vă rugăm să rețineți că tabelele pot fi amplasate fie în fila „compatibil”, fie în fila „compatibil cu tipul de constrângere”. Vă rugăm să continuați să citiți mai jos pentru a înțelege care este ultima opțiune, precum și posibilele riscuri ale constrângerii de tip a unui tabel de răspuns.
- Import timings (dacă există): cronometrele nu sunt afișate în tabelul de răspuns, ci în tabelul de timpi. Dacă este activată, orarile vor fi de asemenea importate.
În a doua parte a paginii, este afișat un mesaj de avertizare care indică modul în care se determină compatibilitatea între două tabele de răspuns (între cel curent și cel vechi/al doilea).
Importați un fișier de sondaj VV
Dacă faceți clic pe butonul „Importați un fișier de sondaj VV”, se va încărca următoarea pagină:
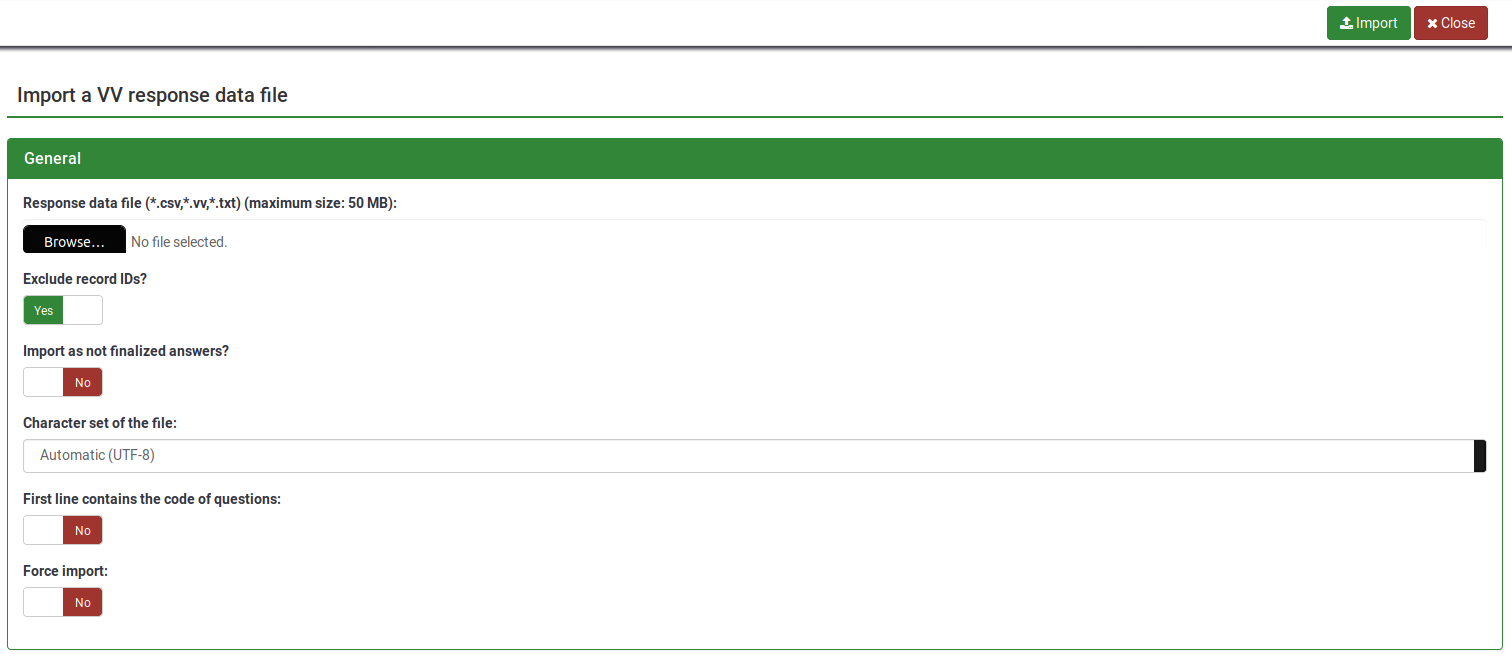
- Fișier de date de răspuns: selectați fișierul care urmează să fie încărcat de pe computer. Formatele de fișier acceptate sunt: *.csv, *.vv, *.txt.
- Excludeți ID-urile înregistrărilor?: dacă coloana 'id' există în fișier, puteți exclude această linie sau nu. Dacă această setare este bifată, se adaugă o nouă înregistrare pentru fiecare linie a fișierului .vv. Dacă debifați, puteți alege:

- Când o înregistrare importată se potrivește cu un ID de înregistrare existent (afișat dacă excludeți ID-urile înregistrărilor este dezactivat, consultați captura de ecran de mai sus):
- săriți: raportați și sări peste noua înregistrare. După încărcare, veți vedea dacă înregistrarea a existat deja - dacă a existat, nu este importată.
- renumero: renumerota noua înregistrare. O înregistrare nouă este adăugată la tabelul de răspunsuri cu răspunsul fișierului VV.
- „Înlocuiește:” înlocuiește înregistrarea existentă. Înregistrarea veche este ștearsă și înlocuită complet cu înregistrarea din fișierul VV.
- „Înlocuiește răspunsul:” înlocuiește detaliile răspunsului din fișierul vv în înregistrarea existentă. Vechea înregistrare este actualizată cu noul răspuns din fișierul VV.
- Import ca răspuns nefinalizat?: dacă este bifat, data trimiterii este setată la NULL - răspunsul este setat ca nefinalizat.
- Setul de caractere al fișierului: puteți alege setul de caractere al fișierului - valoarea implicită și recomandată este UTF-8, dar unele programe de calcul nu permit alegerea unui set de caractere.
- Prima linie conține coduri de întrebare: implicit, prima linie a fișierului VV conține întrebarea care poate fi citită de om, numele coloanelor reale fiind situate pe a doua linie. Practic, prima linie conține numele coloanelor reale.
- Forțat importul: dacă codurile întrebării nu se găsesc în numele bazei de date sau în Qcode Variable Naming, atunci coloanele sunt alocate în funcție de ordine. Aceasta poate fi folosită pentru a importa fișierul VV din altă instanță LimeSurvey. Indiferent de asta, fiecare sondaj trebuie să fie exact același. Vă recomandăm insistent să utilizați această opțiune numai dacă știți ce faceți. Poate fi foarte periculos - rezultatele pot ajunge în coloana greșită.
Nume rezervate
Numele rezervate sunt situate între paranteze din stânga și din dreapta. Când fișierul .VV este importat înapoi în LimeSurvey, șirurile sunt înlocuite cu:
{question_not_shown}: valoare NULL în baza de date. LimeSurvey folosește [șir gol] pentru întrebările la care nu s-a răspuns și valoarea NULL pentru întrebările care nu au fost afișate (de exemplu, când se utilizează ExpressionScript).{quote}: " (un ghilimele duble){cr}: Retur transport{newline}: O linie nouă{lbrace}: Paranteză din stânga (de exemplu, dacă doriți să aveți {cr} ca răspuns, utilizați{lbrace}cr})
Probleme și soluții potențiale cu fișierul VV
Dacă ați folosit Microsoft Excel pentru a edita „fișierul vv” exportat, structura de date a acestui fișier poate fi coruptă, astfel încât LimeSurvey nu poate importa fișierul editat. Puteți încerca următoarea soluție pentru ca importul să funcționeze fără eroare:
- Deschideți fișierul vv exportat în Excel și faceți modificările.
- Salvați-l ca fișier text separat de file (creează un fișier nou cu extensia .txt).
- Efectuați un alt export vv „curat” din LimeSurvey.
- Deschideți acest nou fișier vv exportat cu un editor de text, cum ar fi blocnotes (sau ceva similar).
- Apăsați CTRL + A pentru a marca tot conținutul și a-l șterge.
- Deschideți Excel editat vv (fișierul .txt separat de file) cu un editor de text și apăsați CTRL + A pentru a marca tot conținutul.
- Apăsați CTRL + C pentru a copia conținutul și inserați-l în noul fișier vv (acum gol).
- Apăsați CTRL + S pentru a salva fișierul așa cum este (în format .csv).
- Încercați acum să importați acest fișier.