Import responses/nl: Difference between revisions
From LimeSurvey Manual
(Created page with "{{Note|Als de eerste twee regels maar kloppen, kun je het bestand importeren in een actieve LimeSurvey enquête.}}") |
(Created page with "* '''Record ID's uitsluiten?:''' als de kolom 'id' in het bestand voorkomt, kun je deze regel uitsluiten of niet. Als deze instelling is aangevinkt, wordt een nieuw record toe...") |
||
| Line 87: | Line 87: | ||
* ''' | * '''Record ID's uitsluiten?:''' als de kolom 'id' in het bestand voorkomt, kun je deze regel uitsluiten of niet. Als deze instelling is aangevinkt, wordt een nieuw record toegevoegd voor elke regel van het vv-bestand. Indien niet aangevinkt, kun je kiezen: | ||
Revision as of 19:03, 26 February 2019
Inleiding
De functie importeer responsen dient om oude responsen/reacties in de Respons-tabel te importeren. Je zou het kunnen gebruiken:
- als je de enquête op meerdere LimeSurvey-installaties hebt gehouden en ze nu op een installatie wil samenvoegen.
- als bijvoorbeeld sommige vragen niet het juiste type hebben. Omdat je in LimeSurvey het vraagtype niet kunt wijzigen als de enquête actief is moet je de enquête deactiveren. De al aanwezige responsen worden dan in een aparte tabel gezet. Na het corrigeren van het vraagtype kun je de enquête weer activeren en deze responsen weer importeren uit die tabel.
- als je meerdere regels batchgewijs wilt bewerken met spreadsheet-software en ze later opnieuw wilt importeren in LimeSurvey. Bijvoorbeeld om de opgeslagen responsen te wijzigen vanwege de aanpassingen in de enquête.
De functie staat in de taakbalk onder Responsen & statistieken (weergegeven op een enquêtegerelateerd panel), klik vervolgens op Responsen:

De standaardpagina met de samenvatting wordt getoond. De functie Importeren staat bovenaan op de taakbalk:

De opties zijn:
Importeren
Responsen importeren uit een gedeactiveerde enquêtetabel
Na het aanklikken wordt de volgende pagina getoond:
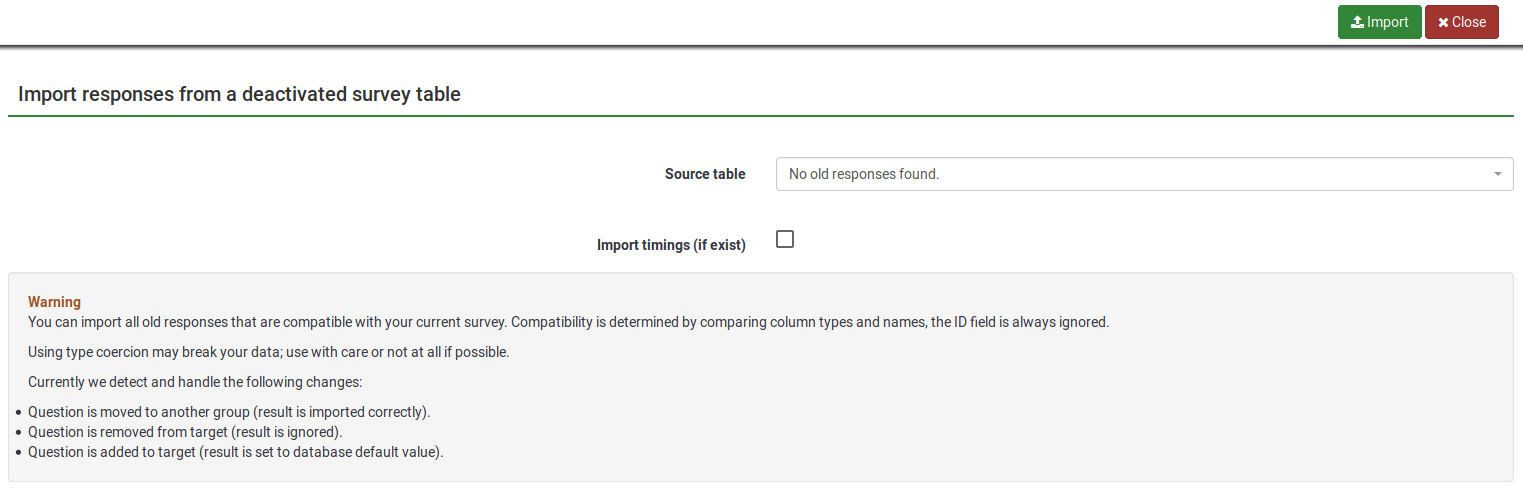
Op deze pagina zijn er twee opties:
- Bron tabel: selecteer de tabel die je wil importeren. De tabellen kunnen staan op twéé tabbladen: het tabblad Compatibel en op het tabblad Compatibel met type afdwinging. Die laatste optie wordt hieronder uitgelegd, hierbij is er bij het gebruik altijd een zeker risico.
- Importeer tijdmetingen (indien aanwezig): tijdmetingen worden in een andere tabel opgeslagen. Indien aangevinkt worden ook de tijdmetingen geïmporteerd.
Vervolgens wordt op het scherm aangegeven wat de verschillen tussen de huidige en de geselecteerde te importeren responsetabel zijn.
Je kunt alle oude responsen importeren die compatibel zijn met de huidige enquête. Compatibiliteit wordt bepaald door kolomtypen en namen te vergelijken, daarbij wordt het ID-veld altijd genegeerd.
Compatibel met type afdwinging kan het importeren doen mislukken; gebruik het niet of met veel aandacht en controleer de resultaten zorgvuldig.
LimeSurvey detecteert en verwerkt de volgende wijzigingen:
- Vraag is verplaatst naar een andere groep (resultaat is correct geïmporteerd).
- Vraag is verwijderd in huidige enquête (invoerveld wordt genegeerd).
- Vraag is toegevoegd aan huidige enquête (invoerveld krijgt de ingestelde standaardwaarde).
Importeer een VV-enquête-bestand
Als je op de knop Importeer een VV-enquête klikt, wordt de volgende pagina getoond:
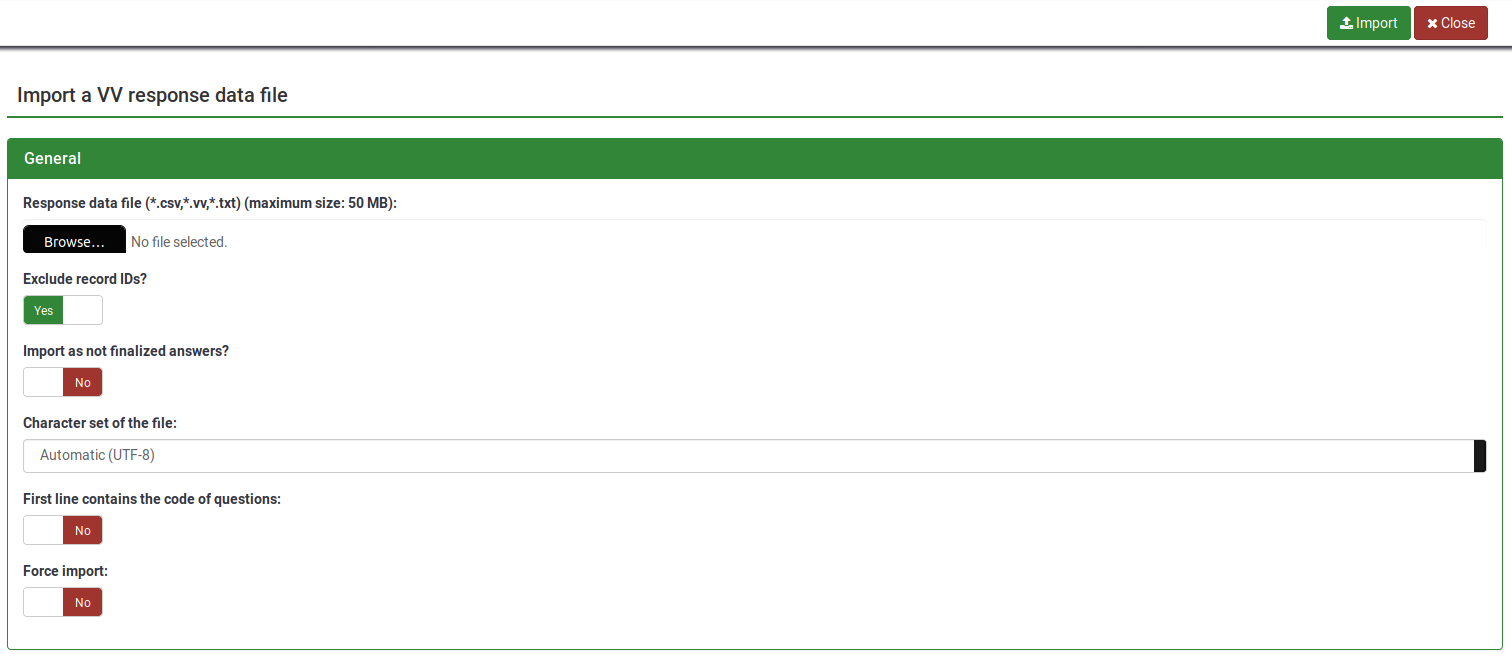
- Responsdatabestand: selecteer het bestand dat moet worden geüpload vanaf je computer. De geaccepteerde bestandsindelingen zijn: csv, vv en txt.
- Record ID's uitsluiten?: als de kolom 'id' in het bestand voorkomt, kun je deze regel uitsluiten of niet. Als deze instelling is aangevinkt, wordt een nieuw record toegevoegd voor elke regel van het vv-bestand. Indien niet aangevinkt, kun je kiezen:

- When an imported record matches an existing record ID (displayed if exclude record IDs is disabled, see the above screenshot):
- skip: report and skip the new record. After upload you will see if the record already existed - if it did it's not imported.
- renumber: renumber the new record. A new record is added to the response table with answer of the VV file.
- replace: replace the existing record. The old record is deleted and completely replaced by the record from the VV file.
- replace answer: replace response details from the vv file into the existing record. The old record is updated with the new response from the VV file.
- Import as not finalized response?: if checked, the submitdate is set to NULL - the response is set to not completed.
- Character set of the file: you can choose the character set of the file - the default and recommended value is UTF-8 but some spreadsheet program don't allow to choose a character set.
- First line contains question codes: iy default, VV file's first line contains the human readable question, the real column names being located on the second line. Basically, the first line contains the real column names.
- Force import: if the question codes are not found in the database name or in Qcode Variable Naming, then columns are assigned depending of order. This can be used to import the VV file from different LimeSurvey instance. Regardless of this, each survey must be exactly the same. We strongly recommend to use this option only if you know what you are doing. It can be very dangerous - the results can end up in the wrong column.
Potential issues & solutions with the VV file
If you used Microsoft Excel to edit the exported vv file, the data structure of this file may be corrupted, so LimeSurvey is not able to import the edited file. You can try the following workaround to get the import working without an error:
- Open your exported vv file in Excel and do your edits.
- Save it as tab-separated text file (it creates a new file with the extension .txt).
- Do another "clean" vv export from LimeSurvey.
- Open this new exported vv file with a text editor like notepad (or anything similar).
- Press CTRL + A to mark all of the content and delete it.
- Open the Excel edited vv file (the tab separated .txt file) with a text editor and press CTRL + A to mark all the content.
- Press CTRL + C to copy the content and paste it into the new (now empty) vv file.
- Press CTRL + S to save the file as it is (in .csv format).
- Try now to import this file.