Antworten importieren
From LimeSurvey Manual
Einführung
Die Funktion „Antworten importieren“ bezieht sich auf die Fähigkeit von LimeSurvey, alte Antworten zu importieren und in seiner eigenen Antworttabelle anzuzeigen. Einige Szenarien, in denen Sie es verwenden könnten:
- Sie möchten alle Ihre in zwei oder mehr LimeSurvey-Instanzen gesammelten Daten in einer LimeSurvey-Instanz kombinieren. Dies geschieht normalerweise, um einen besseren Überblick über alle Antworten zu erhalten, die Sie weiter analysieren möchten.
- Einige Fragen sind nicht auf den richtigen Typ eingestellt. Da LimeSurvey das Ändern des Fragetyps nicht zulässt, solange die Umfrage live ist, müssen Sie diese deaktivieren. Durch die Deaktivierung wird eine Antworttabelle erstellt und in der Datenbank gespeichert, die Ihrer LimeSurvey-Installation zugeordnet ist. Sobald Sie mit Ihren Änderungen fertig sind, aktivieren Sie Ihre Umfrage erneut und Importieren Sie Ihre Antworten erneut aus der alten Antwortdatenbank.
- Sie möchten mehrere Zeilen in einer Tabellenkalkulationssoftware stapelweise bearbeiten und sie später wieder in Ihre Installation importieren. Dies ist in der Regel dann der Fall, wenn Sie einen Fragetyp geändert haben und die alten gespeicherten Antworten an das neue Format „anpassen“ möchten.
Um auf die Importfunktion zuzugreifen, wählen Sie „Antworten & Statistiken“ aus der Hauptsymbolleiste (wird in jedem umfragebezogenen Bereich angezeigt) und klicken Sie dann auf Antworten:

Die Standardseite „Antwortzusammenfassung“ wird geladen. Suchen Sie nun in der oberen Symbolleiste nach der Option „Importieren“:

Es stehen zwei Importoptionen zur Verfügung:
Importieren
Antworten aus einer deaktivierten Umfragetabelle importieren
Sobald Sie auf „Antworten aus einer deaktivierten Umfragetabelle importieren“ geklickt haben, wird die folgende Seite geladen:
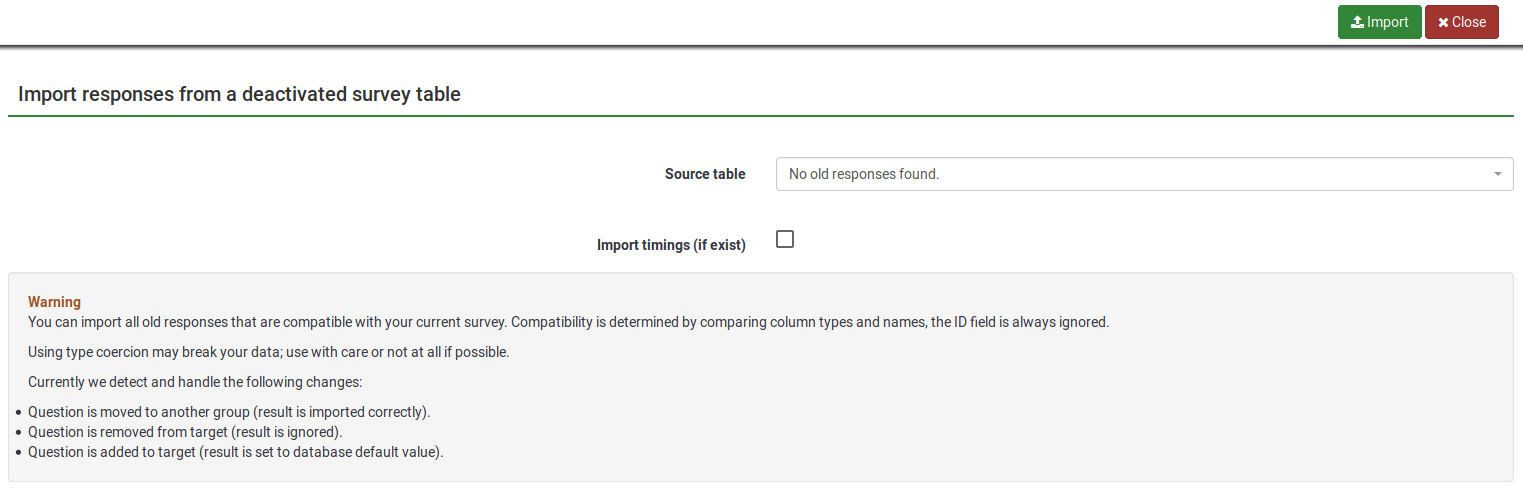
Auf dieser Seite sind zwei Optionen wählbar:
- Quelltabelle: Wählen Sie die Tabelle aus, die Sie importieren möchten. Bitte beachten Sie, dass sich die Tabellen entweder unter der Registerkarte „Kompatibel“ oder unter der Registerkarte „Kompatibel mit Typzwang“ befinden können. Bitte lesen Sie weiter unten, um zu verstehen, was die letzte Option ist und welche möglichen Risiken die Typerzwingung einer Antworttabelle mit sich bringt.
- Timings importieren (falls vorhanden): Timings werden nicht in der Antworttabelle, sondern in der Timings-Tabelle angezeigt. Wenn aktiviert, werden auch die Zeiten importiert.
Im zweiten Teil der Seite wird eine „Warnmeldung“ angezeigt, die angibt, wie die Kompatibilität zwischen zwei Antworttabellen (zwischen der aktuellen und der alten/zweiten) ermittelt wird.
Sie können alle alten Antworten importieren, die mit Ihrer aktuellen Umfrage kompatibel sind. Die Kompatibilität wird durch den Vergleich von Spaltentypen und -namen ermittelt, wobei das ID-Feld immer ignoriert wird.
Die Verwendung von Typerzwingung kann zu Datenverlust führen. Bitte mit Vorsicht oder wenn möglich gar nicht verwenden.
LimeSurvey erkennt und verarbeitet die folgenden Änderungen:
- Frage wurde in eine andere Gruppe verschoben (Ergebnis wird korrekt importiert).
- Frage wird aus dem Ziel entfernt (Ergebnis wird ignoriert).
- Frage wird zum Ziel hinzugefügt (Ergebnis wird auf den Datenbank-Standardwert gesetzt).
Eine Umfrage als VV-Datei importieren
Wenn Sie auf die Schaltfläche „Eine VV-Umfragedatei importieren“ klicken, wird die folgende Seite geladen:
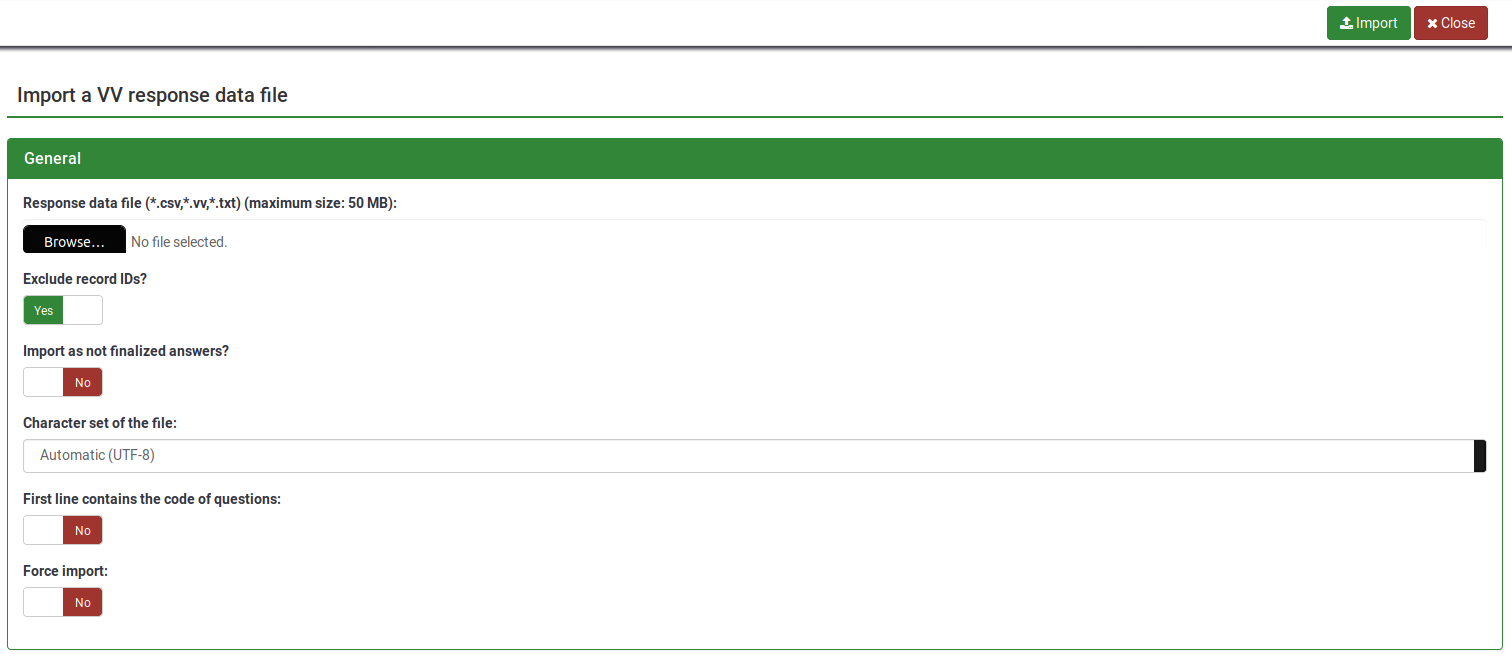
- Antwortdatendatei: Wählen Sie die Datei aus, die von Ihrem Computer hochgeladen werden soll. Die akzeptierten Dateiformate sind: *.csv, *.vv, *.txt.
Solange die ersten beiden Zeilen des Tabellenblattes intakt sind, sollte der Importvorgang einer zuvor exportieren VV-Umfrage-Datei kein Problem darstellen. Es genügt ein Klick auf das File:Importvv.png "VV-Umfrage-Datei importieren"-Symbol und sie können die zu importierende Datei auswählen. Dazu können sie mit dem Setzen eines Häkchens bei "Datensatz IDs auslassen?" bestimmen, ob die Datensatz-IDs beim Importvorgang kontrolliert werden sollen oder nicht. Für das Hinzufügen neuer Antworten (siehe Anwendungsfall "Neue Antworten zu den existierenden Antworten hinzufügen") sollte diese Option ausgewählt werden. Falls sie die vorhandenen Daten überschreiben möchten (Anwendungsfall "Überschreiben aller Antworten einer Umfrage") sollte der Haken bei dieser Option entfernt werden.
- Datensatz-IDs ausschließen?: Wenn die Spalte 'id' in der Datei vorhanden ist, können Sie diese Zeile ausschließen oder nicht. Wenn diese Einstellung aktiviert ist, wird für jede Zeile der .vv-Datei ein neuer Datensatz hinzugefügt. Wenn die Option deaktiviert ist, können Sie Folgendes auswählen:

- "'Wenn ein importierter Datensatz mit einer vorhandenen Datensatz-ID übereinstimmt"' (wird angezeigt, wenn „Datensatz-IDs ausschließen“ deaktiviert ist, siehe Screenshot oben):
- "Überspringen:" Berichten und den neuen Datensatz überspringen. Nach dem Hochladen sehen Sie, ob der Datensatz bereits vorhanden ist. Wenn ja, wird er nicht importiert.
- renumber: nummeriert den neuen Datensatz neu. Mit der Antwort der VV-Datei wird ein neuer Datensatz zur Antworttabelle hinzugefügt.
- replace: ersetzt den vorhandenen Datensatz. Der alte Datensatz wird gelöscht und vollständig durch den Datensatz aus der VV-Datei ersetzt.
- Antwort ersetzen: Antwortdetails aus der VV-Datei in den vorhandenen Datensatz ersetzen. Der alte Datensatz wird mit der neuen Antwort aus der VV-Datei aktualisiert.
- Als nicht abgeschlossene Antwort importieren?: Wenn diese Option aktiviert ist, wird das Übermittlungsdatum auf NULL gesetzt – die Antwort wird auf nicht abgeschlossen gesetzt.
- Zeichensatz der Datei: Sie können den Zeichensatz der Datei auswählen – der standardmäßige und empfohlene Wert ist UTF-8, aber einige Tabellenkalkulationsprogramme erlauben die Auswahl eines Zeichensatzes nicht.
- Erste Zeile enthält Fragecodes: Standardmäßig enthält die erste Zeile der VV-Datei die für Menschen lesbare Frage, die tatsächlichen Spaltennamen befinden sich in der zweiten Zeile. Grundsätzlich enthält die erste Zeile die echten Spaltennamen.
- Import erzwingen: Wenn die Fragecodes nicht im Datenbanknamen oder in Qcode-Variablenbenennung gefunden werden, werden die Spalten abhängig von der Reihenfolge zugewiesen. Dies kann verwendet werden, um die VV-Datei aus verschiedenen LimeSurvey-Instanzen zu importieren. Unabhängig davon muss jede Umfrage exakt gleich sein. Wir empfehlen dringend, diese Option nur zu verwenden, wenn Sie wissen, was Sie tun. Es kann sehr gefährlich sein – die Ergebnisse können in der falschen Spalte landen.
Reservierte Namen
Die reservierten Namen stehen zwischen linken und rechten Klammern. Wenn die .VV-Datei wieder in LimeSurvey importiert wird, werden die Zeichenfolgen ersetzt durch:
{question_not_shown}: NULL-Wert in der Datenbank. LimeSurvey verwendet [leere Zeichenfolge] für Fragen, die nicht beantwortet wurden, und einen NULL-Wert für Fragen, die nicht angezeigt wurden (z. B. bei Verwendung des ExpressionScript).{quote}: " (ein doppeltes Anführungszeichen){cr}: Wagenrücklauf{newline}} : Eine neue Zeile{lbrace}: Linke Klammer (wenn Sie beispielsweise {cr} als Antwort haben möchten, verwenden Sie{lbrace}cr})
Potenzielle Probleme und Lösungen mit der VV-Datei
Wenn Sie Microsoft Excel zum Bearbeiten der exportierten „vv-Datei“ verwendet haben, ist die Datenstruktur dieser Datei möglicherweise beschädigt, sodass LimeSurvey die bearbeitete Datei nicht importieren kann. Damit der Import fehlerfrei funktioniert, können Sie den folgenden Workaround ausprobieren:
- Öffnen Sie Ihre exportierte VV-Datei in Excel und nehmen Sie Ihre Änderungen vor.
- Speichern Sie sie als tabulatorgetrennte Textdatei (es wird eine neue Datei mit der Erweiterung .txt erstellt).
- Führen Sie einen weiteren „sauberen“ VV-Export aus LimeSurvey durch.
- Öffnen Sie diese neue exportierte VV-Datei mit einem Texteditor wie Notepad (oder etwas Ähnlichem).
- Drücken Sie STRG + A, um den gesamten Inhalt zu markieren und zu löschen.
- Öffnen Sie die in Excel bearbeitete VV-Datei (die tabulatorgetrennte .txt-Datei) mit einem Texteditor und drücken Sie STRG + A, um den gesamten Inhalt zu markieren.
- Drücken Sie STRG + C, um den Inhalt zu kopieren und in die neue (jetzt leere) vv-Datei einzufügen.
- Drücken Sie STRG + S, um die Datei so zu speichern, wie sie ist (im .csv-Format).
- Versuchen Sie jetzt, diese Datei zu importieren.