ホームページ設定
From LimeSurvey Manual
概要
ホームページ設定ページでは、ユーザーが自分のニーズに応じて、その設定を変更することができます。設定->ホームページ設定からアクセスします。
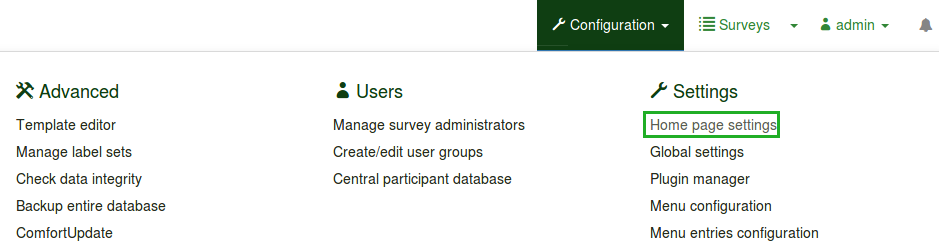
ホームページの設定を編集するだけでなく、LimeSurveyの管理を容易にするため、ユーザーグループごとに新しいボックスを作成することができます。
ホームページ設定
以下のホームページ設定が利用可能です。

- ロゴを表示: 'オフ'にすると、ボックスの上にあるロゴが消えます(デフォルト値は'オン')
- 最後に訪問されたアンケートと質問を表示: 既定では'オン'になっています。最後に訪問した質問とアンケートを表示します。ロゴとボックスの間にバーが配置されます。
- アンケートリスト表示: 既定値は 'オフ'です。'オン'にすると、ホームページのボックスの下にアンケートリストが表示されます。
- アンケートリストの検索ボックスを表示: 'オフ'の場合は、アンケートリストに検索ボックスが表示されません。アンケートリスト表示オプションがオンになっていない場合、このオプションはホームページに影響しません。
- ボックスの回りをコンテナで囲う (3.0 から追加): 'オン'にすると、ボックスの周りのコンテナが小さくなります(ホームページに多くのボックスが追加されるときに便利です)。
- レコード毎のボックス: 各行に配置したいボックスの数。既定値は'3'です。
- ボックスオフセット (Obsolete since 3.0): ボックスオフセットは、ユーザーがボックスを中央に配置するのにための機能です。たとえば、15個のボックスを使用する場合、ボックスオフセット機能を使用してホームページにきれいに配置することができます。この機能は、LimeSurvey 3.0(およびそれ以降のバージョン)では、ボックスが自動的に中央揃えされるため、もう存在しません。
- ボックスの向き (3.0 から追加): 左から右へ、右から左へ、中央揃えの3つのオプションが利用できます。
完了したらボックス設定の保存をクリックします。すべてがオンになっている場合、ホームページは次のようになります。

ボックス
LimeSurveyはデフォルトで、アンケートの作成、アンケートの一覧、グローバル設定、ComfortUpdate、ラベルセット、テーマの 6つのボックスが作成されており、編集(緑のペンボタン)または削除(赤いゴミ箱のボタン)することができます。
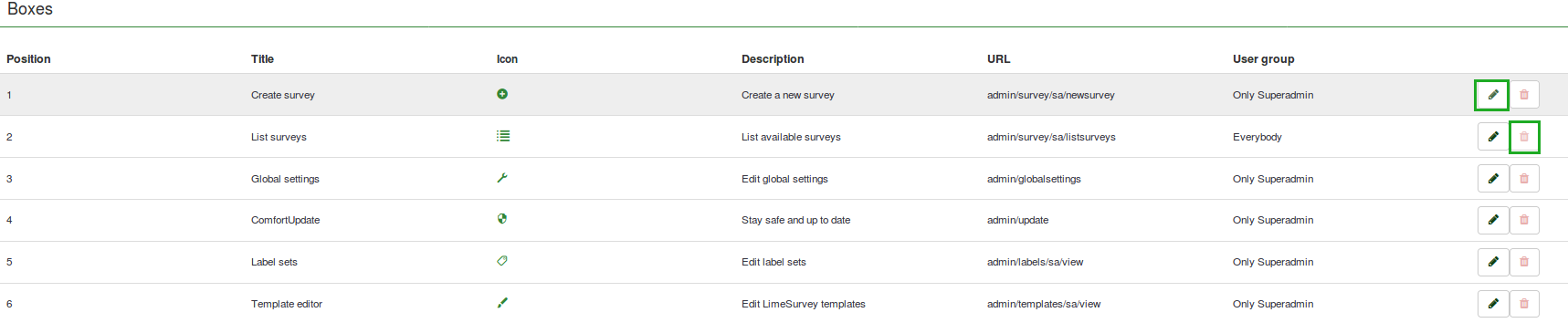
ボックスの作成/編集
In order to add a new box into the Boxes table, click on Create a new box, located in the upper part of the screen:
.
Different fields have to be filled in:

- Position: shows the box position (it is a numerical value)
- Destination URL: the link via which the respective option/function is accessed. For example, the destination URL to backup the entire database is admin/dumpdb
- Title: name of the box
- Icon: allows the user to select one of the LimeSurvey predefined icons
- Description: short description of the purpose of the box
- Display this box to: allows you to choose who can see the respective box
- Only admin : only the super administrator of the LimeSurvey installation can see those respective boxes
- Everybody : everyone who logs in the LimeSurvey installation can see those respective boxes, i.e. survey users defined in the User Control panel
- Nobody : nobody can see those boxes. It can be used when you would like to hide boxes from a specific user group for example
- Other user groups : a certain user group is allowed to see those boxes. To find out more about user groups, read our wiki on how to manage them
Once done, click on the Save button that is located in the upper right part of the screen.
Reset to the default settings
If you did too many changes or you broke up some of the default boxes' functionalities, click on the Reset to default boxes button, located on the upper right side of the window. This would restore the default boxes.
Examples
I want to create a new box
- Access Home page settings from the Configuration dialog.
- Click on Create new box, located in the upper right part of the window.
- Enter the requested information

- Save the box and access the home page of your LimeSurvey installation.

- Click on the newly created box and check whether it is working or not (if not, recheck its destionation URL):
