Home page settings/de: Difference between revisions
From LimeSurvey Manual
Maren.fritz (talk | contribs) No edit summary |
Maren.fritz (talk | contribs) No edit summary |
||
| (10 intermediate revisions by the same user not shown) | |||
| Line 3: | Line 3: | ||
==Allgemein== | ==Allgemein== | ||
Auf der Seite „Homepage-Einstellungen“ können Benutzer ihre Homepage anpassen: „Konfiguration“ -> „Einstellungen“ -> „Homepage“. Einstellungen | Auf der Seite „Homepage-Einstellungen“ können Benutzer ihre Homepage anpassen: „Konfiguration“ -> „Einstellungen“ -> „Homepage“. Einstellungen | ||
<center> [[ | <center>[[File:Configuration Home page settings.png]]</center> | ||
Neben der Bearbeitung der Homepage-Einstellungen können neue Boxen (für verschiedene Benutzergruppen) erstellt werden, um die Verwaltung Ihrer LimeSurvey-Installation zu erleichtern. | Neben der Bearbeitung der Homepage-Einstellungen können neue Boxen (für verschiedene Benutzergruppen) erstellt werden, um die Verwaltung Ihrer LimeSurvey-Installation zu erleichtern. | ||
| Line 13: | Line 13: | ||
<center>[[File:Home page settings view.png]]</center> | <center>[[File:Home page settings view.png]]</center> | ||
*'''Logo anzeigen'': Wenn es auf 'Aus' gestellt ist, verschwindet das Logo über den Feldern (der Standardwert ist 'Ein') | *'''Logo anzeigen''': Wenn es auf 'Aus' gestellt ist, verschwindet das Logo über den Feldern (der Standardwert ist 'Ein') | ||
*'''Zuletzt besuchte Umfrage und Frage anzeigen''' : Standardmäßig aktiviert. Es zeigt die zuletzt besuchte Frage und Umfrage an, der Balken befindet sich zwischen dem Logo und den Kästchen | *'''Zuletzt besuchte Umfrage und Frage anzeigen''': Standardmäßig aktiviert. Es zeigt die zuletzt besuchte Frage und Umfrage an, der Balken befindet sich zwischen dem Logo und den Kästchen | ||
* | *'''Umfrageliste anzeigen''': Der Standardwert ist 'Aus'. Wenn Sie diese Option auf "Ein" setzen, wird eine Umfrageliste unter den Feldern der Startseite angezeigt | ||
*''Container um Boxen wickeln''{{NewIn|3.0} }: Wenn es aktiviert ist, wird der Container um jede Box kleiner (nützliche Funktion, wenn mehr Boxen zu Ihrer Homepage hinzugefügt werden) | *'''Suchfeld in der Umfrageliste anzeigen''': Wenn diese Option auf 'Aus' gesetzt ist, wird das Suchfeld nicht in der '''Umfrageliste''' angezeigt. Bitte beachten Sie, dass diese Option keine Auswirkungen auf Ihre Homepage hat, wenn die Option '''Umfrageliste anzeigen''' nicht aktiviert ist | ||
* | *'''Container um Boxen wickeln'''{{NewIn|3.0}}: Wenn es aktiviert ist, wird der Container um jede Box kleiner (nützliche Funktion, wenn mehr Boxen zu Ihrer Homepage hinzugefügt werden) | ||
*'''Box-Offset'''{{ObsoleteIn|3.0}}: '''Box-Offset''' ist eine Funktion, die Benutzern hilft, die Boxen zu zentrieren. Wenn Sie | *'''Boxen pro Zeile''': Die Anzahl der Boxen, die Sie benötigen gerne in jeder Reihe haben. Die Standardzahl ist '3' | ||
*'''Box-Offset'''{{ObsoleteIn|3.0}}: '''Box-Offset''' ist eine Funktion, die Benutzern hilft, die Boxen zu zentrieren. Wenn Sie z.B. 15 Kästchen verwenden, können Sie die Funktion '''Kästchenversatz''' benutzen, um sie besser auf Ihrer Homepage anzuordnen. Diese Funktion gibt es in LimeSurvey 3.0 (und den späteren Versionen) nicht mehr, da die Felder automatisch zentriert werden | |||
*'''Box-Ausrichtung'''{{NewIn|3.0}}: Drei Optionen sind verfügbar: ''links nach rechts'', ''rechts nach links'', ''zentriert'' | |||
Klicken Sie auf „Boxeinstellungen speichern“, wenn Sie fertig sind. Wenn alles aktiviert ist, sollte die Startseite so aussehen: | Klicken Sie auf „Boxeinstellungen speichern“, wenn Sie fertig sind. Wenn alles aktiviert ist, sollte die Startseite so aussehen: | ||
[[ | [[File: Home page view.png]] | ||
==Boxen== | ==Boxen== | ||
Die LimeSurvey-Installation wird standardmäßig mit sechs erstellten Feldern ausgeliefert: „Umfrage erstellen“, „Umfrage auflisten“, „Globale Einstellungen“, „ComfortUpdate“, „Label-Sets“ und „Vorlagen“ | Die LimeSurvey-Installation wird standardmäßig mit sechs erstellten Feldern ausgeliefert: „Umfrage erstellen“, „Umfrage auflisten“, „Globale Einstellungen“, „ComfortUpdate“, „Label-Sets“ und „Vorlagen“. Sie können entweder bearbeitet (grüner Stift-Button) oder gelöscht (roter Papierkorb-Button) werden: | ||
<center>[[File:Boxes Table.png]]</center> | <center>[[File:Boxes Table.png]]</center> | ||
| Line 32: | Line 34: | ||
Um eine neue Box zur Tabelle „Boxen“ hinzuzufügen, klicken Sie im oberen Teil des Bildschirms auf „Neue Box erstellen“: | Um eine neue Box zur Tabelle „Boxen“ hinzuzufügen, klicken Sie im oberen Teil des Bildschirms auf „Neue Box erstellen“: | ||
<center> [[ | <center>[[File:Creat and reset - boxes.png]]</center>. | ||
Verschiedene Felder müssen ausgefüllt werden: | Verschiedene Felder müssen ausgefüllt werden: | ||
| Line 56: | Line 58: | ||
Wenn Sie die vorgenommenen Änderungen rückgängig machen möchten, klicken Sie oben rechts im Fenster auf die Schaltfläche „Auf Standardfelder zurücksetzen“. Dadurch würden die Standardfelder wiederhergestellt. | Wenn Sie die vorgenommenen Änderungen rückgängig machen möchten, klicken Sie oben rechts im Fenster auf die Schaltfläche „Auf Standardfelder zurücksetzen“. Dadurch würden die Standardfelder wiederhergestellt. | ||
<center>[[ | <center>[[File:Creat and reset - boxes.png]]</center> | ||
==Beispiele== | ==Beispiele== | ||
| Line 65: | Line 67: | ||
*Klicken Sie oben rechts im Fenster auf „Neue Box erstellen“. | *Klicken Sie oben rechts im Fenster auf „Neue Box erstellen“. | ||
*Geben Sie die erforderlichen Informationen ein | *Geben Sie die erforderlichen Informationen ein | ||
<center> [[ | <center>[[File:Add a new box - example.png]]</center> | ||
{{Box|Die Ziel-URL finden Sie in der Adressleiste. In diesem Beispiel führt die URL zu den „Allgemeinen Einstellungen“ einer Umfrage: | {{Box|Die Ziel-URL finden Sie in der Adressleiste. In diesem Beispiel führt die URL zu den „Allgemeinen Einstellungen“ einer Umfrage: | ||
<center> [[ | <center>[[File:Destination URL.png]]</center>}} | ||
*Speichern Sie die Box und rufen Sie die Startseite Ihrer LimeSurvey-Installation auf. | *Speichern Sie die Box und rufen Sie die Startseite Ihrer LimeSurvey-Installation auf. | ||
<center> [[ | <center>[[File:Add a new box - example 2.png]]</center> | ||
*Klicken Sie auf das neu erstellte Kästchen und prüfen Sie, ob es funktioniert oder nicht (falls nicht, überprüfen Sie die Ziel-URL noch einmal): | *Klicken Sie auf das neu erstellte Kästchen und prüfen Sie, ob es funktioniert oder nicht (falls nicht, überprüfen Sie die Ziel-URL noch einmal): | ||
<center> [[ | <center>[[File:Create a new box example test.png]]</center> | ||
Latest revision as of 09:57, 25 March 2024
Allgemein
Auf der Seite „Homepage-Einstellungen“ können Benutzer ihre Homepage anpassen: „Konfiguration“ -> „Einstellungen“ -> „Homepage“. Einstellungen
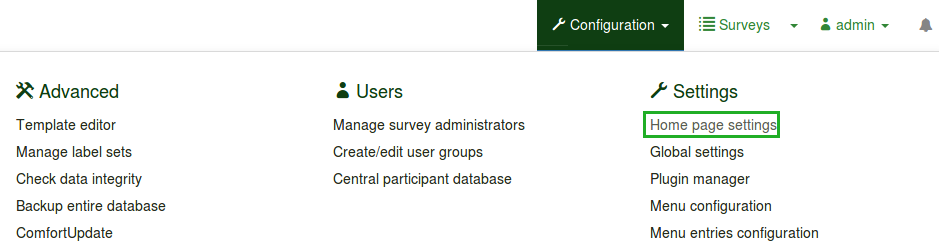
Neben der Bearbeitung der Homepage-Einstellungen können neue Boxen (für verschiedene Benutzergruppen) erstellt werden, um die Verwaltung Ihrer LimeSurvey-Installation zu erleichtern.
Homepage-Einstellungen
Die folgenden Homepage-Einstellungen sind verfügbar:

- Logo anzeigen: Wenn es auf 'Aus' gestellt ist, verschwindet das Logo über den Feldern (der Standardwert ist 'Ein')
- Zuletzt besuchte Umfrage und Frage anzeigen: Standardmäßig aktiviert. Es zeigt die zuletzt besuchte Frage und Umfrage an, der Balken befindet sich zwischen dem Logo und den Kästchen
- Umfrageliste anzeigen: Der Standardwert ist 'Aus'. Wenn Sie diese Option auf "Ein" setzen, wird eine Umfrageliste unter den Feldern der Startseite angezeigt
- Suchfeld in der Umfrageliste anzeigen: Wenn diese Option auf 'Aus' gesetzt ist, wird das Suchfeld nicht in der Umfrageliste angezeigt. Bitte beachten Sie, dass diese Option keine Auswirkungen auf Ihre Homepage hat, wenn die Option Umfrageliste anzeigen nicht aktiviert ist
- Container um Boxen wickeln (New in 3.0 ): Wenn es aktiviert ist, wird der Container um jede Box kleiner (nützliche Funktion, wenn mehr Boxen zu Ihrer Homepage hinzugefügt werden)
- Boxen pro Zeile: Die Anzahl der Boxen, die Sie benötigen gerne in jeder Reihe haben. Die Standardzahl ist '3'
- Box-Offset (Obsolete since 3.0): Box-Offset ist eine Funktion, die Benutzern hilft, die Boxen zu zentrieren. Wenn Sie z.B. 15 Kästchen verwenden, können Sie die Funktion Kästchenversatz benutzen, um sie besser auf Ihrer Homepage anzuordnen. Diese Funktion gibt es in LimeSurvey 3.0 (und den späteren Versionen) nicht mehr, da die Felder automatisch zentriert werden
- Box-Ausrichtung (New in 3.0 ): Drei Optionen sind verfügbar: links nach rechts, rechts nach links, zentriert
Klicken Sie auf „Boxeinstellungen speichern“, wenn Sie fertig sind. Wenn alles aktiviert ist, sollte die Startseite so aussehen:

Boxen
Die LimeSurvey-Installation wird standardmäßig mit sechs erstellten Feldern ausgeliefert: „Umfrage erstellen“, „Umfrage auflisten“, „Globale Einstellungen“, „ComfortUpdate“, „Label-Sets“ und „Vorlagen“. Sie können entweder bearbeitet (grüner Stift-Button) oder gelöscht (roter Papierkorb-Button) werden:
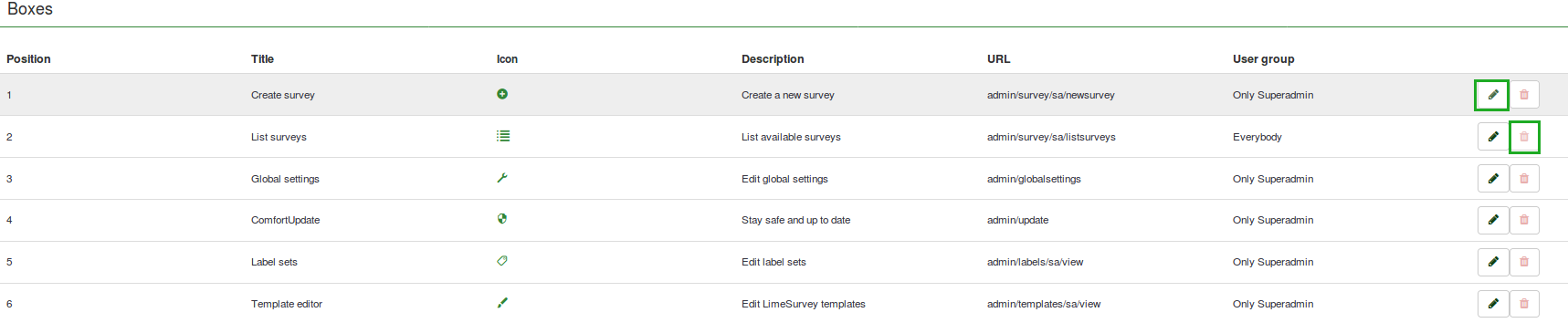
Eine Box erstellen/bearbeiten
Um eine neue Box zur Tabelle „Boxen“ hinzuzufügen, klicken Sie im oberen Teil des Bildschirms auf „Neue Box erstellen“:
.
Verschiedene Felder müssen ausgefüllt werden:

- Position: zeigt die Boxposition an (es ist ein numerischer Wert)
- Ziel-URL: der Link, über den auf die jeweilige Option/Funktion zugegriffen wird. Die Ziel-URL zum Sichern der gesamten Datenbank lautet beispielsweise „admin/dumpdb“. um eines der vordefinierten LimeSurvey-Symbole auszuwählen
- Beschreibung: kurze Beschreibung des Zwecks des Feldes
- Dieses Feld anzeigen für: ermöglicht Ihnen auszuwählen, wer es sehen kann das entsprechende Kästchen
- Nur Administrator: Nur der Superadministrator der LimeSurvey-Installation kann diese entsprechenden Kästchen sehen
- Jeder: Jeder, der sich bei der LimeSurvey-Installation anmeldet, kann diese sehen Felder, dh Umfragebenutzer, die im Bereich Benutzersteuerung definiert sind
- Niemand: Niemand kann diese Felder sehen. Es kann verwendet werden, wenn Sie Boxen einer bestimmten Benutzergruppe ausblenden möchten, zum Beispiel
- Andere Benutzergruppen: Eine bestimmte Benutzergruppe darf diese sehen Boxen. Um mehr über Benutzergruppen zu erfahren, lesen Sie unser Wiki wie man sie verwaltet
Wenn Sie fertig sind, klicken Sie auf die Schaltfläche „Speichern“, die sich oben rechts auf dem Bildschirm befindet.
Auf die Standardeinstellungen zurücksetzen
Wenn Sie die vorgenommenen Änderungen rückgängig machen möchten, klicken Sie oben rechts im Fenster auf die Schaltfläche „Auf Standardfelder zurücksetzen“. Dadurch würden die Standardfelder wiederhergestellt.
Beispiele
Ich möchte eine neue Box erstellen
- Greifen Sie über das Dialogfeld „Konfiguration“ auf die „Homepage-Einstellungen“ zu.
- Klicken Sie oben rechts im Fenster auf „Neue Box erstellen“.
*Geben Sie die erforderlichen Informationen ein

- Speichern Sie die Box und rufen Sie die Startseite Ihrer LimeSurvey-Installation auf.

- Klicken Sie auf das neu erstellte Kästchen und prüfen Sie, ob es funktioniert oder nicht (falls nicht, überprüfen Sie die Ziel-URL noch einmal):
