Home page settings: Difference between revisions
From LimeSurvey Manual
mNo edit summary |
No edit summary |
||
| Line 4: | Line 4: | ||
<!--T:1--> | <!--T:1--> | ||
=General= | =General= | ||
The '''home page settings''' page allows every user to tweak its settings according to | The '''home page settings''' page allows every user to tweak its settings according to his or her needs. The button can be accessed from '''Configuration'''->'''Home page settings''' (located under the '''Settings tab'''): | ||
<center>[[File:Configuration Home page settings.png]]</center> | <center>[[File:Configuration Home page settings.png]]</center> | ||
Besides | Besides editing home page settings, new boxes (for different user groups) can be created in order to facilitate the management of your LimeSurvey installation. | ||
=Home page settings=<!--T:2--> | =Home page settings=<!--T:2--> | ||
The following home page settings are available: | The following home page settings are available: | ||
<center[[File:Home page settings view.png]]</center> | |||
<center>[[File:Home page settings view.png]]</center> | |||
*'''Display logo''': If it is turned 'off', the logo situated above the boxes disappears (the default value is 'On'); | *'''Display logo''': If it is turned 'off', the logo situated above the boxes disappears (the default value is 'On'); | ||
*'''Show last visited survey and question''': It is turned 'on' by default. It shows the last visited question and survey | *'''Show last visited survey and question''': It is turned 'on' by default. It shows the last visited question and survey, the bar being located between the logo and the boxes; | ||
*'''Show survey list''': The default value is 'Off'. If you | *'''Show survey list''': The default value is 'Off'. If you switch it to 'On', a survey list will appear below the boxes from the home page; | ||
*'''Show search box on survey list''': If it is ticked 'Off', the search box will not be shown in the '''survey list'''. Please note that this option does not have any effect on your home page if the '''Show survey list''' option is not turned on; | *'''Show search box on survey list''': If it is ticked 'Off', the search box will not be shown in the '''survey list'''. Please note that this option does not have any effect on your home page if the '''Show survey list''' option is not turned on; | ||
*'''Wrap container around Boxes'''{{NewIn|3.0}}: If it is turned | *'''Wrap container around Boxes'''{{NewIn|3.0}}: If it is turned 'on', the container around each box gets smaller (useful function when more boxes are added to your home page) ; | ||
*'''Boxes by row''': The number of boxes you would like to have on each row. The default number is '3'; | *'''Boxes by row''': The number of boxes you would like to have on each row. The default number is '3'; | ||
*'''Box offset'''{{ObsoleteIn|3.0}}: '''Box offset''' is a function | *'''Box offset'''{{ObsoleteIn|3.0}}: '''Box offset''' is a function that helps users center the boxes. For example, if you use 15 boxes, you can use the '''box offset''' function in order to better arrange them into your home page. This function does not exist anymore in LimeSurvey 3.0 (and the later versions) because the boxes are automatically centered; | ||
*'''Box orientation'''{{NewIn|3.0}}: Three options are available: ''left to right'', ''right to left'', ''centered''. | *'''Box orientation'''{{NewIn|3.0}}: Three options are available: ''left to right'', ''right to left'', ''centered''. | ||
| Line 40: | Line 42: | ||
**''Only admin'' : Only the super administrator of the LimeSurvey installation can see those respective boxes; | **''Only admin'' : Only the super administrator of the LimeSurvey installation can see those respective boxes; | ||
**''Everybody'' : Everyone who logs in the LimeSurvey installation can see those respective boxes; | **''Everybody'' : Everyone who logs in the LimeSurvey installation can see those respective boxes; | ||
**''Nobody'' : Nobody can see those boxes. It can be used when you would like, for example, to hide | **''Nobody'' : Nobody can see those boxes. It can be used when you would like, for example, to hide boxes from a specific [[Users#Manage user groups|user group]]. | ||
**''Other user groups'' : Certain user groups are allowed to see those boxes. To find out more about user groups, read our wiki [[Users#Manage user groups|on how to manage them]]. | **''Other user groups'' : Certain user groups are allowed to see those boxes. To find out more about user groups, read our wiki [[Users#Manage user groups|on how to manage them]]. | ||
Revision as of 12:25, 7 September 2017
General
The home page settings page allows every user to tweak its settings according to his or her needs. The button can be accessed from Configuration->Home page settings (located under the Settings tab):
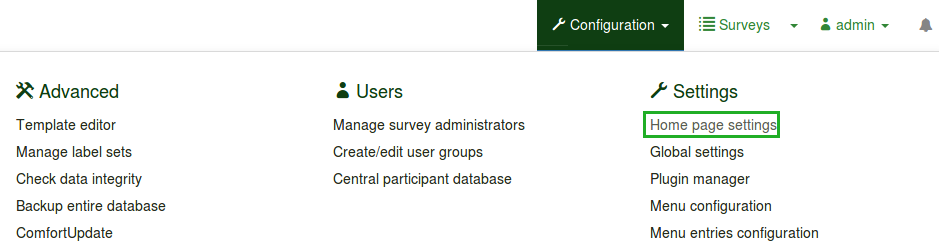
Besides editing home page settings, new boxes (for different user groups) can be created in order to facilitate the management of your LimeSurvey installation.
Home page settings
The following home page settings are available:

- Display logo: If it is turned 'off', the logo situated above the boxes disappears (the default value is 'On');
- Show last visited survey and question: It is turned 'on' by default. It shows the last visited question and survey, the bar being located between the logo and the boxes;
- Show survey list: The default value is 'Off'. If you switch it to 'On', a survey list will appear below the boxes from the home page;
- Show search box on survey list: If it is ticked 'Off', the search box will not be shown in the survey list. Please note that this option does not have any effect on your home page if the Show survey list option is not turned on;
- Wrap container around Boxes (New in 3.0 ): If it is turned 'on', the container around each box gets smaller (useful function when more boxes are added to your home page) ;
- Boxes by row: The number of boxes you would like to have on each row. The default number is '3';
- Box offset (Obsolete since 3.0): Box offset is a function that helps users center the boxes. For example, if you use 15 boxes, you can use the box offset function in order to better arrange them into your home page. This function does not exist anymore in LimeSurvey 3.0 (and the later versions) because the boxes are automatically centered;
- Box orientation (New in 3.0 ): Three options are available: left to right, right to left, centered.
Click on Save boxes settings once you are done. If everything is turned on, the home page should look like this:

Boxes
The LimeSurvey installation comes by default with six boxes created: Create survey, List survey, Global settings, ComfortUpdate, Label sets, and Templates.
Create/Edit a box
- Position: It shows the box position (it is a numerical value);
- Destination URL: It is the link via which the respective option/function is accessed. For example, the destination URL to backup the entire database is admin/dumpdb;
- Title: The name of the box;
- Icon: It allows the user to select one of the LimeSurvey predefined icons;
- Description: A small description of what the role of the box;
- Display this box to: It allows you to choose who can see the respective box:
- Only admin : Only the super administrator of the LimeSurvey installation can see those respective boxes;
- Everybody : Everyone who logs in the LimeSurvey installation can see those respective boxes;
- Nobody : Nobody can see those boxes. It can be used when you would like, for example, to hide boxes from a specific user group.
- Other user groups : Certain user groups are allowed to see those boxes. To find out more about user groups, read our wiki on how to manage them.
Create a box
In order to add a new box into the Boxes table, click on Create a new box, located in the upper-part of the screen:
.
Different text boxes have to be filled in:

Once done, click on the Save button that is located in the upper-right part of the screen.
Reset to the default settings
If you did too many changes and you would like to restore the Boxes list to its default values, click on the Reset to default boxes button, located in the upper-right side of the window.
Examples
I want to create a new box
- Access Home page settings from the Configuration dialog.
- Click on Create new box, located in the upper right-part of the window.
- Enter the requested information:

- Save the box and access the home page of your LimeSurvey installation.

- Click on the newly created box and check whether it is working or not (if not, check its destionation URL):
