登入及用戶偏好設定
From LimeSurvey Manual
基本設定
用戶的個人資料擁有兩項偏好設定:
- LimeSurvey GUI 圖形用戶界面的使用語言
- 選擇執行整合式 HTML 編輯器的工作模式
管理界面的語言偏好設定
在登入的頁面, 你可以透過下拉式選單選擇管理頁面選用的語言。經過成功的安全核實程序之後,你就可以在選定的語言進入 LimeSurvey 的界面,以便記存你在個人資料的最新偏好設定. 下次你再登入 Limersurvey 登入頁面,系統就會自動根據你偏好設定的選擇顯示你使用的語言界面。
當然, 如果您安裝 LimeSurvey 時進行了設定就意味你已經向網站伺服器進行了安全核實的程序, 此時你就毋須再透過登入頁面進行語言顯示的選擇. 你亦可以隨時在 '資訊'頁面更改偏好設定來更改使用的語言,與此同時,在個人資料亦會自動儲存最新的偏好設定的資料.
So you finished installing LimeSurvey or you are a new (administrative) user given access to create, edit or view a survey or its results. Your first role is to login to the administrative interface to LimeSurvey. Visit the URL used to install your survey or that provided by your administrator to access the survey.
To change your password, you had to click on the key ![]() .
.
Here you can Manage users.
About user preferences
To change your user preferences click on your username which is shown in the LimeSurvey main toolbar.

A LimeSurvey administration user has several preferences associated with their profile:
- the language of the LimeSurvey administrative interface
- the inclusion of an integrated HTML editor
- the default dateformat used in the administration interface
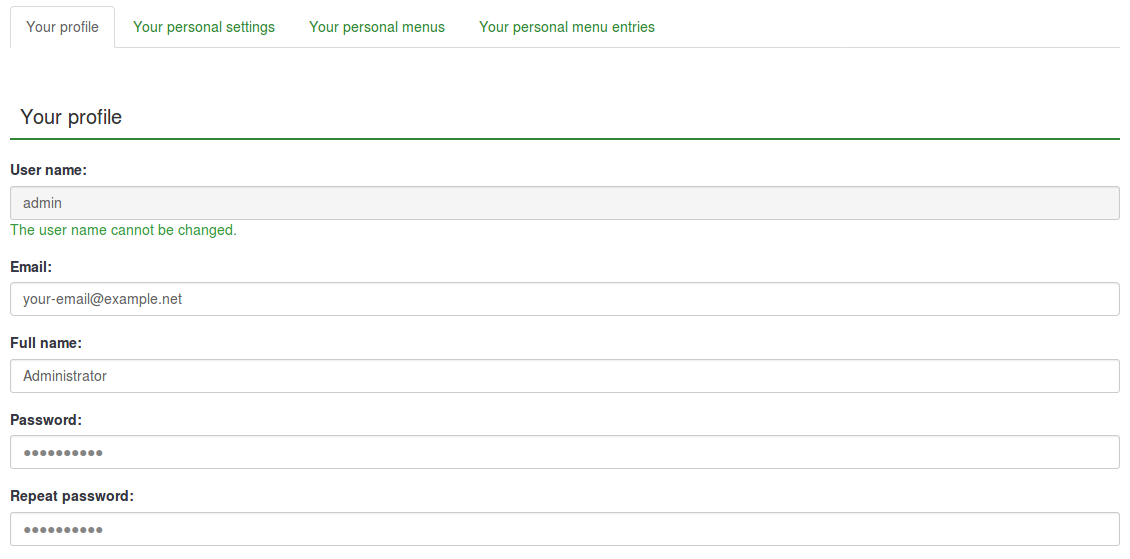
The administrative language preference
You can select the administrative language preference during login by using the dropdown list as shown below. After a successful login, the LimeSurvey interface will change to the chosen language. The system will record this preference setting in your profile and make it the default for your next login.
Some LimeSurvey setups hide or skip the login page to enable common authentication inside other applications. In this case, you won't have access to select the language. No worry since you can change your preference in the User Prerence once logged in as well. Select your preferred language there to not only change the language of the current LimeSurvey session but also to record your preference setting in your profile for the future.
HTML 編輯器工作模式
這是整合在 LimeSurvey 內的 HTML 編輯器. 這個工具有助你把問卷/組別/題目/答案選項配合圖文及表格進行美化的排版整理。
在編輯器提供兩項選擇:
- 內置模式: 這表示一般文字區的內容會被 HTML 編輯器的網頁所替換,只要 click 選上方的灰色棒型選單,就可以擴展工具選單。
- 彈出模式: 文字區顯示一般文字 (包括 HTML 編碼), 但在HTML 編輯器右方 click 選圖標會彈出新的編輯視窗。
內置模式不是更好用嗎? 還要提供彈出模式 ?
視乎LimeSurvey 的使用需要而定, 你可以載入多個 HTML 編輯器. 譬如,你正在編寫邀請電郵(共有4 封電郵及相應的文字區), 如果你的問卷提供 5 個語言版本, 你在頁面載入時就要執行 20 個內置編輯器! 這樣做肯定會對瀏覽器造成坰負荷運行或施慢運行速度. 所以提供彈出模式,正好為多語言版本問卷的工作環境,提供更靈活的調配。
因此你可以因應 使用 Limesurvey 的需要而隨時游走於內置模式或彈出模式(亦可能視乎你正在製作的問卷的需要而作出改變). HTML 編輯器作出的任何最新改變都會記存到你的個人資料的設定內,留待下次登入時讀取及執行.
注意︰由於答案選項及標籤佔用空間較大,一般都會使用彈出式的模式.
There is an HTML editor integrated into LimeSurvey. This tool will help you develop rich formatting for your surveys, groups, questions, and answer text; for tables, images, and so on. But as this editor takes extra space on the screen and resources on the computer, it is not always desirable to use. So you can choose between whether the HTML editor appears in-line in the browser window or whether a normal text editor is always used.
You can choose between two settings for the editor:
1.) Inline: The HTML editor is always used in-line on the page.
- navigate to "/admin/scripts/fckeditor.xxx/"
- open the file "limesurvey-config.js" with a text editor
- search for "FCKConfig.ToolbarStartExpanded" and set it to "true"
2.) Popup: The normal text editor is used but the HTML editor is available as a pop-up option.
An icon-based tool bar of the editor can be exposed by clicking the wider, colored bar above the text editing window. You can also increase the size of the editor to fill the browser window and then decrease it back later.
X.) Source code mode:
If you want to paste HTML code directly you have to switch to the source code mode. Click the "source code" button (in the screenshot it's called Quelltext) and paste your Javascript and/or HTML source code there.
You have to disable the Filter HTML for XSS setting in order to store code entered in source code mode.
To make the system more convenient when you are switching between which editor you use, the last used editor before logout is recorded to your profile and will become the default at your next login.
Date format
This setting sets the date format for your administration user - for example if you browse results or for other settings. It does not affect the actual surveys.
When creating a survey you can set the date format at the "Presentation & Navigation tab. If you later want to edit this language specific setting at edit survey settings you have to click save and continue on the first screen to get to the language specific settings where you can then set the date format for each language of your survey.




