Première connexion - vos préférences utilisateur
From LimeSurvey Manual
Login
Vous venez de terminer l'installation de LimeSurvey ou vous êtes un nouvel administrateur auquel on a accordé le droit de créer, editer ou visionner un questionnaire ou ses résultats. Votre premier acte est de vous connecter à l'interface d'administration de LimeSurvey. Visitez l'URL utilisée pour installer votre questionnaire ou celui que votre administrateur vous a fourni pour accéder au questionnaire.
Change your password
To change your password, you had to click on the key ![]() .
Here you can Manage users.
You can change your password, your email and your name here.
.
Here you can Manage users.
You can change your password, your email and your name here.
Accès à vos préférences
Pour modifier vos préférences, cliquer sur votre nom d'utilisateur au dessus de la barre d'outils principale.

Vous pouvez choisir plusieurs comportements associés au profil:
- La langue de la partie administrative de LimeSurvey
- Le choix de l'éditeur HTML
- Le format de dates utilisé dans la partie Administrative.
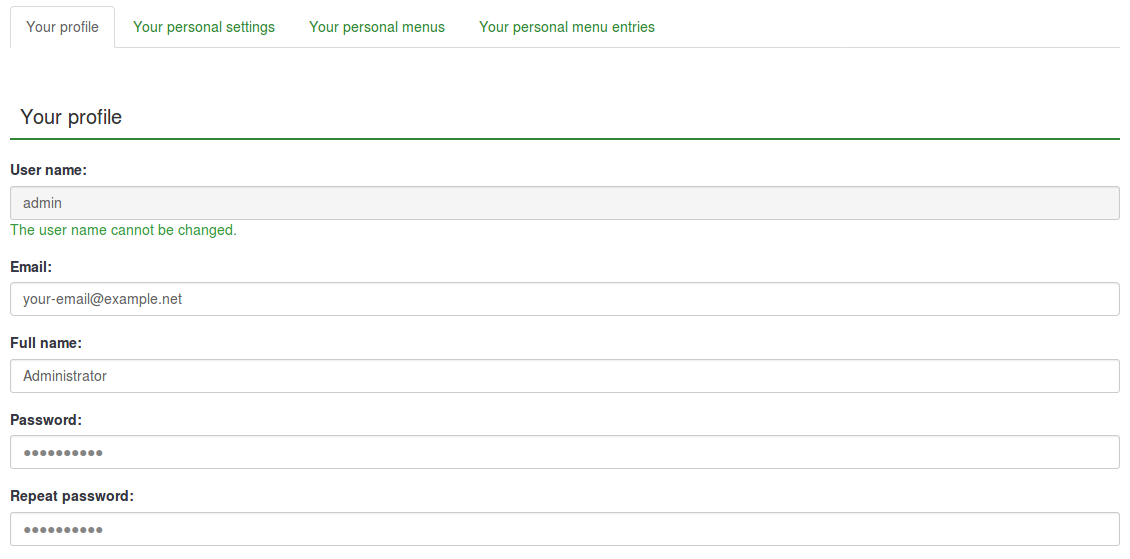
La langue de la partie administrative
Vous pouvez sélectionner votre langue préférée au moment de la connexion en utilisant la liste déroulante. Après une connexion réussie l'interface administrative de LimeSurvey garderas cette langue. Le système conserve cette informations dans le profil.
Certaines installation de limesurvey masque ou passe la page de connexion. Dans ce cas, vous pouvez modifier la langue par défaut dans vos préférences personnelles.
Choix du type d'édition
Il y a un éditeur HTML intégré à LimeSurvey. Cet outil vous aide à intégrer des formats spécifiques à vos enquêtes, groupes, questions et texte des réponses. Cependant vous pouvez être amené à désactiver cet éditeur (espace sur l'écran, économie des ressources sur l'ordinateur, préférences personnelles ...). Vous pouvez choisir si l'éditeur HTML apparait en ligne, dans une fenêtre popup ou pas du tout.
You can choose between two settings for the editor:
Inline
The HTML editor is always used in-line on the page.
- navigate to "/admin/scripts/fckeditor.xxx/"
- open the file "limesurvey-config.js" with a text editor
- search for "FCKConfig.ToolbarStartExpanded" and set it to "true"
Popup
The normal text editor is used but the HTML editor is available as a pop-up option.
An icon-based tool bar of the editor can be exposed by clicking the wider, colored bar above the text editing window. You can also increase the size of the editor to fill the browser window and then decrease it back later.
Source code mode
If you want to paste HTML code directly you have to switch to the source code mode. Click the "source code" button (in the screenshot it's called Quelltext) and paste your Javascript and/or HTML source code there.
You have to disable the Filter HTML for XSS setting in order to store code entered in source code mode.
To make the system more convenient when you are switching between which editor you use, the last used editor before logout is recorded to your profile and will become the default at your next login.
Date format
This setting sets the date format for your administration user - for example if you browse results or for other settings. It does not affect the actual surveys.
When creating a survey you can set the date format at the "Presentation & Navigation tab. If you later want to edit this language specific setting at edit survey settings you have to click save and continue on the first screen to get to the language specific settings where you can then set the date format for each language of your survey.




