First login - your user preferences/es: Difference between revisions
From LimeSurvey Manual
(Created page with "Existe un '''editor HTML''' integrado en LimeSurvey. Esta herramienta le ayudara a desarrollar un rico formato para sus encuestas, grupos, preguntas y agregar texto de respues...") |
(Created page with "<div class="simplebox">'''Consejo''': Tú puedes siempre acceder al '''editor HTML''' haciendo click al ícono a la derecha de la ventana del editor de texto plano mostrado en...") |
||
| Line 38: | Line 38: | ||
Existe un '''editor HTML''' integrado en LimeSurvey. Esta herramienta le ayudara a desarrollar un rico formato para sus encuestas, grupos, preguntas y agregar texto de respuesta; para tablas, imagenes y así sucesivamente. Pero cómo este editor toma espacio extra en la pantalla y recursos de su computadora, no siempre es deseable usarlo. Así que tu puedes escoger uno entre si el '''editor HTML''' aparece en línea en la ventana del navegador o si el texto plano es usado siempre. | Existe un '''editor HTML''' integrado en LimeSurvey. Esta herramienta le ayudara a desarrollar un rico formato para sus encuestas, grupos, preguntas y agregar texto de respuesta; para tablas, imagenes y así sucesivamente. Pero cómo este editor toma espacio extra en la pantalla y recursos de su computadora, no siempre es deseable usarlo. Así que tu puedes escoger uno entre si el '''editor HTML''' aparece en línea en la ventana del navegador o si el texto plano es usado siempre. | ||
<div class="simplebox">''' | <div class="simplebox">'''Consejo''': Tú puedes siempre acceder al '''editor HTML''' haciendo click al ícono a la derecha de la ventana del editor de texto plano mostrado en la opción '''Emergente''' debajo.</div> | ||
'''You can choose between two settings for the editor''': | '''You can choose between two settings for the editor''': | ||
Revision as of 07:55, 17 February 2015
Inicio de Sesión
Así que has terminado de instalar LimeSurvey o tú eres un nuevo usuario(administrativo) el cual tiene permiso de crear, editar, ver una encuesta o sus resultados. Su primer tarea es "iniciar sesión" a la "interfaz administrativa" de LimeSurvey. Visite la URL usada para instalar su LimeSurvey o la provista por su administrador para acceder a la encuesta.
Cambie su contraseña
Para cambiar tu contraseña, tú tienes presionar el icono ![]() .
Aquí aparece el menú Administrar usuarios.
Tú puedes cambiar tu contraseña, tu email y tu nombre en esta sección.
.
Aquí aparece el menú Administrar usuarios.
Tú puedes cambiar tu contraseña, tu email y tu nombre en esta sección.
Acerca de las preferencias de usuario
Para cambiar sus preferencias de usuario click en tu nombre de usuario, el cual es mostrado en la barra de herramientas principal de LimeSurvey.

Un usuario administador de LimeSurvey tiene varias preferencias asociadas con su perfil:
- El lenguaje de la interfaz de administración de LimeSurvey.
- La inclusión de un editor de HTML integrado
- El formato de fecha predeterminado usado en la interfaz de administración.
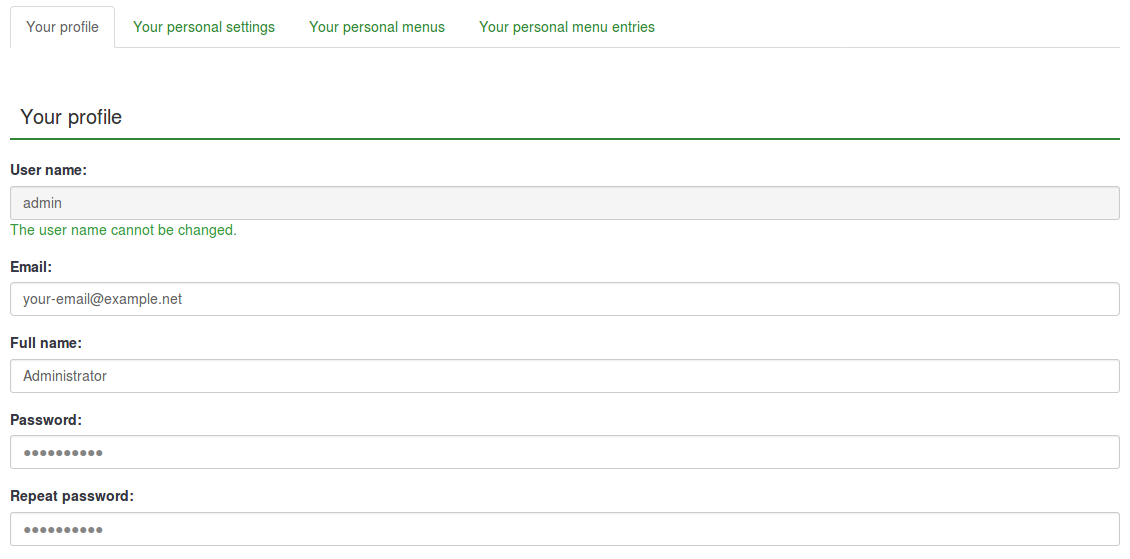
El lenguaje de administración predilecto
Tú puedes seleccionar el lenguaje de administración predilecto durante el login usando la lista desplegable como se muestra acontinuación. Después de un inicio de sesión exitoso, la interfaz de LimeSurvey va a cambiar al lenguaje seleccionado. El sistema va a recordar esta configuración en su perfil y va a tenerlo de manera predeterminada en su próximo inicio de sesión.
Algunas instancias de LimeSurvey pueden ocultar o saltarse la página de inicio de sesión para activar la autentificación común dentro de otras aplicaciones.En este caso, tú no tendras la opción de escoger el lenguaje. No te preocupes ya que puedes cambiar a tu predilección de igual manera en las Preferencias de usuario una vez conectado. Seleccione su lenguaje preferido ahí no solo para cambiar el lenguaje de la actual sesión de LimeSurvey sino tambien guardar su configuración predilecta en su perfil para el futuro.
El modo editor de HTML
Existe un editor HTML integrado en LimeSurvey. Esta herramienta le ayudara a desarrollar un rico formato para sus encuestas, grupos, preguntas y agregar texto de respuesta; para tablas, imagenes y así sucesivamente. Pero cómo este editor toma espacio extra en la pantalla y recursos de su computadora, no siempre es deseable usarlo. Así que tu puedes escoger uno entre si el editor HTML aparece en línea en la ventana del navegador o si el texto plano es usado siempre.
You can choose between two settings for the editor:
Inline
The HTML editor is always used in-line on the page.
- navigate to "/admin/scripts/fckeditor.xxx/"
- open the file "limesurvey-config.js" with a text editor
- search for "FCKConfig.ToolbarStartExpanded" and set it to "true"
Popup
The normal text editor is used but the HTML editor is available as a pop-up option.
An icon-based tool bar of the editor can be exposed by clicking the wider, colored bar above the text editing window. You can also increase the size of the editor to fill the browser window and then decrease it back later.
Source code mode
If you want to paste HTML code directly you have to switch to the source code mode. Click the "source code" button (in the screenshot it's called Quelltext) and paste your Javascript and/or HTML source code there.
You have to disable the Filter HTML for XSS setting in order to store code entered in source code mode.
To make the system more convenient when you are switching between which editor you use, the last used editor before logout is recorded to your profile and will become the default at your next login.
Date format
This setting sets the date format for your administration user - for example if you browse results or for other settings. It does not affect the actual surveys.
When creating a survey you can set the date format at the "Presentation & Navigation tab. If you later want to edit this language specific setting at edit survey settings you have to click save and continue on the first screen to get to the language specific settings where you can then set the date format for each language of your survey.




