First login - your user preferences
From LimeSurvey Manual
First Login
You just finished installing LimeSurvey or you are a new (administrative) user given access to create, edit or view a survey or its results. The first thing to be done is to log in to the administrative panel of LimeSurvey. Visit the URL used for your survey installation or that provided by your administrator to access the survey.

In order to log in to your LimeSurvey installation, you will have to provide your user credentials:

Change your password
In order to change your password, you can use the 'Forgot your password?' button located on the LimeSurvey Administration authentication page. [[File:Forgotpassword.png] After you click on it and type in your username and email, click on the 'Check data' button. If the data is correct, you will receive in a couple of minutes an e-mail with the necessary steps that need be followed in order to reset your password.
Another option to change your password is to do it from your profile. For that, you have to click on your user name located in the upper right part of the screen (on the main LimeSurvey toolbar) and select the Your Profile tab. Type the newly desired password twice and then save the new profile settings by clicking on the 'Save' button located in the upper right part of the screen: [[File:Profilechangepassword.png]
If you are the administrator and one of the users that help you conduct the survey lost his username and password, you could help him resetting his password. To do that, you have to access the User control panel: File:LimeSurveyBenuzerVerwaltung.jpg
Check the following wiki in order to learn more about the LimeSurvey user management.
Your account preferences
To change your user preferences click on your username which is shown in the LimeSurvey main toolbar, and then click on Your account.

Your account preferences toolbar contains four tabs:
- Your profile: It presents general details about your account;
- Your personal settings: The user can pick up the interface languare and/or selected other LimeSurvey-related editing modes;
- Your personal menus (New in 3.0 ): It presents a list with the survey menus created by the respective user;
- Your personal menu entries (New in 3.0 ): It shows a list with those menu entries that were created by the user.
IMAGE
Your profile
The following options may be found under this tab:
- Username: once created, it cannot be changed from the LimeSurvey interface. We recommend to create another user name instead of editing the configuration of your LimeSurvey installation;
- Email: type your newly desired e-mail and click on the 'Save' button to save the settings;
- Full name: It is the real name of the administrator;
- Password & Repeat password : If you want to change your password, type the newly desired password twice and click on the 'Save' button.
Your personal settings
- Interface language:
- HTML editor mode:
- Question type selector:
- Template editor mode:
- Date format:
'More details have to be provided. If you would like to contribute to this wiki, join us and become a LimeSurvey wiki editor.'
'More details have to be provided. If you would like to contribute to this wiki, join us and become a LimeSurvey wiki editor.'
A LimeSurvey administration user has several preferences associated with their profile:
- the language of the LimeSurvey administrative interface
- the inclusion of an integrated HTML editor
- question type selector, where "Full selector" lets you see a question preview when selecting type for a new question
- template editor mode, where "Full template editor" gives you syntax highlighting
- the default dateformat used in the administration interface
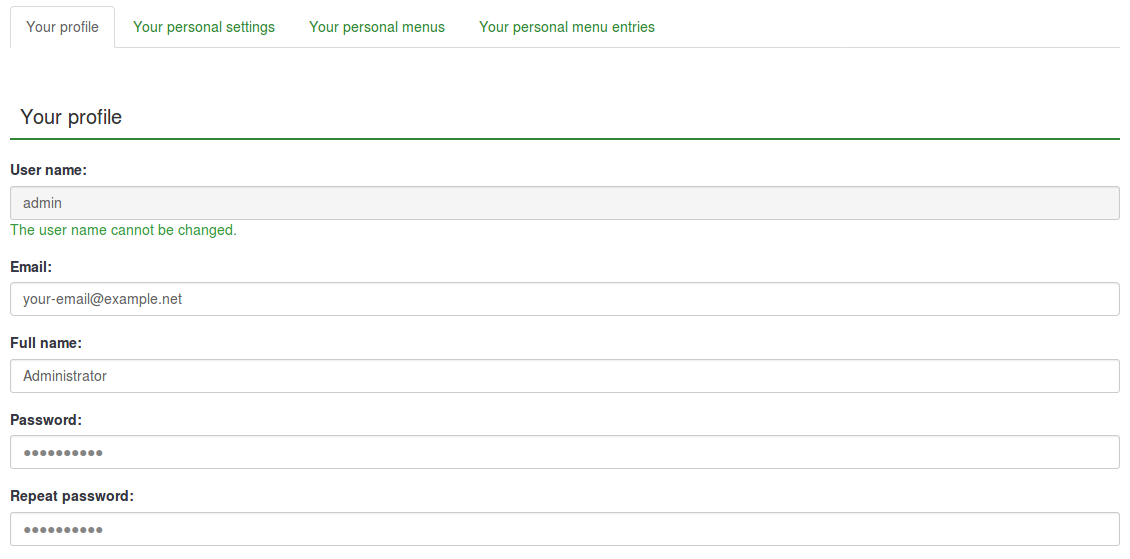
The administrative language preference
You can select the administrative language preference during login by using the dropdown list as shown below. After a successful login, the LimeSurvey interface will change to the chosen language. The system will record this preference setting in your profile and make it the default for your next login.
Some LimeSurvey setups hide or skip the login page to enable common authentication inside other applications. In this case, you won't have access to select the language. No worry since you can change your preference in the User Prerence once logged in as well. Select your preferred language there to not only change the language of the current LimeSurvey session but also to record your preference setting in your profile for the future.
The HTML editor mode
There is an HTML editor integrated into LimeSurvey. This tool will help you develop rich formatting for your surveys, groups, questions, and answer text; for tables, images, and so on. But as this editor takes extra space on the screen and resources on the computer, it is not always desirable to use. So you can choose between whether the HTML editor appears in-line in the browser window or whether a normal text editor is always used.
You can choose between two settings for the editor:
Inline
The HTML editor is always used in-line on the page.
Popup
The normal text editor is used but the HTML editor is available as a pop-up option.
Fullscreen
You can increase the size of the editor to fill the browser window and then decrease it back later (only available for inline editor).
Source code mode
If you want to paste HTML code directly you have to switch to the source code mode. Click the "source code" button (in the screenshot it's called Quelltext) and paste your Javascript and/or HTML source code there.
You have to disable the Filter HTML for XSS setting in order to store code entered in source code mode.
To make the system more convenient when you are switching between which editor you use, the last used editor before logout is recorded to your profile and will become the default at your next login.
Date format
This setting sets the date format for your administration user - for example if you browse results or for other settings. It does not affect the actual surveys.
When creating a survey you can set the date format at the "Presentation & Navigation tab. If you later want to edit this language specific setting at edit survey settings you have to click save and continue on the first screen to get to the language specific settings where you can then set the date format for each language of your survey.




