Email templates/nl: Difference between revisions
From LimeSurvey Manual
No edit summary |
No edit summary |
||
| (202 intermediate revisions by 3 users not shown) | |||
| Line 4: | Line 4: | ||
=Introductie= | =Introductie= | ||
Met sjablonen voor e-mail kun je snel persoonlijk gemaakte uitnodigingen, herinneringen, bevestigingen en registraties e-mailen naar de mensen die meedoen aan je enquête, Je kunt ook allerlei notificaties naar de beheerders opmaken. | |||
Klik in de enquête '''Instellingen''' op de tab '''E-mail sjablonen''': | |||
| Line 12: | Line 13: | ||
<div class="simplebox">[[File:help.png]] | <div class="simplebox">[[File:help.png]] Als je een hoofdbeheerder bent (je hebt toegang tot de [[Global settings/nl|algemene instellingen van de LimeSurvey installatie]]), kun je de standaard HTML editor-mode wijzigen voor alle LimeSurvey gebruikers. [[Global_settings/nl#Algemeen|Meer informatie]].</div> | ||
{{Alert|title= | {{Alert|title=Attentie|text=Als je de popup/inline HTML-editor wilt gebruiken moet je de '''HTML-formaat voor toegangscode e-mails gebruiken:''' inschakelen! Kijk op het menu '''Instellingen''' van je enquête op de tab [[Participant settings/nl|Deelnemers]].}} | ||
=Paneel e-mail sjabloon= | |||
Het paneel: | Het paneel: | ||
| Line 26: | Line 27: | ||
In het voorbeeld wordt de "HTML-source" editor-mode gebruikt. Deze instelling kun je [[First_login_-_your_user_preferences/nl#HTML_editor-mode|hier]] wijzigen. | |||
{{Note| | {{Note|Je kunt tekstvelden wijzigen als je de instelling ''Inline HTML-editor mode'' in je account-instellingen kiest.}} | ||
De type e-mails die er naar gebruikers en/of beheerders kunnen worden verzonden: | |||
*[[Email templates# | *[[Email templates/nl#Uitnodiging|Uitnodiging]] | ||
*[[Email templates# | *[[Email templates/nl#Herinnering|Herinnering]] | ||
*[[Email templates# | *[[Email templates/nl#Bevestiging|Bevestiging]] | ||
*[[Email templates# | *[[Email templates/nl#Registratie|Registratie]] | ||
*[[Email templates# | *[[Email templates/nl#Basis en gedetailleerde beheer-notificaties|Basis en gedetailleerde beheer-notificaties]] | ||
==Uitnodiging== | ==Uitnodiging== | ||
De functie Uitnodiging gebruik je als je veel e-mails wilt versturen naar alle deelnemers in je [[Survey participants/nl#Uitnodiging e-mailen|deelnemerstabel]] die nog geen uitnodiging gekregen hebben om je enquête in te vullen. | |||
In het paneel e-mail sjablonen kun je het bericht dat je wilt versturen wijzigen. Je kunt in het bericht een aantal [[Email templates/nl#E-mail placeholders|placeholders]] gebruiken. Je kunt met [[ExpressionScript - Presentation/nl|ExpressionScript]] je sjabloon mooier maken. | |||
==Herinnering== | ==Herinnering== | ||
De functie Herinnering gebruik je als beheerder als je deelnemers wilt herinneren aan het feit dat de [[Survey participants/nl#Herinnering versturen|enquête nog niet is ingevuld]]. | |||
In het paneel e-mail sjablonen kun je het formaat van de herinnering wijzigen. Je kunt in het bericht een aantal [[Email templates/nl#E-mail placeholders|placeholders]] gebruiken. Je kunt met [[ExpressionScript - Presentation/nl|ExpressionScript]] je sjabloon mooier maken. | |||
<div class="simplebox">[[File:help.png]] '''NB:''' Een herinnering wordt natuurlijk niet verzonden aan een [[Survey participants/nl|deelnemer]] als die de enquête al afgerond heeft of geen deelnemer aan de enquête is. </div> | |||
==Bevestiging== | ==Bevestiging== | ||
Als er toegangscode worden gebruikt en een deelnemer voltooid de enquête dan wordt er een bevestiging verstuurd naar het e-mailadres van die deelnemer. Deze bevestiging kun je [[Participant settings/nl|uitzetten]]. | |||
Klik op de tab '''Bevestiging''' als je sjabloon wilt wijzigen. Controleer de [[Email templates/nl#E-mail placeholders|placeholders]] om te zien welke je kunt gebruiken bij dit type e-mail. Je kunt met [[ExpressionScript - Presentation/nl|ExpressionScript]] je sjabloon mooier maken. | |||
==Registratie== | ==Registratie== | ||
Als de enquête '''besloten''' is (er is een [[Survey participants/nl|deelnemerstabel]], alleen deelnemers met een unieke code mogen die bepaalde enquête invullen. Als je toestaat dat deelnemers [[Participant settings/nl|zichzelf aanmelden]], wordt er een record in de deelnemerstabel opgevoerd met de naam en het e-mailadres. Een run op de achtergrond zal dan de toekomstige deelnemer een e-mail sturen ter '''registratie'''. Het bevat de URL met het de toegangscode (token) dat aan de deelnemer is toegekend. | |||
Klik op de tab '''Registratie''' om het formaat van deze e-mail te wijzigen. Je kunt in het bericht een aantal [[Email templates/nl#E-mail placeholders|placeholders]] gebruiken. Je kunt met [[ExpressionScript - Presentation/nl|ExpressionScript]] je sjabloon mooier maken. | |||
== | ==Basis en gedetailleerde beheer-notificaties== | ||
Stel om als beheerder notificaties te krijgen op de tab [[Notifications & data/nl|Melding & data]] een e-mailadres in bij "''E-mail basis bevestiging naar''" en nog een (mag hetzelfde zijn) bij "''E-mail gedetailleerde bevestiging naar''". | |||
Standaard is het enige verschil tussen deze twee dat er bij de gedetailleerde notificatie een extra placeholder {ANSWERTABLE} is. De ontvanger kan dan de antwoorden op de enquête bekijken zonder dat hij dat via de applicatie hoeft te doen. | |||
Ook hier kun je natuurlijk [[ExpressionScript - Presentation/nl|ExpressionScript]] en [[Email templates/nl#E-mail placeholders|placeholders]] gebruiken om de sjablonen aan te passen. | |||
=Sjabloonvelden= | |||
Elk sjabloon bevat: | |||
*'''Het onderwerp van de e-mail''' | |||
*'''De e-mail body:''' Het eigenlijke bericht naar de deelnemer. Het kan tekst en afbeeldingen bevatten. Je kunt ook hier [[Email templates/nl#E-mail placeholders|placeholders]] en de [[ExpressionScript - Presentation/nl|ExpressionScript]] gebruiken. | |||
<div class="simplebox">[[File:help.png]] '''NB:''' Als je een enquête hebt met [[General settings/nl|meer dan een taal]] dan is er een extra tab boven de tab met de e-mail sjablonen. Als je op deze tab klikt dan kun je de taal wijzigen en krijg je de teksten in de gekozen taal. Je kunt deze dan per sjabloon wijzigen. Sla je wijzigingen op.</div> | |||
*'''E-mail acties:''' | |||
**''Reset dit sjabloon:'' De HTML-code wordt gereset, er wordt geen tekst verwijderd. | |||
**''Expressies valideren:'' De logica van de e-mail wordt gecontroleerd, worden de placeholders goed gebruikt. Valideer een sjabloon altijd voordat je het in productie gaat gebruiken om e-mails te verzenden. In het voorbeeld zie je in het rood een klein tikfoutje: | |||
<center>[[File:Validate email - email templates.png]]</center> | |||
=E-mail placeholders= | |||
{{Alert|title=Attentie|text=Let op. Enkele placeholders kunnen alleen in bepaalde e-mailsjablonen gebruikt worden! Hieronder staat dat beschreven.}} | |||
In de standaard e-mailsjablonen kunnen verschillende placeholders zowel in de tekst (body) als in het onderwerp gebruikt worden. Een placeholder verbindt de e-mail met de gegevens van de deelnemer uit je [[Survey participants/nl|lijst met deelnemers]]. De gegevens (e-mailadres, voornaam, achternaam, ...) uit de deelnemerstabel vervangen dan de placeholder voor elke deelnemers die een e-mail krijgt. | |||
Hier onder staan de placeholders die gebruikt kunnen worden in het bericht van je uitnodiging of herinnering [[Email templates/nl|e-mail sjablonen]]. De placeholders worden bij het verzenden vervangen in de voorvertoning van je uitnodiging / herinnering met gegevens van je enquête en de [[Survey participants/nl|deelnemerstabel]]. | |||
{|class="wikitable" | |||
|{ADMINEMAIL}||E-mailadres van de beheerder van de enquête | |||
{ | |||
|{ADMINEMAIL}|| | |||
|- | |- | ||
|{ADMINNAME}|| | |{ADMINNAME}||Naam van de beheerder van de enquête | ||
|- | |- | ||
|{SURVEYNAME}|| | |{SURVEYNAME}||Titel van de enquête | ||
|- | |- | ||
|{SURVEYDESCRIPTION}|| | |{SURVEYDESCRIPTION}||Beschrijving van de enquête | ||
|} | |} | ||
De volgende placeholders kunnen gebruikt worden in uitnodigingen en herinneringen (zowel in de berichttekst als in het onderwerp): | |||
{| | {|class="wikitable" | ||
|{EMAIL}|| | |{EMAIL}||E-mailadres ontvanger | ||
|- | |||
|{FIRSTNAME}||Voornaam | |||
|- | |||
|{LASTNAME}||Achternaam | |||
|- | |||
|{SURVEYURL}||De URL om de enquête te starten. Als je HTML e-mails stuurt dan ziet de deelnemer de volledige URL. | |||
|- | |||
|@@SURVEYURL@@||De URL om de enquête te starten, de barebone link. Je kunt dit gebruiken als je de link in eigen HTML-elementen wilt gebruiken (beschikbaar van versie v1.90). | |||
|- | |||
|{OPTOUTURL}||De URL voor afmelding voor het ontvangen van e-mails over deze enquête. Bij de HTML-versie een volledige link. | |||
|- | |||
|{OPTINURL}||Als de deelnemer is uitgesloten en wil meedoen aan de enquête dan kan die deelnemer zich aanmelden voor het ontvangen van uitnodigingen en herinneringen. | |||
|- | |||
|{GLOBALOPTOUTURL}||De URL voor een deelnemer om zich af the melden (opt-out) voor de centrale deelnemerslijst van de website - deze link wordt getoond in de HTML-versie van het berichtensjabloon | |||
|- | |||
|{TOKEN}||De toegangscode (token) om de enquête te kunnen invullen. | |||
|- | |||
|{USESLEFT}||Aantal keer dat het token nog gebruikt kan worden. | |||
|- | |- | ||
|{ | |{VALIDFROM}||De datum waarop het token geldig wordt. | ||
|- | |- | ||
|{ | |{VALIDUNTIL}||De datum waar tot het token geldig is. | ||
|- | |- | ||
|- | |- | ||
| | |{EMAILSTATUS}||Gebruikt voor het overslaan van e-mails vij het verzenden. Standaard e-mail status is "OK". | ||
|- | |- | ||
|{ | |{LANGUAGE}||Gebruikt voor het definiëren van de taal die gebruikt moet worden voor e-mails en enquête URL bij meertalige enquêtes. | ||
|- | |- | ||
|{ | |{SENT}|| Verzenddatum uitnodiging in ISO8601 formaat met tijd (Y-m-d H:i:s in PHP) | ||
|- | |- | ||
|{ | |{REMINDERSENT }||Datum verzenden herinnering in ISO8601 formaat met tijd (Y-m-d H:i:s in PHP) | ||
|- | |- | ||
|{ | |{REMINDERCOUNT}||Aantal al verzonden herinneringen | ||
|- | |- | ||
|{ATTRIBUTE_2}|| | |{COMPLETED }||Datum waarop de enquête helemaal is ingevuld | ||
|- | |||
|{TID}|| Interne ID in de tabel token | |||
|- | |||
|{ATTRIBUTE_1}||Attribuut 1 | |||
|- | |||
|{ATTRIBUTE_2}||Attribuut 2 (...enz.) | |||
|} | |} | ||
Als de enquête niet anoniem is kun je met placeholders gebruiken om specifieke deelnemersgegevens in het paneel [[Text elements/nl|Enquête tekstelementen]] (bijv. enquête-beschrijvingen, welkomsttekst en eindtekst). | |||
{| | {|class="wikitable" | ||
|{TOKEN:EMAIL}|| | |{TOKEN:EMAIL}||E-mailadres van deelnemer | ||
|- | |- | ||
|{TOKEN:FIRSTNAME}|| | |{TOKEN:FIRSTNAME}||Voornaam deelnemer | ||
|- | |- | ||
|{TOKEN:LASTNAME}|| | |{TOKEN:LASTNAME}||Achternaam deelnemer | ||
|- | |- | ||
|{TOKEN}|| | |{TOKEN}||De toegangscode (token) | ||
|- | |- | ||
|{TOKEN:ATTRIBUTE_1}|| | |{TOKEN:ATTRIBUTE_1}||"Attribuut 1" van de deelnemer | ||
|- | |- | ||
|{TOKEN:ATTRIBUTE_2}|| | |{TOKEN:ATTRIBUTE_2}||"Attribuut 2" van de deelnemer, enz. | ||
|} | |} | ||
{{Note| | {{Note|Meer informatie over [[Survey_participants/nl#Attributen beheren|het beheren van attributen]].}} | ||
Deze placeholders kunnen ook worden gebruikt in bevestiging en notificatie e-mailsjablonen. | |||
Bepaalde placeholders kunnen alleen worden gebruikt in de notificatie sjablonen. Er wordt per response een e-mail verzonden naar de beheerder! | |||
Enkele van de placeholders die alleen in notificaties naar de beheerder kunnen worden gebruikt zijn: | |||
{| | {|class="wikitable" | ||
|{VIEWRESPONSEURL}|| | |{VIEWRESPONSEURL}||Toont een URL dat doorverwijst naar het door de deelnemer ingevulde antwoord. | ||
|- | |- | ||
|{EDITRESPONSEURL}|| | |{EDITRESPONSEURL}||Toont een URL waarmee je in LimeSurvey de antwoorden van de deelnemer kunt wijzigen. | ||
|- | |- | ||
|{STATISTICSURL}|| | |{STATISTICSURL}||Een URL om de statistieken van deze enquête te bekijken. | ||
|- | |- | ||
|{ANSWERTABLE}|| | |{ANSWERTABLE}||Als je de antwoorden van de deelnemer in de notificatie naar de beheerder wilt tonen kun je deze placeholder gebruiken. Je hoeft dan niet in LimeSurvey de antwoorden van de deelnemer te controleren (wat je met {VIEWRESPONSEURL} kunt). | ||
|} | |} | ||
<div class="simplebox">[[File:help.png]] ''' | <div class="simplebox">[[File:help.png]] '''Tips:''' | ||
* | *Als je enquête anonieme responsen gebruikt dan zullen toegangscode-gerelateerde placeholders niet werken in een notificatie sjabloon. | ||
* | *Je kunt [[ExpressionScript - Presentation/nl|ExpressionScript]] gebruiken om met expressies maatwerk te maken voor een e-mail {{NewIn/nl|1.92}}. Een voorbeeld [[ExpressionScript How-tos/nl|hoe gebruik je ExpressionScript]]. | ||
* | * Een ander voorbeeld van het gebruik van [[Questions - introduction/nl#Informatie uit deelnemerstabel|toegangscodes]].</div> | ||
{{Box|Voordat je e-mails gaat verzenden raden wij je aan om eerst deze [[Email templates/nl#Email sjabloonvelden|validatie van de sjablonen]] te doen. Klik op de knop onder de tekst om de expressies te valideren.}} | |||
====Afmelden door deelnemer==== | |||
Als je '''{OPTOUTURL}''' gebruikt in je e-mail dan kan de deelnemer zich uitschrijven voor de betreffende enquête. Als ze dat doen voorkomt de deelnemer dat hij/zij nog lastig gevallen wordt met herinneringen. De e-mailstatus van deze deelnemer in de enquête wordt dan 'OptOut' in de [[Survey participants/nl|deelnemerslijst]]. | |||
== | ==Barebone URL== | ||
Een URL-placeholder heeft een bijbehorende Barebone-URL. Voorbeeld: @@ SURVEYURL @@: je kunt @@ OPTOUTURL @@, @@ OPTINURL @@… gebruiken | |||
= | =Gebruik vervangingsfunctie= | ||
In het sjabloon van de e-mail kun je enkele specifieke keywords gebruiken om informatie van de toegangscode te gebruiken bijvoorbeeld voor het URL-adres van het token. | |||
Een voorbeeld is het gebruik van een duidelijke link naar de enquête in plaats van een lange URL: | |||
1) | 1) Ga naar het paneel e-mail sjablonen en kies ''Uitnodiging''. | ||
2) | 2) Schrijf de tekst die getoond moet worden als link om de enquête te starten. | ||
3) | 3) Selecteer daarna die tekst. | ||
[[File:mark_text_to_hyperlink.jpg]] | [[File:mark_text_to_hyperlink.jpg]] | ||
4) | 4) Voeg de placeholder voor de link @@SURVEYURL@@ toe en kies <other> in de dropdownlijst van het protocol. | ||
[[File:add_link_placeholder_choose_other.jpg]] | [[File:add_link_placeholder_choose_other.jpg]] | ||
Als je nu een uitnodiging verstuurt zal er een kortere url gebruikt worden om de enquête te starten. | |||
=Bijlagen= | |||
==Bestandsacties== | |||
Wanneer je op '''Bestand toevoegen''' klikt, verschijnt het volgende venster met de vraag om te kiezen welk document je aan de e-mail wilt toevoegen: | |||
[[File:Upload_files_-_email_templates.png]] | |||
Bijlagen kunnen onderin het scherm van het bewerken van het sjabloon worden toegevoegd. E-mail bijlagen worden geüpload per enquête. | |||
Je kunt ook altijd een bestand uploaden van je eigen computer naar je LimeSurvey-installatie met de knop '''upload''' en dan de bijlage te selecteren. | |||
Als je na selectie er dubbel op klikt dan wordt het bestand getoond in de tabel '''Bestanden''' onder de knop '''Bestand toevoegen'''. | |||
[[File:Files_table_-_email_templates.png]] | |||
Als je het bestand blijvend wil toevoegen aan dat sjabloon sla de wijziging dan op met knop rechtsboven op het scherm. | |||
De bepaling of er wel/niet een bijlage toevoegt moet worden, bij het versturen van een e-mail naar een specifieke deelnemer, kan worden genomen op basis van een relevantie-vergelijking per bijlage. | |||
Alle functies van [[ExpressionScript - Presentation/nl|ExpressionScript]] kunnen worden gebruikt, net als de attributen van toegangscodes/tokens (als de enquête tokens gebruikt). | |||
Bij de sjablonen voor de uitnodiging / bevestiging kan ook gebruik gemaakt worden van de [[ExpressionScript - Presentation/nl#Toegang tot variabelen|vraagcodes]] in de enquête. | |||
Als je het bestand wilt verwijderen dan klik je op de knop '''rode afvalbak''' onder de kolom '''Actie''' en sla de wijziging op. | |||
{{Alert|title=Attentie|text= | |||
*Als een bestand niet gevonden wordt, dan wordt de e-mail zonder bijlage verzonden. | |||
*Exporteren / importeren van een enquête betekent niet dat geüploade bestanden worden meegenomen. De instellingen voor bijlagen worden wel overgenomen, evenals de relevantie-vergelijkingen.}} | |||
==Afbeelding== | |||
Je kunt een afbeelding in de e-mail toevoegen met HTML. Hiertoe moet je de URL-bron van de afbeelding bijwerken om deze in te stellen ten opzichte van de openbare map van je LimeSurvey-installatie. | |||
[[File:Image-email-embed.png]] | |||
{{Alert|De bron moet relatief zijn ten opzichte van de openbare map op de server. Als de limesurvey-installatie in een submap staat: deze afbeelding wordt niet weergegeven in de HTML-editor.}} | |||
Latest revision as of 17:52, 8 October 2022
Introductie
Met sjablonen voor e-mail kun je snel persoonlijk gemaakte uitnodigingen, herinneringen, bevestigingen en registraties e-mailen naar de mensen die meedoen aan je enquête, Je kunt ook allerlei notificaties naar de beheerders opmaken.
Klik in de enquête Instellingen op de tab E-mail sjablonen:
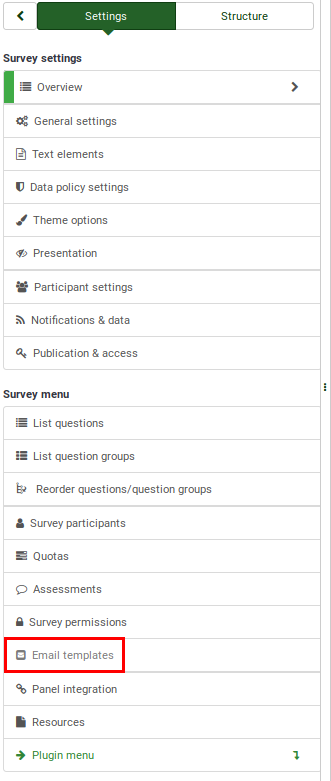
Paneel e-mail sjabloon
Het paneel:

In het voorbeeld wordt de "HTML-source" editor-mode gebruikt. Deze instelling kun je hier wijzigen.
De type e-mails die er naar gebruikers en/of beheerders kunnen worden verzonden:
Uitnodiging
De functie Uitnodiging gebruik je als je veel e-mails wilt versturen naar alle deelnemers in je deelnemerstabel die nog geen uitnodiging gekregen hebben om je enquête in te vullen.
In het paneel e-mail sjablonen kun je het bericht dat je wilt versturen wijzigen. Je kunt in het bericht een aantal placeholders gebruiken. Je kunt met ExpressionScript je sjabloon mooier maken.
Herinnering
De functie Herinnering gebruik je als beheerder als je deelnemers wilt herinneren aan het feit dat de enquête nog niet is ingevuld.
In het paneel e-mail sjablonen kun je het formaat van de herinnering wijzigen. Je kunt in het bericht een aantal placeholders gebruiken. Je kunt met ExpressionScript je sjabloon mooier maken.
Bevestiging
Als er toegangscode worden gebruikt en een deelnemer voltooid de enquête dan wordt er een bevestiging verstuurd naar het e-mailadres van die deelnemer. Deze bevestiging kun je uitzetten.
Klik op de tab Bevestiging als je sjabloon wilt wijzigen. Controleer de placeholders om te zien welke je kunt gebruiken bij dit type e-mail. Je kunt met ExpressionScript je sjabloon mooier maken.
Registratie
Als de enquête besloten is (er is een deelnemerstabel, alleen deelnemers met een unieke code mogen die bepaalde enquête invullen. Als je toestaat dat deelnemers zichzelf aanmelden, wordt er een record in de deelnemerstabel opgevoerd met de naam en het e-mailadres. Een run op de achtergrond zal dan de toekomstige deelnemer een e-mail sturen ter registratie. Het bevat de URL met het de toegangscode (token) dat aan de deelnemer is toegekend.
Klik op de tab Registratie om het formaat van deze e-mail te wijzigen. Je kunt in het bericht een aantal placeholders gebruiken. Je kunt met ExpressionScript je sjabloon mooier maken.
Basis en gedetailleerde beheer-notificaties
Stel om als beheerder notificaties te krijgen op de tab Melding & data een e-mailadres in bij "E-mail basis bevestiging naar" en nog een (mag hetzelfde zijn) bij "E-mail gedetailleerde bevestiging naar".
Standaard is het enige verschil tussen deze twee dat er bij de gedetailleerde notificatie een extra placeholder {ANSWERTABLE} is. De ontvanger kan dan de antwoorden op de enquête bekijken zonder dat hij dat via de applicatie hoeft te doen.
Ook hier kun je natuurlijk ExpressionScript en placeholders gebruiken om de sjablonen aan te passen.
Sjabloonvelden
Elk sjabloon bevat:
- Het onderwerp van de e-mail
- De e-mail body: Het eigenlijke bericht naar de deelnemer. Het kan tekst en afbeeldingen bevatten. Je kunt ook hier placeholders en de ExpressionScript gebruiken.
- E-mail acties:
- Reset dit sjabloon: De HTML-code wordt gereset, er wordt geen tekst verwijderd.
- Expressies valideren: De logica van de e-mail wordt gecontroleerd, worden de placeholders goed gebruikt. Valideer een sjabloon altijd voordat je het in productie gaat gebruiken om e-mails te verzenden. In het voorbeeld zie je in het rood een klein tikfoutje:

E-mail placeholders
In de standaard e-mailsjablonen kunnen verschillende placeholders zowel in de tekst (body) als in het onderwerp gebruikt worden. Een placeholder verbindt de e-mail met de gegevens van de deelnemer uit je lijst met deelnemers. De gegevens (e-mailadres, voornaam, achternaam, ...) uit de deelnemerstabel vervangen dan de placeholder voor elke deelnemers die een e-mail krijgt.
Hier onder staan de placeholders die gebruikt kunnen worden in het bericht van je uitnodiging of herinnering e-mail sjablonen. De placeholders worden bij het verzenden vervangen in de voorvertoning van je uitnodiging / herinnering met gegevens van je enquête en de deelnemerstabel.
| {ADMINEMAIL} | E-mailadres van de beheerder van de enquête |
| {ADMINNAME} | Naam van de beheerder van de enquête |
| {SURVEYNAME} | Titel van de enquête |
| {SURVEYDESCRIPTION} | Beschrijving van de enquête |
De volgende placeholders kunnen gebruikt worden in uitnodigingen en herinneringen (zowel in de berichttekst als in het onderwerp):
| {EMAIL} | E-mailadres ontvanger |
| {FIRSTNAME} | Voornaam |
| {LASTNAME} | Achternaam |
| {SURVEYURL} | De URL om de enquête te starten. Als je HTML e-mails stuurt dan ziet de deelnemer de volledige URL. |
| @@SURVEYURL@@ | De URL om de enquête te starten, de barebone link. Je kunt dit gebruiken als je de link in eigen HTML-elementen wilt gebruiken (beschikbaar van versie v1.90). |
| {OPTOUTURL} | De URL voor afmelding voor het ontvangen van e-mails over deze enquête. Bij de HTML-versie een volledige link. |
| {OPTINURL} | Als de deelnemer is uitgesloten en wil meedoen aan de enquête dan kan die deelnemer zich aanmelden voor het ontvangen van uitnodigingen en herinneringen. |
| {GLOBALOPTOUTURL} | De URL voor een deelnemer om zich af the melden (opt-out) voor de centrale deelnemerslijst van de website - deze link wordt getoond in de HTML-versie van het berichtensjabloon |
| {TOKEN} | De toegangscode (token) om de enquête te kunnen invullen. |
| {USESLEFT} | Aantal keer dat het token nog gebruikt kan worden. |
| {VALIDFROM} | De datum waarop het token geldig wordt. |
| {VALIDUNTIL} | De datum waar tot het token geldig is. |
| {EMAILSTATUS} | Gebruikt voor het overslaan van e-mails vij het verzenden. Standaard e-mail status is "OK". |
| {LANGUAGE} | Gebruikt voor het definiëren van de taal die gebruikt moet worden voor e-mails en enquête URL bij meertalige enquêtes. |
| {SENT} | Verzenddatum uitnodiging in ISO8601 formaat met tijd (Y-m-d H:i:s in PHP) |
| {REMINDERSENT } | Datum verzenden herinnering in ISO8601 formaat met tijd (Y-m-d H:i:s in PHP) |
| {REMINDERCOUNT} | Aantal al verzonden herinneringen |
| {COMPLETED } | Datum waarop de enquête helemaal is ingevuld |
| {TID} | Interne ID in de tabel token |
| {ATTRIBUTE_1} | Attribuut 1 |
| {ATTRIBUTE_2} | Attribuut 2 (...enz.) |
Als de enquête niet anoniem is kun je met placeholders gebruiken om specifieke deelnemersgegevens in het paneel Enquête tekstelementen (bijv. enquête-beschrijvingen, welkomsttekst en eindtekst).
| {TOKEN:EMAIL} | E-mailadres van deelnemer |
| {TOKEN:FIRSTNAME} | Voornaam deelnemer |
| {TOKEN:LASTNAME} | Achternaam deelnemer |
| {TOKEN} | De toegangscode (token) |
| {TOKEN:ATTRIBUTE_1} | "Attribuut 1" van de deelnemer |
| {TOKEN:ATTRIBUTE_2} | "Attribuut 2" van de deelnemer, enz. |
Deze placeholders kunnen ook worden gebruikt in bevestiging en notificatie e-mailsjablonen.
Bepaalde placeholders kunnen alleen worden gebruikt in de notificatie sjablonen. Er wordt per response een e-mail verzonden naar de beheerder!
Enkele van de placeholders die alleen in notificaties naar de beheerder kunnen worden gebruikt zijn:
| {VIEWRESPONSEURL} | Toont een URL dat doorverwijst naar het door de deelnemer ingevulde antwoord. |
| {EDITRESPONSEURL} | Toont een URL waarmee je in LimeSurvey de antwoorden van de deelnemer kunt wijzigen. |
| {STATISTICSURL} | Een URL om de statistieken van deze enquête te bekijken. |
| {ANSWERTABLE} | Als je de antwoorden van de deelnemer in de notificatie naar de beheerder wilt tonen kun je deze placeholder gebruiken. Je hoeft dan niet in LimeSurvey de antwoorden van de deelnemer te controleren (wat je met {VIEWRESPONSEURL} kunt). |
- Als je enquête anonieme responsen gebruikt dan zullen toegangscode-gerelateerde placeholders niet werken in een notificatie sjabloon.
- Je kunt ExpressionScript gebruiken om met expressies maatwerk te maken voor een e-mail (Nieuw in 1.92). Een voorbeeld hoe gebruik je ExpressionScript.
- Een ander voorbeeld van het gebruik van toegangscodes.
Afmelden door deelnemer
Als je {OPTOUTURL} gebruikt in je e-mail dan kan de deelnemer zich uitschrijven voor de betreffende enquête. Als ze dat doen voorkomt de deelnemer dat hij/zij nog lastig gevallen wordt met herinneringen. De e-mailstatus van deze deelnemer in de enquête wordt dan 'OptOut' in de deelnemerslijst.
Barebone URL
Een URL-placeholder heeft een bijbehorende Barebone-URL. Voorbeeld: @@ SURVEYURL @@: je kunt @@ OPTOUTURL @@, @@ OPTINURL @@… gebruiken
Gebruik vervangingsfunctie
In het sjabloon van de e-mail kun je enkele specifieke keywords gebruiken om informatie van de toegangscode te gebruiken bijvoorbeeld voor het URL-adres van het token.
Een voorbeeld is het gebruik van een duidelijke link naar de enquête in plaats van een lange URL:
1) Ga naar het paneel e-mail sjablonen en kies Uitnodiging.
2) Schrijf de tekst die getoond moet worden als link om de enquête te starten.
3) Selecteer daarna die tekst.
4) Voeg de placeholder voor de link @@SURVEYURL@@ toe en kies <other> in de dropdownlijst van het protocol.
Als je nu een uitnodiging verstuurt zal er een kortere url gebruikt worden om de enquête te starten.
Bijlagen
Bestandsacties
Wanneer je op Bestand toevoegen klikt, verschijnt het volgende venster met de vraag om te kiezen welk document je aan de e-mail wilt toevoegen:
Bijlagen kunnen onderin het scherm van het bewerken van het sjabloon worden toegevoegd. E-mail bijlagen worden geüpload per enquête.
Je kunt ook altijd een bestand uploaden van je eigen computer naar je LimeSurvey-installatie met de knop upload en dan de bijlage te selecteren.
Als je na selectie er dubbel op klikt dan wordt het bestand getoond in de tabel Bestanden onder de knop Bestand toevoegen.
Als je het bestand blijvend wil toevoegen aan dat sjabloon sla de wijziging dan op met knop rechtsboven op het scherm.
De bepaling of er wel/niet een bijlage toevoegt moet worden, bij het versturen van een e-mail naar een specifieke deelnemer, kan worden genomen op basis van een relevantie-vergelijking per bijlage.
Alle functies van ExpressionScript kunnen worden gebruikt, net als de attributen van toegangscodes/tokens (als de enquête tokens gebruikt).
Bij de sjablonen voor de uitnodiging / bevestiging kan ook gebruik gemaakt worden van de vraagcodes in de enquête.
Als je het bestand wilt verwijderen dan klik je op de knop rode afvalbak onder de kolom Actie en sla de wijziging op.
- Als een bestand niet gevonden wordt, dan wordt de e-mail zonder bijlage verzonden.
- Exporteren / importeren van een enquête betekent niet dat geüploade bestanden worden meegenomen. De instellingen voor bijlagen worden wel overgenomen, evenals de relevantie-vergelijkingen.
Afbeelding
Je kunt een afbeelding in de e-mail toevoegen met HTML. Hiertoe moet je de URL-bron van de afbeelding bijwerken om deze in te stellen ten opzichte van de openbare map van je LimeSurvey-installatie.




