Entrada de dados
From LimeSurvey Manual
Para abrir o acesso ao painel de entrada de dados, acesse uma das Configurações do questionário, selecione no menu Registros a opção Respostas & estatísticas e clique no botão Entrada de dados.
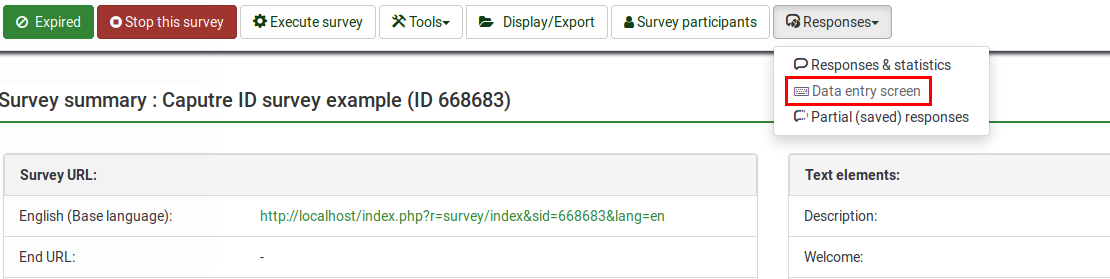
Uma vez acessado, um painel de entrada de dados deve ser apresentado da seguinte forma:
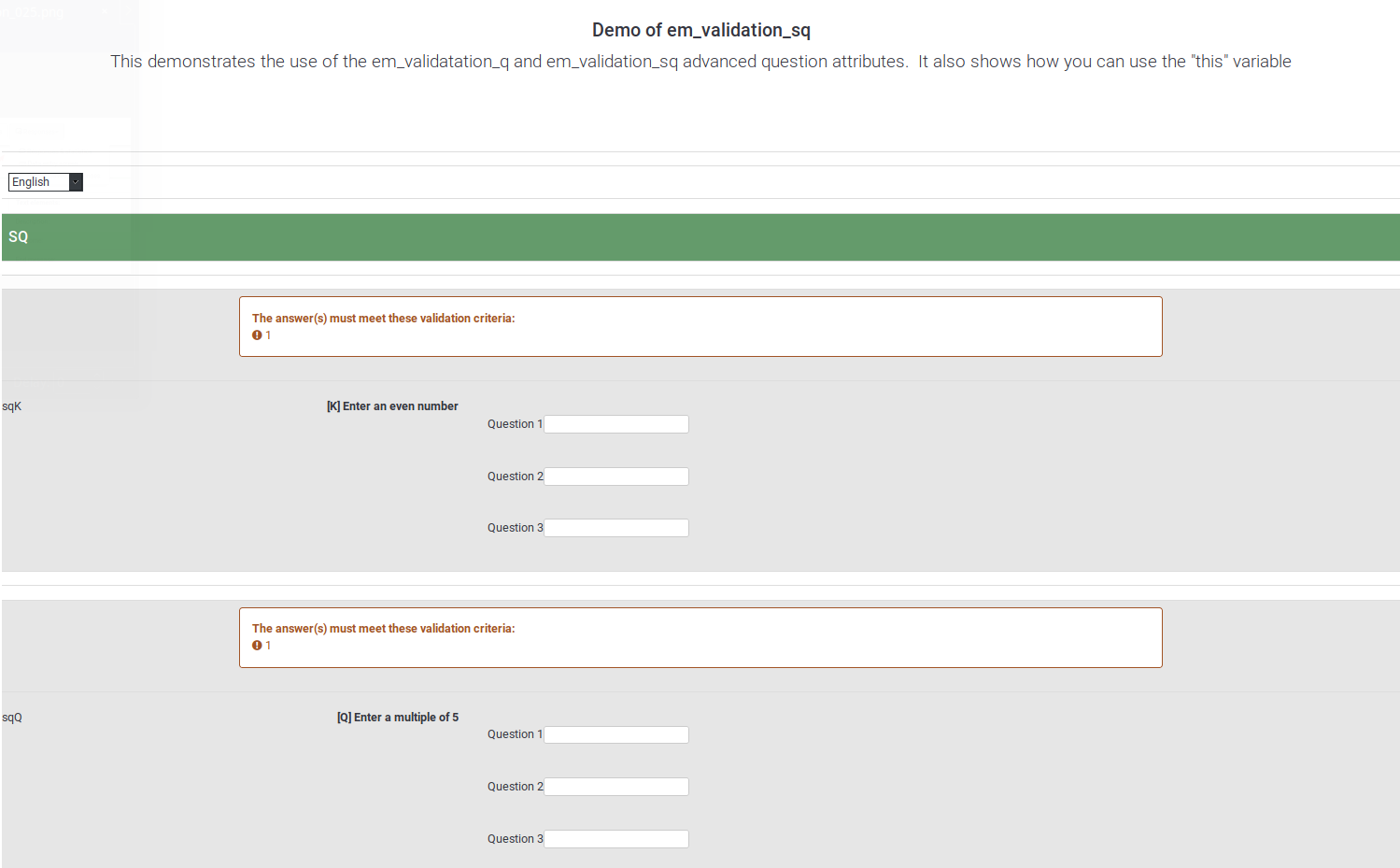
Se você rolar para baixo até a parte inferior da página, duas opções podem ser selecionadas:
- Finalizar envio da resposta:
- Adiciona uma entrada de data de envio ao registro, disponibilizando-a como completa ao navegar pelas respostas ou computar estatísticas;
- Marca o código de token como usado (se o questionário usa uma tabela de participantes).
- Salvar para concluir mais tarde: será exibido como uma resposta salva, mas não enviada. Essa opção é usada no caso em que você deseja preencher algumas das respostas para o respondente e depois permitir que ele preencha o restante do questionário. As seguintes opções precisam estar preenchidas:
- Identificador - tem que ser único;
- Senha - a senha que será usada pelo participante para "entrar" no questionário para continuar o preenchimento;
- Confirme a senha - digite novamente a senha acima;
- E-mail - o e-mail para onde o URL do questionário a ser preenchido é enviado;
- Língua original - exibido somente se idiomas adicionais forem usados.
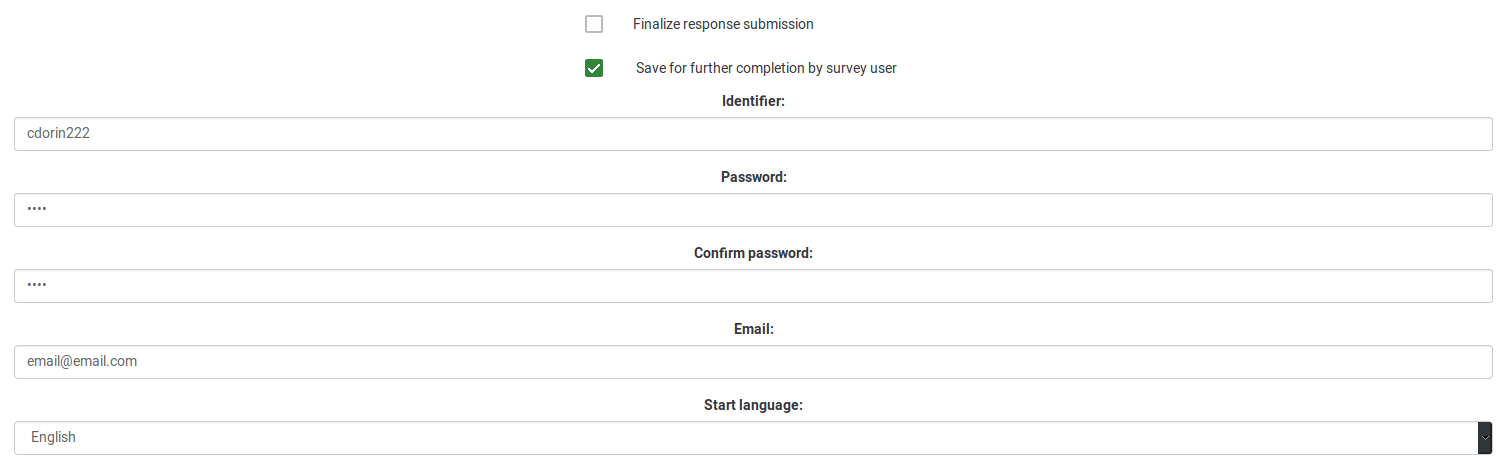
Uma vez salvo, o respondente receberá um e-mail parecido com este:
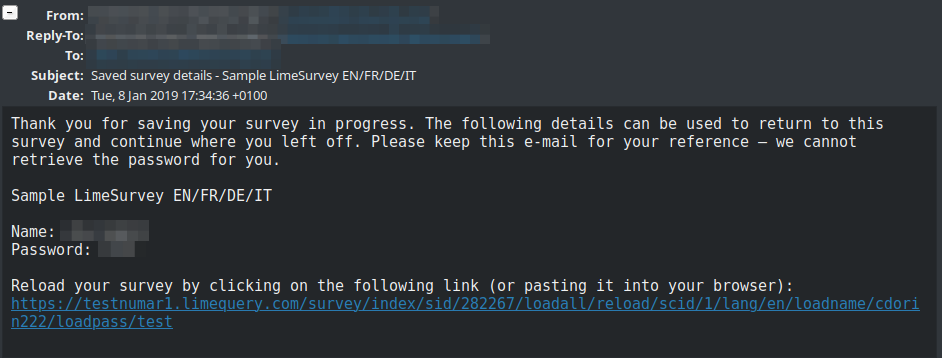
Para continuar preenchendo o questionário, o respondente deve clicar no link do e-mail. Quando solicitadas as credenciais, o nome e a senha da mensagem de e-mail deve ser utilizados.