Centralna zbirka podatkov o udeležencih
From LimeSurvey Manual
Predstavitev
Ta nova funkcija omogoča uporabniku anketnega sistema shranjevanje informacij o anketirancih v osrednjo tabelo, ki je neodvisna od katere koli tabele žetonov. Glavne prednosti tega so:
- Osrednja tabela deluje kot varnostna kopija anketirancev. Tako uporabnik, ki ustvari novo anketo za enake anketirance, ne rabi več skozi težave pri izvažanju anketirancev v CSV datoteko in jih potem uvažati nazaj v novo anketo.
- Uporabniki bodo morali le dodati anketirance v osrednjo tabelo in potem bodo lahko te anketirance dodali v nove ankete, kolikor bodo želeli.
- V primeru večjega števila skrbnikov se lastnik posameznega seznama anketirancev lahko odloči za deljenje njegovih anketirancev z drugimi in prav tako lahko določi pravice dostopa do njih.
Skupaj s tem je na voljo napredna kontrola atributov in še nekaj drugih funkcij.
Plošča z orodji za upravljanje anketirancev

1. Glavno skrbniško okno
2. Informacija ( Povzetek osrednje tabele )
3. Prikaži anketirance
4. Uvozi iz datoteke CSV
5. Izvozi vse anketirance v datoteko CSV
6. Nadzor črne liste
7. Splošne nastavitve anketirancev
8. Upravljanje atributov
9. Plošča za skupno rabo
10. Povzetek osrednje podatkovne zbirke anketirancev
Glavno skrbniško okno
Plošča za upravljanje z anketiranci je posebna plošča v ozadju LimeSurvey-evih skrbniških orodij. Ta ikona imenovana tudi "Domov" vas vrne nazaj v glavno skrbniško okno.
Informacija
To okno prikaže statistiko osrednje zbirke podatkov o anketirancih. Prikaže vam povzetek o
1. Številu vseh anketirancev v osrednji tabeli
2. Številu anketirancev, ki so v vaši lasti
3. Številu anketirancev, ki so v skupni rabi z vami
4. Številu anketirancev, ki ste jih vi dali v skupno rabo
5. Številu anketirancev, ki so v seznamu črne liste
6. Številu atributov v osrednji tabeli
Prikaz anketirancev
To je glavni del plošče za anketirance. Tukaj lahko opravite večino dela kot je dodajanje, brisanje in izvažanje anketirancev, dodajanje anketirancev v ankete itd.
Omenjeno je razvidno tudi na tej sliki.

Opis možnosti iz zaslonske slike:
- Naslovna vrstica tabele
- Dodaj anketiranca
- Izbriši anketiranca
- Ponovno naloži tabelo
- Izvozi v datoteko CSV (Napredno)
- Napredno iskanje
- Navigacijska vrstica
- Dodaj anketirance v skupno rabo
- Dodaj anketirance v anketo
- Skupno število
- Skrij/prikaži tabelo
- Podtabela
Dodajanje anketiranca
Z lahkoto lahko dodate posameznega anketiranca s klikom na znak v obliki plusa v vrstici pod tabelo. Za urejanje že dodanega anketiranca lahko enostavno dvokliknete anketiranca in po zaključenem urejanju uporabite gumb "Enter" ter tako shranete vse narejene spremembe.

Brisanje anketiranca
Enostavno označite posameznega anketiranca, ki ga želite odstraniti ali izberite vse anketirance v tabeli. Na voljo so trije načini brisanja anketiranca.

Načini brisanja anketiranca:
1. Izbriši anketiranca(e) le iz osrednje tabele anketirancev
2. Izbriši anketiranca(e) iz osrednje tabele anketirancev in tabele žetonov
3. Izbriši anketiranca(e) iz osrednje tabele anketirancev, tabele žetonov in vseh povezanih odzivov
Z uporabo prve možnosti odstranite anketiranca le iz osrednje tabele anketirancev. Če se nahaja anketiranec tudi v kakšni tabeli žetonov, iz nje ne bo odstranjen.
Z uporabo druge možnosti odstranite anketiranca iz osrednje tabele anketirancev kot tudi iz vseh tabel žetonov, kjer se pojavlja. Vendar bodo njegovi morebitni odgovori v anketah ostali.
Z uporabo tretje možnosti odstranite vse sledi anketiranca iz sistema vključno z njegovimi povezanimi odgovori v anketah.
Pri uporabi vseh treh možnosti se izbrišejo tudi vse povezave, ki so bile narejene z namenom vzdrževanja poročila o delu anketiranca.
Ponovno naloži tabelo
Ponovno naloži in prikaže osvežen seznam anketirancev iz strežnika.
Izvozi v datoteko CSV
Kadar izvažate v datoteko CSV, se vam prikaže okno, v katerem je potrebno označiti dodatne atribute, ki jih želite izvoziti. Na voljo imate tudi možnost filtriranja atributov. Prikazani bodo vsi atributi, ki so na voljo v osrednji tabeli (vidni/nevidni).
Možnost izvoza v datoteko CSV deluje v dveh načinih:
1. Izvozi filtrirane anketirance
2. Izvozi vse anketirance
Izvozilo bo vse ali izbrane anketirance glede na nastavljene pogoje filtriranja.

Podatki bodo izvoženi v datoteko z imenom central_'trenutni časovni žig'.csv .
Napredno iskanje
To je še ena močna funkcija osrednje plošče anketirancev. Ta funkcija ne samo filtrira anketirance, pač pa tudi dodatne atribute (vidne in nevidne). Ta funkcija je integrirana v tabelo.
Na voljo sta dva nivoja iskanja:
1. Posamično iskanje
2. Združeno iskanje

Dodajate lahko zahtevnejše pogoje z uporabo plus znaka poleg prejšnjega pogoja in odstranite pogoj z uporabo minus znaka pred njim.

To ne filtrira le trenutno prikazanih anketirancev, pač pa tudi tiste v podatkovni zbirki, ki še niso naloženi za prikaz. Torej gre za razširjeno iskanje.
Da bi zmanjšali potrebni čas za nalaganje tabele, smo uporabili številčenje, kar vam omogoča vpogled v prvih X zaporednih vnosov (število izberete sami) in naknadni prikaz večjega števila, če to zahtevate. Za nadzor nad tem prikazom služijo možnosti v navigacijski vrstici.
Z uporabo spustnega seznama lahko izberete število prikazanih vnosov in z uporabo navigacijskih gumbov lahko prehajate med zaporednimi stranmi ali pa prikažete določeno stran. Vedite, da se bo število strani zmanjšalo, če povečate število prikazov na eni strani. Prav tako iskanje in urejanje tabele ni odvisno od vidnih zapisov v tabeli v določenem času, pač pa se to naredi nad celotno osrednjo tabelo anketirancev.
This is another important feature of the Central Participants Database. You can share your participants with other users. You just have to select the participants you want to share and click on share. A modal box will open up which will allow you to select the user with whom you want to share.You can also set whether the user sharing your participant can edit those participants. If you set it no they will get an access denied error when trying to edit those shared entries.

Add to survey
Add to survey can be done at three levels :
1) all participants in current search
2) all participants
3) only the participant's that I have selected
As we know that the grid loads only the requested participants, thus ensuring minimum loading time for the user. So when you select a page on the grid (using multi-select or single select )that doesn't mean you have selected all the participants on the filtered participants from the database.So when exporting you are presented with the above mentioned three options which will be visible/invisible to you as per the present scenario.

For example if you have not selected any row and haven't done any search it will not show you any option and will only offer you to add all the participants in the grid and so on...
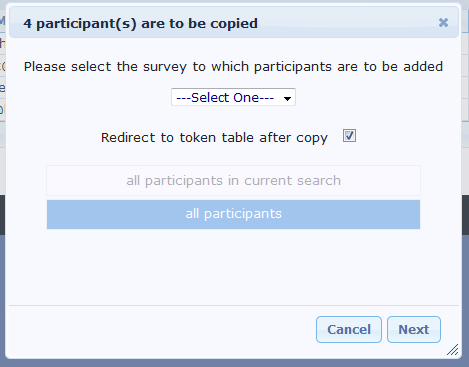
The title of the dialog box will show you the number of participants that are going to exported. Besides that, there is also a check box, that if checked, will take you to the token table of the survey to which you are adding the participants.
After clicking next you will be taken to the attribute map page.
The attribute map page has three columns and uses advance drag and drop functionality. The first column shows all the attributes that are present in the central table. The second column gives space to the user to create new attributes. The third column shows the attributes in the token table to which the user is adding participants. The user is free to choose to either create a new attribute in the token table to copy new values to or map the values from the attribute in the central table to the token table.

After you have mapped all the attributes, you can click on continue and after processing the participants a summary page will show up that will tell you how many participants were successfully copied, after which if you have asked for redirection you will be redirected to the token table table or else you will be redirected to the central grid.

Total count
Number of participants out of total participants is displayed at the right of the navigator.
Hide/Show grid
Simply hide or show the grid.
Subgrid
For editing of attributes in the system we have implemented the concept subgrid in the main grid that shows all the attributes in the system and also allows you to edit them. The main grid shows only the visible attributes, the rest of the attributes are available here and only fetched when required. The subgrid as the main grid allows inline editing of attributes and also sorting. It also shows the links to the surveys to which the participant is added to. In case the participant is not added to atleast one survey, this subgrid is not diplayed. When you expand the subgrid, all of the attributes in the system show up, but that doesn't means all the attribute values for that participant are saved in the database. Only when you add some value, that attribute value is saved for that particular participant.
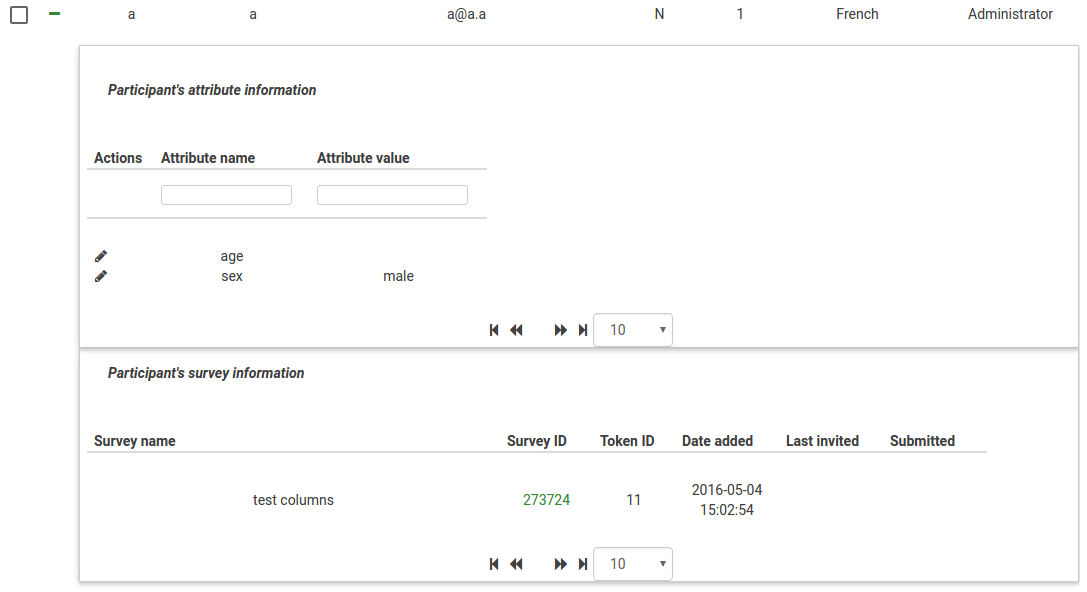
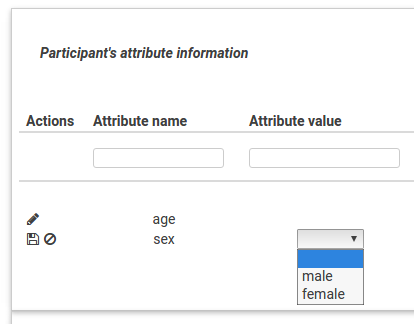
Import from CSV
This supports files with only *.csv extension. The rest of the settings are similar with what we have for "import CSV" under tokens. As in "add to survey" option we also have a drag and drop control over the attribute here. This feature scans all the headings in the CSV and shows them . You can map the attribute to an already existing central attribute or choose to create a new one.
Steps to import
1) Select a file to import and specify associated settings.
2) Map the attributes in the CSV to those in the central table or create a new attribute. New attributes created will be of text box type but can be changed later.

In the example screenshot I have created a new attribute age and mapped sex with the attribute in the central table.
3) Wait for it to process and show the summary.

Clicking ok will redirect you to the display participants screen showing the newly imported participants.
Export all
This feature is for simplicity of the user. The user can click on it and can download all the participants that he has access to.
Global participant’s settings
For security purposes the editing of user id is restricted, as it's the user id associated with the participant which decides the ownership of the participant. For this there setting in the main CPDB panel which can be changed only by the super administrator. If the setting is set to yes, you can edit the user name field in the display grid.
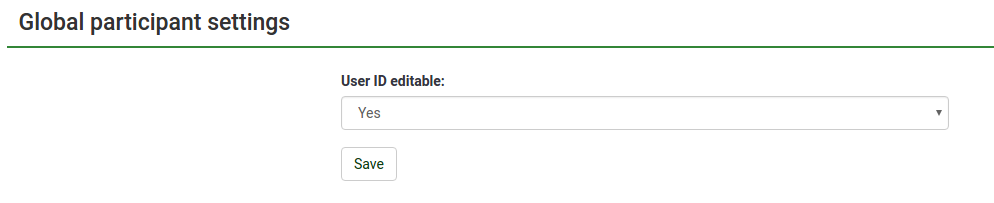
When you double click on the row, you can see a drop down in the owner name field where the list of all users in the system are listed and you choose which one to give participant rights to.
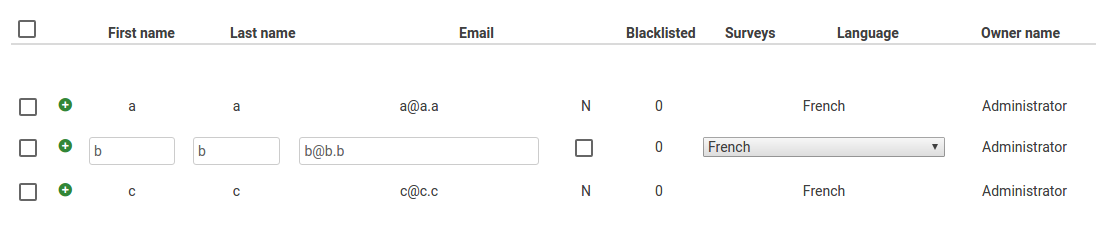
Attribute control
This is yet another advance feature of the Central Participants Database. The attribute control in the token system allows to add only the attribute of text type, which reduces complexity, but when you have to add a large number of attribute values, it becomes very tiring to type the exact same value, for example 'male', repeatedly. To overcome this problem we have introduced three different attribute types :
1) Drop down
2) Text box
3) Date picker
You can choose either of the attribute types and associated UI will be presented to you while editing. For drop down , you will need to add possible values. Also, the attribute control has multilingual support.

As you can see there are already two existing attributes in the system. You can set their visibility right here by using the check box. The visibility will determine as to whether the attributes should be visible in the main grid or not.
For adding a new attribute you just have to click on the plus sign and another row will pop up allowing you to put in basic details and saving the attribute.

You can save the attribute by using the save button or by pressing enter after entering the attribute name.
For deleting an attribute in the system just click on the delete button next to the edit button. Clicking the delete button will not only delete the attribute but also the associated values.
For advanced editing, such as adding of drop down values and adding multilingual languages, you need to click on the edit button. On clicking the edit button you will see something like this.
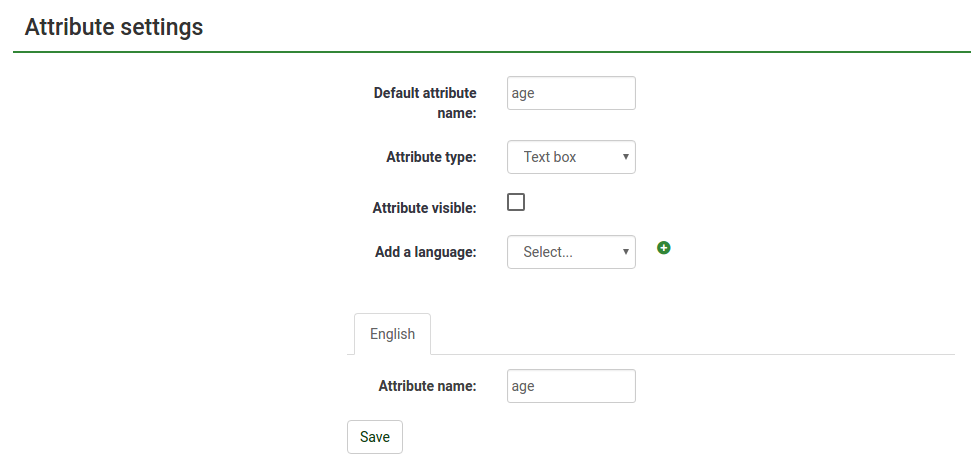
For adding a new language you can click on the plus sign and a new tab will pop up and you can add the attribute name in that language there.
You can also add drop down values by selecting the drop down attribute type.

You can edit the possible values of the drop down by clicking on the edit button or clicking on the value itself as it supports inline edit similar to what we have in the grid. Delete button is for deleting the specific value.
As you can see in the screenshots, the entire attribute properties can be edited here.
The share panel shows all the information related to the shared participant. Please note that this panel shows only the shared participants owned by that particular user.

This panel shows values like
1) First Name
2) Last Name
3) E-Mail
4) Shared With
5) Owner
6) Date Added
7) Can Edit
All this information is for viewing/sorting purposes only and only the "Can Edit" field is editable for the user. The can edit field as explained earlier determines whether to allow the shared participant to be editable by the sharer or not.Just clicking on the check box will make an AJAX call and save the changes on the server.
Panel summary
Panel summary is same as information, only it is loaded when the CPDB panel is opened and it can be accessed again by using the information icon in the toolbar.
Additional information
Additional (technical) information is available at Central participants database (User panel)