Central Participant Database/nl: Difference between revisions
From LimeSurvey Manual
(Created page with "Sla het attribuut ofwel op door de opslaan-button te klikken, of op enter te drukken.") |
(Created page with "=Aanvullende informatie=") |
||
| Line 310: | Line 310: | ||
Panel summary is same as information, only it is loaded when the CPDB panel is opened and it can be accessed again by using the information icon in the toolbar. | Panel summary is same as information, only it is loaded when the CPDB panel is opened and it can be accessed again by using the information icon in the toolbar. | ||
= | =Aanvullende informatie= | ||
Aanvullende (technische) informatie is beschikbaar: [[Central participants database (User panel) Development/nl|Deelnemersdatabase (Gebruikersscherm)]] | Aanvullende (technische) informatie is beschikbaar: [[Central participants database (User panel) Development/nl|Deelnemersdatabase (Gebruikersscherm)]] | ||
Revision as of 14:59, 18 June 2013
Introductie
Met deze nieuwe functie kan de beheerder, onafhankelijk van enige tokens, centraal de deelnemers bijhouden. De voordelen daarvan:
- Een enqûetebeheerder hoeft niet eerst de deelnemers van een oude enqûete te exporteren (naar CSV) om vervolgens deze in de nieuwe enqûete te importeren.
- Beheerders kunnen opgevoerde deelnemers aan een willekeurig aantal enqûetes toewijzen.
- De enqûetebeheerder kan deelnemers van een andere beheerder "overnemen" om deel te laten nemen in zijn enqûetes.
Daarnaast kunnen er meerdere eigenschappen toegekend worden, en meerdere functies.
Het deelnemersbeheerpaneel

(1) Home
(2) Informatie over de database
(3) Tonen van deelnemerstabel
(4) Importeren vanuit CSV
(5) Exporteren naar CSV
(6) Weigerlijst
(7) Algemene deelnemerseigenschappen
(8) Attribuutbeheer
(9) Delen-paneel
(10) Paneelsamenvatting
Home
Het deelnemerspaneel is een apart paneel in de beheeromgeving. Met deze keuze kom je weer terug in het Administratiepaneel.
Informatie
Hier kun je de statistieken van de database bekijken:
(1) Totaal aantal geregistreerde deelnemers
(2) Alle deelnemers van jou (als enqûetebeheerder)
(3) Deelnemers die met jou gedeeld zijn
(4) Deelnemers die jij gedeeld hebt
(5) Geweigerde deelnemers
(6) Totaal aantal attributen in de database
Tonen van deelnemerstabel
Het belangrijkste gedeelte van het deelnemerspaneel. Hier kun je deelnemers toevoegen, wijzigen, verwijderen, exporteren, toewijzen aan enqûetes, etcetera.
Hieronder een schermvoorbeeld.

En de verklaring van de symbolen:
- jqGrid header
- Deelnemer toevoegen
- Deelnemer verwijderen
- Verversen tabel
- Exporteer naar CSV (Geavanceerd)
- Uitgebreid zoeken
- Navigatie
- Deelnemer delen
- Aan enquete toewijzen
- Totalen
- Toon/Verberg tabel
- Subtabellen
Deelnemer toevoegen
Met het plusteken in de paginakop kun je eenvoudig deelnemers toevoegen. Door op de deelnemer te klikken kun je de eigenschappen wijzigen. Met de "enter"-toets sla je de wijzigingen op.

Deelnemer verwijderen
Hier heb je de keuze om een enkele deelnemer, of alle deelnemers te verwijderen. Er zijn drie opties:

De opties:
(1) Verwijder de deelnemer(s) alleen uit de tabel
(2) Verwijder deelnemer(s) uit de tabel en eventuele tokentabellen
(3) Verwijder deelnemer(s) uit de tabel, tokentabellen en antwoorden
De eerste optie verwijderd een deelnemer. Als hij/zij nog tokens heeft, worden deze niet verwijderd.
De tweede optie verwijderd de deelnemer en eventuele toegewezen tokens, maar de antwoorden van de deelnemer blijven bewaard.
De derde is de meest uitgebreide, en verwijdert alle details van de deelnemer, inclusief alle gegeven antwoorden.
Bij alle drie opties wordt ook de eventuele historie van de deelnemer meegenomen in de verwijdering.
Ververs tabel
Toont de nieuwste inhoud van de tabel.
Exporteren naar CSV
Bij het exporteren naar CSV kun je in de dialoog aangeven welke details je wilt exporteren. Er is ook een mogelijkheid om te filteren op waarden binnen die details. Initieel worden alle details in de export meegenomen.
De export werkt op twee manieren:
(1) Gefilterde export
(2) Massale export
Dit is afhankelijk van de filtercriteria die je instelt.

Het exportbestand zal central_'datumtijd'.csv heten.
Uitgebreid zoeken
Ook een belangrijke functie binnen het paneel. Hier kun je zowel door deelenemers, maar ook door aanvullende details heenzoeken.
Je kunt op twee manieren zoeken:
(1) Uniek zoeken
(2) Gecombineerd zoeken

Je kunt aanvullende criteria opgeven door het "plus"-teken te klikken. Het verwijderen van een criterium gebeurt met het "min"-teken.

Let op: de zoekfunctie zoekt niet alleen in de huidig getoonde deelnemers, maar over de hele tabel. Het kan dus even duren voor je de resultaten krijgt.
We hebben paginering gebruikt om de deelnemers snel te kunnen tonen. Je ziet dan alleen de eerste [x] deelnemers (x is een getal dat je zelf kunt kiezen). Je kunt door de pagina's lopen met de navigatie.
Via de selectie kun je kiezen hoeveel deelnemers je wilt zien. Met de pijliconen kun je vervolgens de volgende, vorige, eerste of laatste [x] deelnemers zien. Het aantal pagina's neemt af als je het aantal deelnemers per pagina vergroot. Sorteer- en zoekacties worden daarbij over de gehele tabel uitevoerd, niet alleen de getoonde deelnemers.
Deelnemer delen
Met deze functie kun je deelnemers met andere beheerders delen. Selecteer eerst de deelnemers die je wilt delen. In de dialoog bepaal je vervolgens de beheerder waarmee je de deelnemers wilt delen, en of deze ook de details van de deelnemer mag wijzigen. Zet dit uit als je dit niet wilt: de beheerder zal dan een foutmelding krijgen als hij dit probeert.

Aan enqûete toewijzen
Deelnemers aan een enqûete toewijzen kan op drie manieren:
(1) Alle deelnemers uit de huidige zoekopdracht
(2) iedereen
(3) alleen de deelnemers die ik geselecteerd heb
Bedenk hierbij dat de tabel niet alle deelnemers toont: alleen de huidige pagina. Selecteren betekent dus niet persé dat je alle gewenste deelnemers te pakken hebt. Afhankelijk hiervan zijn sommige opties uitgegrijsd.

Als je bijvoorbeeld geen deelnemers geselecteerd hebt, en geen zoekactie hebt uitgevoerd, dan kun je alleen kiezen voor alle deelnemers.
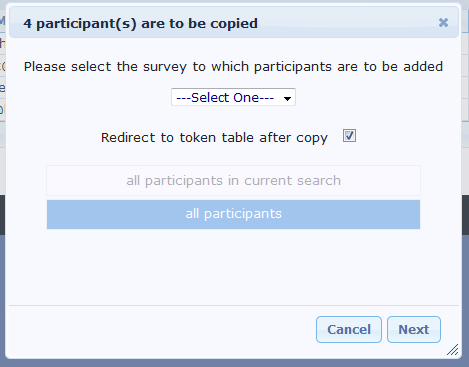
De titel van de dialoog geeft aan hoeveel deelnemers aan de enqûete worden toegewezen. Ook is er een vinkje te zien, dat bij selectie de tokentabel van de enqûete toont waaraan je de deelnemers toevoegd.
Na een klik op "volgende" (next) kom je op de attribuutpagina.
De attribuutpagina heeft drie kolommen, waartussen attributen gesleept kunnen worden. De eerste kolom toont de attributen van de deelnemerstabel. De tweede geeft de mogelijkheid om nieuwe attributen te maken. De derde toont de tokentabel waaraan je nu de deelnemers aan het toevoegen bent. Je kunt dus ofwel nieuwe attributen aanmaken of de huidige attributen uit de deelnemerstabel toewijzen aan een tokenattribuut.

Nadat je de attributen hebt toegewezen, klik je op "doorgaan" (continue) waarna je een bevestiging krijgt van de verwerking. Als je er voor gekozen hebt naar de tokentabel te gaan (vinkje) wordt je daar naar toe verwezen, anders ga je terug naar de tabel.

Totalen
Het totaal van alle, en de huidige deelnemers staat aan de rechterkant van de navigatie.
Tonen/verbergen tabel
Toon, of verberg de tabel.
Subtabel
De subtabel kan attributen in het systeem tonen. De (hoofd)tabel toont daarbij alleen de zichtbare attributen, de subtabel toont ze allemaal. Attributen kunnen hier gewijzigd worden, of gesorteerd. Ook kun je hier zien aan welke enqûetes de deelnemer is toegewezen. Alleen de attributen die je wijzigt (van waarde voorziet) worden in de database opgeslagen.
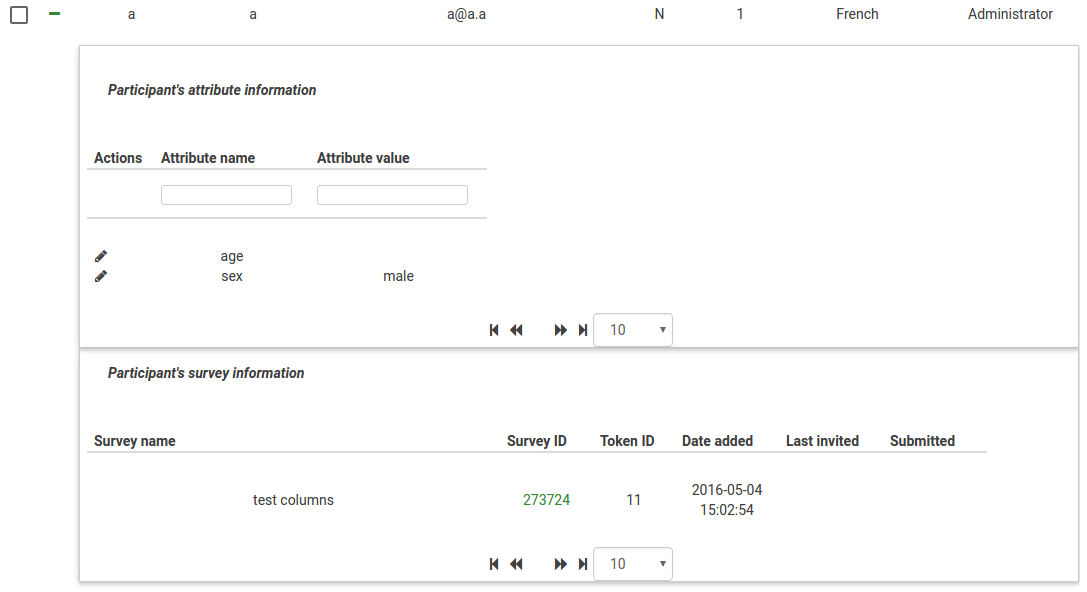
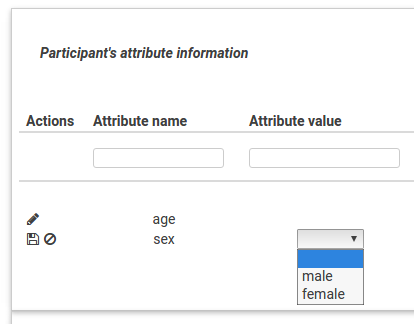
Importeren vanuit CSV
Gebruik hiervoor een bestand met de *.csv-extensie. Hiervoorgeldt in principe hetzelfde als het importeren onder tokens. Eerst worden alle kopjes uit de CSV getoond. Deze kun je individueel toewijzen aan een bestaand deelnemerattribuut, of er voor kiezen een nieuwe te maken.
Stappenplan
(1) Selecteer een bestand en de bijbehorende instellingen
(2) Wijs de attributen in de CSV toe aan de attributen in de tabel, of kies voor een nieuw tabelattribuut. Deze is altijd van het type "tekst", maar kan later gewijzigd worden.

In het bovenstaande voorbeeld is een nieuwe attribuut "age" (leeftijd) aangemaakt, en het bestaande attribuut "sex" (geslacht) toegewezen aan hetzelfde attribuut in de tabel.
(3) Wacht op de samenvatting van de verwerking.

Na een klik op "OK" zie je nu de tabel met daarin de nieuw geimporteerde deelnemers.
Alles exporteren
Doet wat het zegt: een exportbestand maken van alle deelnemers waar de beheerder toegang toe heeft.
Algemene deelnemersinstellingen
Het wijzigen van het gebruikersid is voorbehouden aan de superbeheerder. Dit omdat deze waarde ook bepaalt tot welke deelnemers de gebruiker toegang heeft.
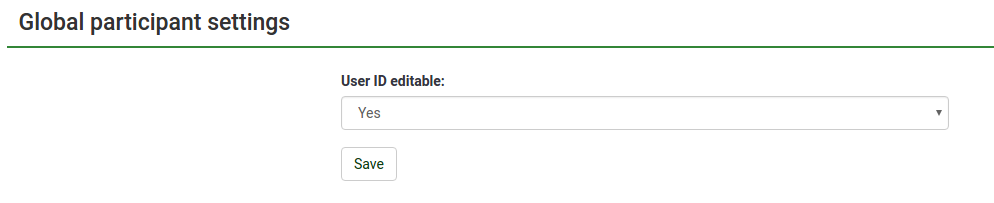
Een dubbelklik op een rij geeft de mogelijkheid (uiterst rechts in het voorbeeld) om een beheerder toe te wijzen die "eigenaar" wordt van de deelnemer.
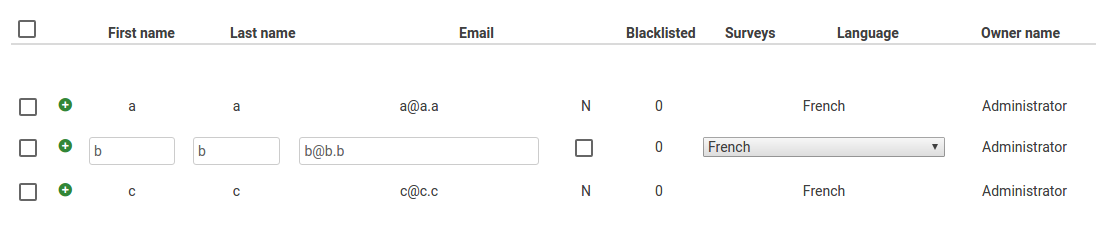
Attribuutbeheer
Het attribuutbeheer in het tokensysteem laat alleen een tekst-type toe. Hoewel dit het systeem minder complex maakt, is het lastiger voor de gebruiker, zeker als er grotere hoeveelheden gegevens ingetikt moeten worden (bijvoorbeeld "man"). Daarom zijn er drie verschillende attribuuttypen:
(1) Selectielijst
(2) Tekstveld
(3) Datumselectie
Kies het attribuuttype, en het bijbehorende veld zal getoond worden. Bij de selectie moet je nog waarden invoeren. Het attribuutbeheer is meertalig.

In het voorbeeld hierboven zijn er al twee attribuuttypen gedefinieerd. De zichtbaarheid kan eventueel aangepast worden door het vinkje te selecteren. Hiermee wordt het attribuut (on)zichtbaar in het paneel.
Om een nieuw attribuut toe te voegen klik je op het plus-logo. Nu verschijnt er een nieuwe regel waarin de details van het nieuwe attribuut ingevuld kunnen worden.

Sla het attribuut ofwel op door de opslaan-button te klikken, of op enter te drukken.
For deleting an attribute in the system just click on the delete button next to the edit button. Clicking the delete button will not only delete the attribute but also the associated values.
For advanced editing, such as adding of drop down values and adding multilingual languages, you need to click on the edit button. On clicking the edit button you will see something like this.
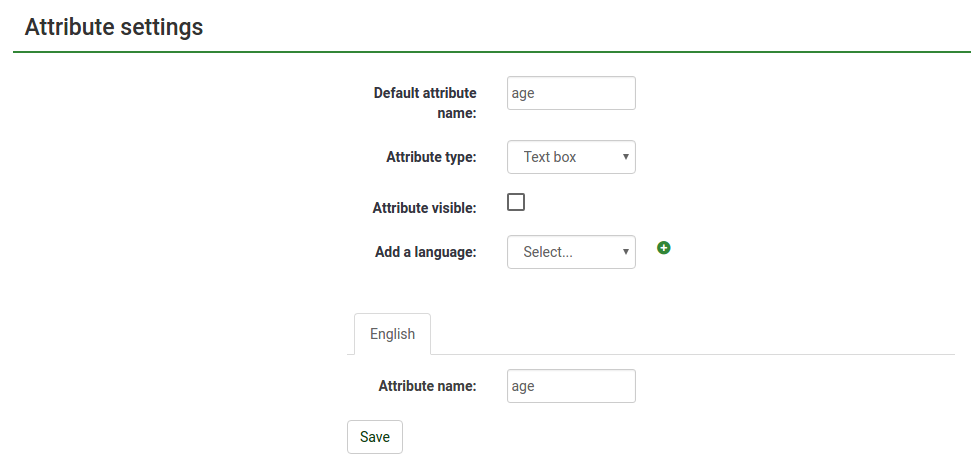
For adding a new language you can click on the plus sign and a new tab will pop up and you can add the attribute name in that language there.
You can also add drop down values by selecting the drop down attribute type.

You can edit the possible values of the drop down by clicking on the edit button or clicking on the value itself as it supports inline edit similar to what we have in the grid. Delete button is for deleting the specific value.
As you can see in the screenshots, the entire attribute properties can be edited here.
The share panel shows all the information related to the shared participant. Please note that this panel shows only the shared participants owned by that particular user.

This panel shows values like
1) First Name
2) Last Name
3) E-Mail
4) Shared With
5) Owner
6) Date Added
7) Can Edit
All this information is for viewing/sorting purposes only and only the "Can Edit" field is editable for the user. The can edit field as explained earlier determines whether to allow the shared participant to be editable by the sharer or not.Just clicking on the check box will make an AJAX call and save the changes on the server.
Panel summary
Panel summary is same as information, only it is loaded when the CPDB panel is opened and it can be accessed again by using the information icon in the toolbar.
Aanvullende informatie
Aanvullende (technische) informatie is beschikbaar: Deelnemersdatabase (Gebruikersscherm)