Central Participant Database/nl: Difference between revisions
From LimeSurvey Manual
No edit summary |
No edit summary |
||
| Line 179: | Line 179: | ||
==Importeren vanuit CSV== | ==Importeren vanuit CSV== | ||
Gebruik hiervoor een bestand met de | Gebruik hiervoor een bestand met de extensie csv. Hiervoor geldt in principe hetzelfde als bij het importeren onder tokens. Eerst worden alle kopjes uit de CSV getoond. Deze kun je individueel toewijzen aan een bestaand attribuut, of er voor kiezen een nieuw attribuut aan te maken. | ||
Stappenplan | Stappenplan | ||
Revision as of 20:40, 5 January 2018
Introductie
Met deze nieuwe functie kan de beheerder, onafhankelijk van de toegangscodes, centraal de deelnemers bijhouden. De voordelen daarvan:
- Een enquêtebeheerder hoeft niet eerst de deelnemers van een oude enquête te exporteren (naar CSV) om vervolgens deze in de nieuwe enquête te importeren. De centrale database is een ssort back-up.
- Beheerders kunnen deelnemers aan een willekeurig aantal enquêtes toewijzen.
- De enquêtebeheerder kan deelnemers van een andere beheerder "overnemen" om deel te laten nemen aan zijn enquêtes.
Daarnaast kunnen er meerdere eigenschappen toegekend worden, en zijn er meerdere functies.
Deelnemersdatabase

Informatie
Hier kun je de statistieken van de database bekijken:
(1) Totaal aantal geregistreerde deelnemers
(2) Alle deelnemers van jou (als enquêtebeheerder)
(3) Deelnemers die met jou gedeeld zijn
(4) Deelnemers die jij gedeeld hebt
(5) Uitgesloten deelnemers (zwarte lijst)
(6) Totaal aantal attributen in de database
Tonen
Hier kun je deelnemers toevoegen, wijzigen, verwijderen, exporteren, toewijzen aan enquêtes, enzovoort.
Hieronder een voorbeeld.

En de verklaring van de symbolen:
- jqGrid header
- Deelnemer toevoegen
- Deelnemer verwijderen
- Verversen lijst
- Uitgebreid zoeken
- Exporteer naar CSV
- Deelnemer delen
- Aan enquête toewijzen
- Navigatie
- Totalen
- Subtabellen
Deelnemer toevoegen
Met het plusteken kun je eenvoudig deelnemers toevoegen. Door op de deelnemer te klikken kun je de eigenschappen wijzigen. Met de "submit"-toets sla je de wijzigingen op.

Deelnemer verwijderen
Hier heb je de keuze om een enkele deelnemer, of alle deelnemers te verwijderen.

De opties:
(1) Verwijder de deelnemer(s) alleen uit de tabel
(2) Verwijder deelnemer(s) uit de tabel en eventuele tokentabellen
(3) Verwijder deelnemer(s) uit de tabel, tokentabellen en antwoorden
De eerste optie verwijderd een deelnemer. Als hij/zij nog tokens heeft, worden deze niet verwijderd.
De tweede optie verwijderd de deelnemer en eventuele toegewezen tokens, maar de antwoorden van de deelnemer blijven bewaard.
De derde is de meest uitgebreide, en verwijdert alle details van de deelnemer, inclusief alle gegeven antwoorden.
Bij alle opties wordt ook de eventuele historie van de deelnemer verwijderd.
Ververs lijst
Toont de huidige deelnemers opnieuw.
Exporteren naar CSV
Bij het exporteren naar CSV kun je in de dialoog aangeven welke details je wilt exporteren. Er is ook een mogelijkheid om te filteren op waarden binnen die details. Initieel worden alle details in de export meegenomen.
De export kan op twee manieren:
(1) Gefilterde export
(2) Alle deelnemers exporteren
Dit is afhankelijk van de criteria die je instelt.

Het exportbestand zal central_'datumtijd'.csv heten.
Uitgebreid zoeken
Hier kun je op allerlei manieren de deelnemers zoeken.
Je kunt op twee manieren zoeken:
(1) Uniek zoeken
(2) Gecombineerd zoeken

Je kunt aanvullende criteria opgeven door op het "plus"-teken te klikken. Het verwijderen van een criterium gebeurt met het "min"-teken.

Let op: de zoekfunctie zoekt niet alleen in de huidig getoonde deelnemers, maar over de hele tabel. Het kan dus even duren voor je de resultaten krijgt.
We hebben paginering gebruikt om de deelnemers snel te kunnen tonen. Je ziet dan alleen de eerste [x] deelnemers (x is een getal dat je zelf kunt kiezen). Je kunt door de pagina's lopen met de navigatie.
Via de selectie kun je kiezen hoeveel deelnemers je wilt zien. Met de pijliconen kun je vervolgens de volgende, vorige, eerste of laatste [x] deelnemers zien. Het aantal pagina's neemt af als je het aantal deelnemers per pagina vergroot. Sorteer- en zoekacties worden daarbij over de gehele tabel uitgevoerd, niet alleen over de getoonde deelnemers.
Deelnemer delen
Met deze functie kun je deelnemers met andere beheerders delen. Selecteer eerst de deelnemers die je wilt delen. In de dialoog bepaal je vervolgens de beheerder waarmee je de deelnemers wilt delen, en of deze ook de details van de deelnemer mag wijzigen. Zet dit uit als je dit niet wilt: de beheerder zal dan een foutmelding krijgen als hij dit probeert.

Voeg bij enquête toe
Deelnemers aan een enquête toewijzen kan op drie manieren:
(1) Alle deelnemers uit de huidige zoekopdracht
(2) iedereen
(3) alleen de deelnemers die ik geselecteerd heb
Bedenk hierbij dat de tabel niet alle deelnemers toont: alleen de huidige pagina. Selecteren betekent dus niet dat je alle gewenste deelnemers te pakken hebt. Afhankelijk hiervan zijn sommige opties grijs.

De titel van de dialoog geeft aan hoeveel deelnemers aan de enquête worden toegewezen. Ook is er een vinkje te zien, dat bij selectie de tokentabel van de enquête toont waar je deelnemers aan toevoegt.
Na het klikken op "volgende" kom je op de attribuutpagina.
Deze pagina heeft drie kolommen, waar tussen de attributen gesleept kunnen worden. De eerste kolom toont de attributen van de deelnemerstabel. De tweede geeft de mogelijkheid om nieuwe attributen te maken. De derde toont de tokentabel waar je de deelnemers aan het toevoegen bent. Je kunt dus ofwel nieuwe attributen aanmaken of de huidige attributen uit de deelnemerstabel toewijzen aan een tokenattribuut.

Nadat je de attributen hebt toegewezen, klik je op "doorgaan" (continue) waarna je een bevestiging krijgt van de verwerking. Als je er voor gekozen hebt naar de tokentabel te gaan (vinkje) wordt je daar naar toe verwezen, anders ga je terug naar de lijst.

Totalen
Het totaal van alle, en de huidige deelnemers staat aan de rechterkant van de navigatie.
Tonen/verbergen tabel
Toon, of verberg de tabel.
Subtabel
De subtabel kan attributen in het systeem tonen. De (hoofd)tabel toont daarbij alleen de zichtbare attributen, de subtabel toont ze allemaal. Attributen kunnen hier gewijzigd worden, of gesorteerd. Ook kun je hier zien aan welke enquêtes de deelnemer is toegewezen. Alleen de attributen die je wijzigt, worden in de database opgeslagen.
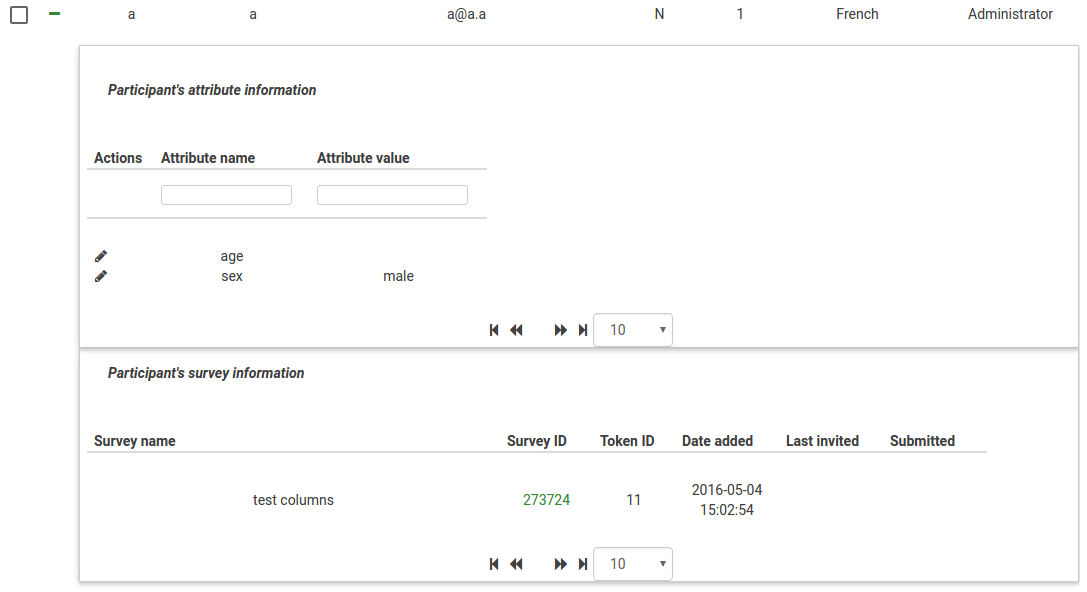
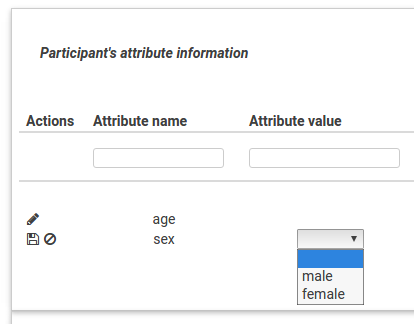
Importeren vanuit CSV
Gebruik hiervoor een bestand met de extensie csv. Hiervoor geldt in principe hetzelfde als bij het importeren onder tokens. Eerst worden alle kopjes uit de CSV getoond. Deze kun je individueel toewijzen aan een bestaand attribuut, of er voor kiezen een nieuw attribuut aan te maken.
Stappenplan
(1) Selecteer een bestand en de bijbehorende instellingen
(2) Wijs de attributen in de CSV toe aan de attributen in de tabel, of kies voor een nieuw attribuut. Deze is altijd van het type "tekst", maar kan later gewijzigd worden.

In het bovenstaande voorbeeld is een nieuwe attribuut "age" (leeftijd) aangemaakt, en het bestaande attribuut "sex" (geslacht) toegewezen aan hetzelfde attribuut in de tabel.
(3) Wacht op de verwerking en het tonen van een samenvatting.

Na een klik op "OK" zie je nu de tabel met daarin de geïmporteerde deelnemers.
Alles exporteren
Doet wat het zegt: een exportbestand maken van alle deelnemers waar de beheerder toegang tot heeft.
Let op! Je exporteert alleen de getoonde attributen van de deelnemers. Als je ook de verborgen attributen wilt exporteren, gebruik dan de knop exporteer onderaan het overzicht.
Globale deelnemersinstellingen
Het wijzigen van het gebruikers-id is voorbehouden aan de hoofdbeheerder. Dit omdat deze waarde ook bepaalt welke deelnemers van de gebruiker "zijn".
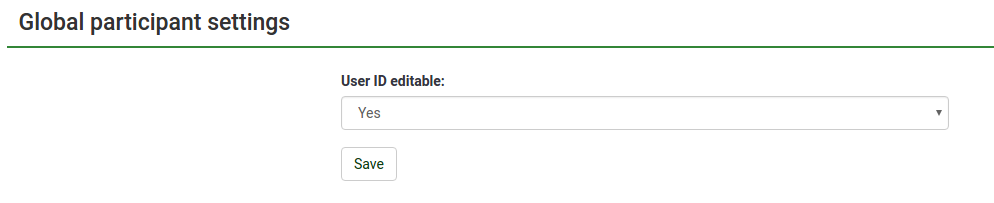
Een dubbelklik op een rij geeft de mogelijkheid (uiterst rechts in het voorbeeld) om een beheerder toe te wijzen die "eigenaar" wordt van de deelnemer.
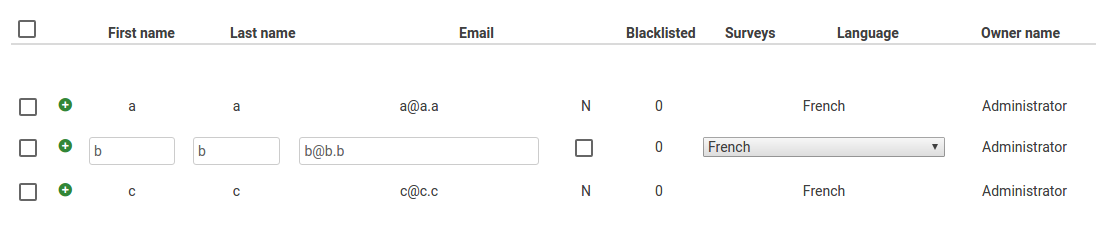
Attribuut beheer
Het attribuutbeheer van de tokens laat alleen een tekst-type toe. Hoewel dit het systeem minder complex maakt, is het lastig voor de gebruiker, zeker als er grotere hoeveelheden gegevens ingetikt moeten worden (bijvoorbeeld telkens "man"). Daarom zijn er drie verschillende typen:
(1) Selectielijst
(2) Tekstveld
(3) Datumselectie
Kies het type, en het bijbehorende veld zal getoond worden. Bij de selectie moet je nog waarden invoeren.

In het voorbeeld hierboven zijn er al twee typen gedefinieerd. De zichtbaarheid kan eventueel aangepast worden door het vinkje te selecteren. Hiermee wordt het attribuut (on)zichtbaar op het scherm.
Om een nieuw attribuut toe te voegen klik je op het plus-logo. Nu verschijnt er een scherm waarin de details van het nieuwe attribuut ingevuld kunnen worden.

Sla het attribuut ofwel op door op de knop opslaan te klikken, of door op enter te drukken.
Klik op de knop verwijder (naast de knop wijzig) om een attribuut te verwijderen. Daarbij worden ook de bijbehorende waarden verwijderd!
Voor wijzigopties, zoals het toevoegen van selectiewaarden en taalspecifieke zaken, klik eerst op de knop wijzig. Daarna zie je iets als onderstaand:
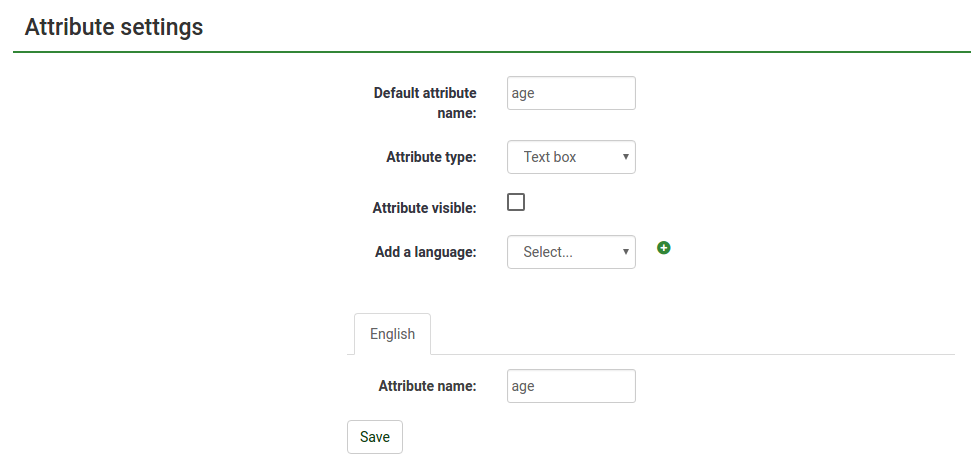
Om een nieuwe taal toe te voegen klik je op de "plus". Nu opent zich een nieuwe tab waar je de attribuutnaam in die taal kunt intikken.
Hier kun je ook selectiewaardes toevoegen door het type op "selectie" (drop down) te zetten.

De waardes zelf kunnen ingetikt worden door simpelweg het veld aan te klikken. Een waarde kan verwijderd worden door de verwijder knop verwijder te klikken.
Zoals je hierboven kunt zien kunnen alle eigenschappen van een attribuut gewijzigd worden.
Deel bestand
Hier kun je zien hoe de deelnemer gedeeld is. Alleen de deelnemers die eigendom zijn van de beheerder worden hier getoond.

Het laat de volgende waardes zien:
(1) Voornaam
(2) Achternaam
(3) E-mailadres
(4) Gedeeld met
(5) Eigenaar
(6) Datum toegevoegd
(7) Mag bewerken?
Alle informatie, behalve het "Mag bewerken?" veld is comfortinformatie. Dit veld bepaalt of diegene met wie je de deelnemer deelt ook de details mag aanpassen. Klik het vinkje om deze optie aan of uit te zetten. (Voor kenners van PHP : dit werkt met AJAX.)
Samenvatting
De samenvatting wordt getoond als het Deelnemersdatabase is geopend, en het icoon informatie aangeklikt wordt.
Aanvullende informatie
Aanvullende (technische) informatie is beschikbaar: Deelnemersdatabase (Gebruikersscherm) Ontwikkeling