AzureOAuthSMTP Plugin: Difference between revisions
From LimeSurvey Manual
Gabrieljenik (talk | contribs) |
Gabrieljenik (talk | contribs) |
||
| Line 17: | Line 17: | ||
[[File:AzureOAuthSMTP_Plugin_(5).jpeg|600px|thumb|left]] | [[File:AzureOAuthSMTP_Plugin_(5).jpeg|600px|thumb|left]] | ||
==== Once your web app is created, | ==== Once your web app is created, you will land on the ''Overview'' tab. ==== | ||
# | # Focus on the ''Essentials'' section. | ||
# | # Under the section ''Client Credentials'', click ''Add a certificate or a secret'' and add a ''secret''. | ||
# Under the section ''Redirect URIs'', click ''Add the Redirect URI'', which you can copy it if from the plugin ''settings'' page. | |||
# Once you have created the application, copy the ''Client ID'' and ''Client Secret'' values. | # Once you have created the application, copy the ''Client ID'' and ''Client Secret'' values. | ||
Revision as of 15:53, 23 November 2023
Tutorial: How to use the AzureOAuthSMTP plugin for LimeSurvey
Prerequisites
- Access LimeSurvey over HTTPS.
Instructions
Set up the OAuth 2.0 Web Application in Azure Portal.
- Go to the Azure Portal and sign in.
- Under Azure Services, click on App Registrations
- Click New Registration.
- Enter a name for your web app and select Who will have access to the Application.
- Click Register.

Once your web app is created, you will land on the Overview tab.
- Focus on the Essentials section.
- Under the section Client Credentials, click Add a certificate or a secret and add a secret.
- Under the section Redirect URIs, click Add the Redirect URI, which you can copy it if from the plugin settings page.
- Once you have created the application, copy the Client ID and Client Secret values.
Activate the AzureOAuthSMTP plugin in LimeSurvey.
- Go to the Plugins page in LimeSurvey.
- Find the AzureOAuthSMTP plugin and click Activate.
Configure the AzureOAuthSMTP plugin in LimeSurvey.
- Go to the Settings page for the AzureOAuthSMTP plugin.
- Please notice the Help section on the top.
- Enter the Client ID, Client Secret, and Tenant ID values that you copied from Azure Portal.
- Notice the Tenant ID usually shall be set to consumers, still that depends on the Azure Application.
- Click Save.
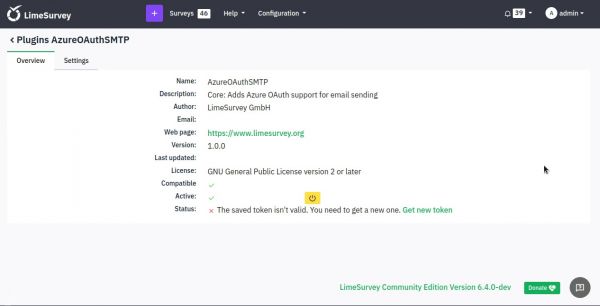
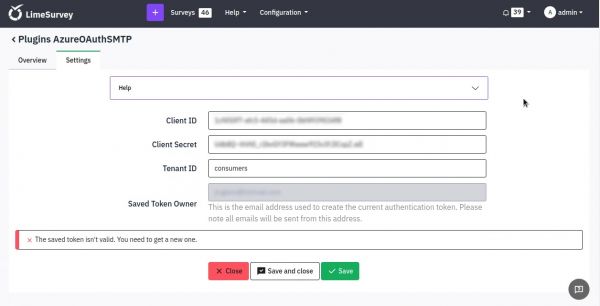
Get a new OAuth token.
- At plugin's overview page, click the Get new token link to open Azure's consent screen in a new window.
- Follow the steps in the consent screen and check the requested permissions.
- Once you have granted permission, you will be redirected back to LimeSurvey.
Test the AzureOAuthSMTP plugin.
- Go to Global Settings
- In the Email settings, select Plugin as the Email Method.
- Scroll down and select the the Plugin that will be used for sending emails.
- Save
- Click Test to send a test email.

Additional notes
- If you are using a self-hosted version of LimeSurvey, you will need to configure your web server to allow HTTPS traffic.
- If you are using a cloud-hosted version of LimeSurvey, such as Limesurvey Cloud, you will not need to configure HTTPS traffic.