Assessments
From LimeSurvey Manual
General
LimeSurvey has the ability to create "assessments" on your survey - even for multilingual surveys. Assessments are rules which evaluate the responses to a survey immediately after it is submitted, and then display text blocks to the participiant based on that evaluation.
An english sample survey demonstrating the use of assessments at LimeSurvey is available for download. You can import this survey at your LimeSurvey system for testing ("import" tab at survey creation page):
As an example, consider the following: You have two questions in your survey, the first question asks if the user smokes: "Do you smoke?". The question has 3 possible answers, "Yes more than 10 per day" with an answer code of "10", "Yes, but less than 10 per day" with an answer code of "5" and "No, I don't smoke at all" with an answer code of "1".
The second question "Do you exercise?" has three possible answers; "Yes, I exercise for at least half an hour three times a week" with a value of "1", "Yes, I exercise every now and then" with a value of "5" and "No, I don't ever do any exercise" with an answer code/value of "10".
If we were to add the totals of the values for each possible answer at the end of the survey, we'd have a good indication of the general health of the respondent. Someone who smokes and doesn't ever do any exercise will have scored 10 in each of their answers, giving a sum of 20 when we add the values together. Someone who doesn't smoke and exercises regularly will have scored 1 in each of the answers with a total of 2 when we add the values together.
How to use
Activate assessments
To be able to see and edit assessments for answers visit the survey settings and change the setting Use assessments? in the Notification & data management tab to 'Yes'. After that you will be presented with additional fields when editing answers.
In label sets these fields are always visible.
Set assessment values for each answer/label
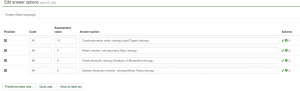
The assessments tool allows you to set some rules based on the summed assessment values of the questions in the survey, either for the total survey, or for each group within the survey. If you now edit an answer of a question you will see an additional field right beside each code field where you can set an assessment value for this answer.
How question types are evaluated
There are certain question types which will not be assessed or will be assessed in a special way. Most question types that are not being assessed are convenience question types and can be replaced with a assessable question type - for example a 5 point choice can always be replaced with a simple radio single select question type.
Question types being assessed
- Array (Flexible labels) dual scale
- Array (Flexible labels)
- Array (Flexible labels) by column
- List (Flexible labels) (Dropdown)
- List (Flexible labels) (Radio)
- List (Dropdown)
- List (Radio)
- List with comment
- Multiple options
- Multiple options with comments
Question types not being assessed by values set in answers or label set
- Array (Multi Flexible) (Numbers)
With this question type the chosen values in the select boxes will used as the value for assessment.
Question types not being assessed
- 5 point choice
- Array (5 point choice)
- Array (10 point choice)
- Array (Increase, Same, Decrease)
- Array (Multi flexible) (Text)
- Array (Yes/No/Uncertain)
- Boilerplate question
- Date
- Gender
- Huge free text
- Language switch
- Long free text
- Multiple numerical input
- Numerical input
- Ranking
- Short free text
- Yes/No
Define assessment rules
Now you want to define rules on the assessment values - to do this click the assessment icon File:Assessments.png in one of the menus on the survey administration toolbar. From this screen you can view, edit or delete existing assessments or create new assessments.
In the "Add/Edit" box you can choose the following:
- Scope: The scope of the assessment. Choose either "Total" which will create an assessment based on the sum of all the answers in the entire survey, or "Group" which will create an assessment based on the sum of all the answers in a group (chosen in the next row)
- Group: If the scope of this assessment is for the current "Group", this is where you choose which group to assess.
- Minimum: The minimum "sum" of answers to which this assessment will apply
- Maximum: The maximum "sum" of answers to which this assessment will apply
- Heading: The heading of the assessment which will display if this assessment is shown
- Message: The actual message for this assessment. Inside the message you can use the tags {PERC} or {TOTAL} to show the related score in that particular message.
You can create as many assessments as you like, and you can create more than one assessment to display for a given score.
It is important to note that if you use assessments, you must ensure that you have not chosen to autoload the URL at the end of the survey in the general survey setup, because the assessments only show on the final "completed" page after submitting a survey.
Assessment placeholders
When using assessments the following placeholders are available:
- {PERC}: Displays the score of the current group. Only available at assessment message
- {TOTAL}: Displays the total score. Only available at assessment message
- {ASSESSMENT_CURRENT_TOTAL} (New in 1.86 ): This placeholder can be used within a survey to display the current total score. You have to set a total assessment for this. Keep in mind that the score is only updated when clicking "next" so this is useless in an all-in-one survey.
Tips & tricks
- If you only want to use the {ASSESSMENT_CURRENT_TOTAL} placeholder (New in 1.86 ) within a survey without showing an assessment message at the end of the survey you can:
- Don't define assessment rules : then the user have only the default end page without information on his assesment.
- Use an end URL and activate the auto load end URL setting for your survey. Then the user will be directly forwarded to the given URL.