Adding answers or subquestions/ja: Difference between revisions
From LimeSurvey Manual
(Updating to match new version of source page) |
Bravehorse (talk | contribs) No edit summary |
||
| (39 intermediate revisions by 3 users not shown) | |||
| Line 1: | Line 1: | ||
<languages /> | <languages /> | ||
__TOC__ | |||
=概要= | |||
さまざまな質問タイプを使用して、アンケート回答者のために高度な質問を作成できます。回答やサブ質問を追加することで、複雑なアンケートを作成することができます。 | |||
<div class='simplebox'>[[File:help.png]] LimeSurveyで使える質問タイプについて、詳細は[[Question types/ja|ウィキセクション]]を参照してください。</div> | |||
回答とサブ質問を追加するには、編集する質問をクリックし、'''編集'''(または'''サブ質問''')ボタンをクリックします。 | |||
<center>[[File:Edit subquestions example.png]]</center> | |||
回答を追加するときは、各回答/サブ質問に''コード''(例えば、[https://manual.limesurvey.org/Expression_Manager/ja#Relevance_.28Controlling_Navigation.2FBranching.29 ExpressionScript の関連式]などで使います)を割り当て、''回答/サブ質問テキスト''を入力するる必要があります。 | |||
# '''位置:''' "3本線"の記号をクリックし、上下にドラッグしてフィールドの順序を変更します。 | |||
# '''コード:''' 結果を処理するとき、スプレッドシートにエクスポートされるデータです。任意のコードを選択できます(最大5文字)。コードには標準的な英数字しか使えず、この質問の回答選択肢の中で一意でなければなりません。 | |||
# '''評価値:''' <sup>回答専用</sup> このフィールドは、アンケート設定で評価モードが有効になっている場合にのみ表示されます。正または負の整数値に設定できます。詳細については、 [[Assessments/ja|評価]]に関するウィキのセクションを参照してください。 | |||
# '''テキスト回答/サブ質問:''' アンケート回答者に表示される回答/サブ質問のテキストです。 | |||
## ''HTMLエディター:'' 緑の鉛筆ボタンをクリックすると、回答/サブ質問テキストを細かく設定できます(イメージやビデオの追加など)。 | |||
# '''出現条件の式:''' <sup>サブ質問(Y軸)専用</sup> このフィールドにより、[[ExpressionScript - Presentation/ja|ExpressionScript]]を使って出現条件を設定することができます。 | |||
# '''操作:''' 2つの操作ボタンを使用できます。 | |||
## ''フィールド追加:'' 緑の"+"ボタンをクリックして、新しい回答/サブ質問を追加します。 | |||
## ''フィールド削除:'' 赤い"ゴミ箱"ボタンをクリックすると、そのフィールドが削除されます。 | |||
==回答に関する事項== | |||
<div class='simplebox'>[[File:help.png]] '''(回答の)編集'''は'''既定の回答編集'''とは異なりますので注意してください。LimeSurveyのデフォルトの回答を編集する方法の詳細については、次のリンクをクリックしてください。LimeSurveyの既定の回答を編集する方法について、詳しくは[[Default_answers/ja|リンク]]をクリックしてください。</div> | |||
[[Assessments/ja|評価モード]]が有効になっている場合、質問タイプにより、各回答の''評価値''を入力することもできます。 | |||
<center>[[File:Add_edit_subquesitons_answers.png]]</center> | |||
== サブ質問に関する事項== | |||
出現条件の式は、X軸上に位置するサブ質問に対してのみ使用できます。サブ質問のリストが1つしかない場合の既定の軸です(軸を反転した配列を除く)。 | |||
<center>[[File:Limesurvey-subquestions.png]]</center> | |||
=ヒントとTIP= | |||
*レイアウトを調整するだけでなく、個々の回答に画像やその他のメディア要素を含めることもできます。回答テキストボックスの最後にある鉛筆アイコンをクリックし、[[First login - your user preferences/ja#HTML editor mode|WYSIWYGエディター]]を使用して回答のレイアウトを作成、編集またはデザインし、画像とメディアをアップロードすることができます。 | |||
*配列の左右に表示される回答を作成する特別な機能があります(これはで[[Question types/ja#Array|配列]]質問タイプでのみ機能します)。これは、パイプ文字'|'で回答を区切ることによって実現します。たとえば、行の左側が'よい'、右側が'わるい'としたい場合は、このフィールドに'よい|わるい'と書きます。''セマンティックディファレンシャル質問''を作成する場合に使えます。 | |||
*'''関連:''' サブ質問ごとに[https://manual.limesurvey.org/ExpressionScript_-_Presentation/ja#.E5.87.BA.E7.8F.BE.E6.9D.A1.E4.BB.B6.E3.81.A8.E3.82.AB.E3.82.B9.E3.82.B1.E3.83.BC.E3.83.89.E3.81.95.E3.82.8C.E3.81.9F.E5.87.BA.E7.8F.BE.E6.9D.A1.E4.BB.B6 式マネージャーの関連式]を入力できます(複数選択や配列の質問など、サブ質問を使用する質問タイプで使用可能)。これにより、特定の項目を条件によって表示/非表示にすることができます。既定値"1"は、その項目が常に表示されることを意味します。 | |||
{{Hint|Text=関連式に誤りがないか確認するため、必ず[[Show_logic_file/ja|ロジックファイルチェック]]を実行してください。}} | |||
*ラベルセットをインポート・エクスポートすることも可能です。例えば国名などのリストがあり、ドロップダウンリストの選択肢として使用したいとき、この機能を使って手持ちのデータをLimeSurveyに取り込むことができます。 | |||
Latest revision as of 15:35, 21 May 2020
概要
さまざまな質問タイプを使用して、アンケート回答者のために高度な質問を作成できます。回答やサブ質問を追加することで、複雑なアンケートを作成することができます。
回答とサブ質問を追加するには、編集する質問をクリックし、編集(またはサブ質問)ボタンをクリックします。
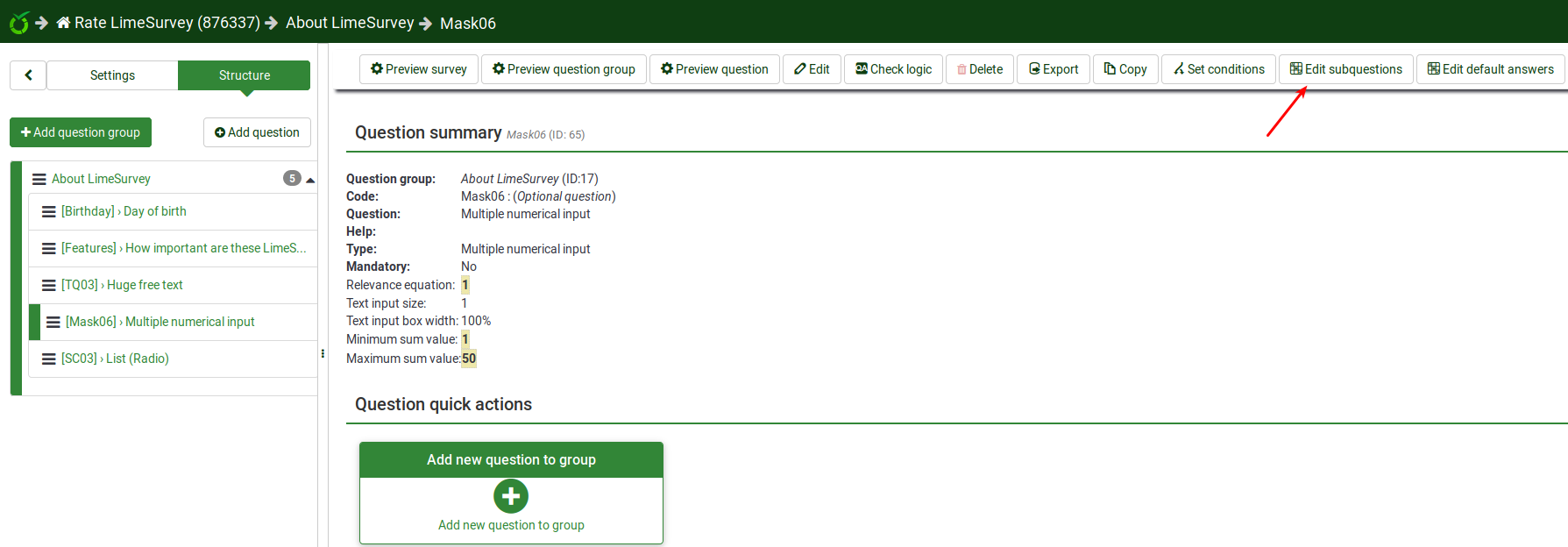
回答を追加するときは、各回答/サブ質問にコード(例えば、ExpressionScript の関連式などで使います)を割り当て、回答/サブ質問テキストを入力するる必要があります。
- 位置: "3本線"の記号をクリックし、上下にドラッグしてフィールドの順序を変更します。
- コード: 結果を処理するとき、スプレッドシートにエクスポートされるデータです。任意のコードを選択できます(最大5文字)。コードには標準的な英数字しか使えず、この質問の回答選択肢の中で一意でなければなりません。
- 評価値: 回答専用 このフィールドは、アンケート設定で評価モードが有効になっている場合にのみ表示されます。正または負の整数値に設定できます。詳細については、 評価に関するウィキのセクションを参照してください。
- テキスト回答/サブ質問: アンケート回答者に表示される回答/サブ質問のテキストです。
- HTMLエディター: 緑の鉛筆ボタンをクリックすると、回答/サブ質問テキストを細かく設定できます(イメージやビデオの追加など)。
- 出現条件の式: サブ質問(Y軸)専用 このフィールドにより、ExpressionScriptを使って出現条件を設定することができます。
- 操作: 2つの操作ボタンを使用できます。
- フィールド追加: 緑の"+"ボタンをクリックして、新しい回答/サブ質問を追加します。
- フィールド削除: 赤い"ゴミ箱"ボタンをクリックすると、そのフィールドが削除されます。
回答に関する事項
評価モードが有効になっている場合、質問タイプにより、各回答の評価値を入力することもできます。
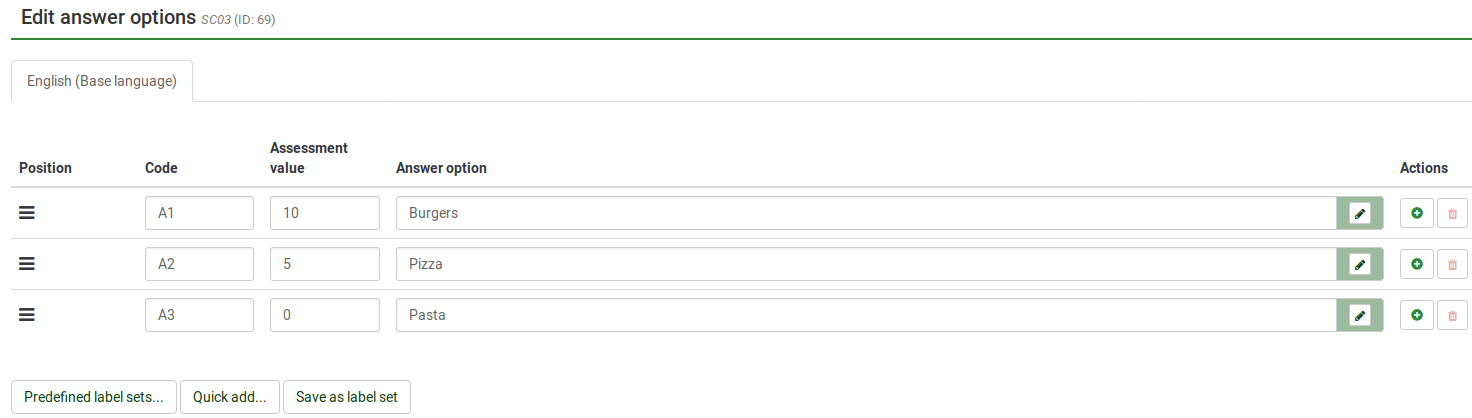
サブ質問に関する事項
出現条件の式は、X軸上に位置するサブ質問に対してのみ使用できます。サブ質問のリストが1つしかない場合の既定の軸です(軸を反転した配列を除く)。
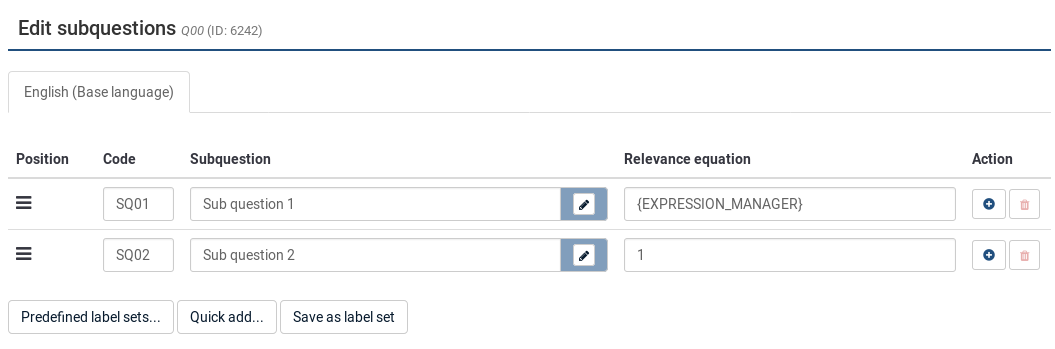
ヒントとTIP
- レイアウトを調整するだけでなく、個々の回答に画像やその他のメディア要素を含めることもできます。回答テキストボックスの最後にある鉛筆アイコンをクリックし、WYSIWYGエディターを使用して回答のレイアウトを作成、編集またはデザインし、画像とメディアをアップロードすることができます。
- 配列の左右に表示される回答を作成する特別な機能があります(これはで配列質問タイプでのみ機能します)。これは、パイプ文字'|'で回答を区切ることによって実現します。たとえば、行の左側が'よい'、右側が'わるい'としたい場合は、このフィールドに'よい|わるい'と書きます。セマンティックディファレンシャル質問を作成する場合に使えます。
- 関連: サブ質問ごとに式マネージャーの関連式を入力できます(複数選択や配列の質問など、サブ質問を使用する質問タイプで使用可能)。これにより、特定の項目を条件によって表示/非表示にすることができます。既定値"1"は、その項目が常に表示されることを意味します。

- ラベルセットをインポート・エクスポートすることも可能です。例えば国名などのリストがあり、ドロップダウンリストの選択肢として使用したいとき、この機能を使って手持ちのデータをLimeSurveyに取り込むことができます。