Umfragen erstellen - Einführung
From LimeSurvey Manual
Allgemeines
Eine Umfrage umfasst verschiedene miteinander verbundene Einstellungen: Sprachen, Fragengruppen, Fragen, Fragenattribute, Antworten, Unterfragen, Standardantworten, Bewertungen, usw. Um die Umfrageverwaltung zu vereinfachen, wurde kürzlich die Funktion Umfragegruppen hinzugefügt.
Umfragen
Es gibt zwei Möglichkeiten, um auf die Seite Neue Umfrage erstellen zu gelangen:
1. Sie können auf den Pfeil neben der Schaltfläche Umfragen, die sich in der obersten Symbolleiste Ihrer LimeSurvey-Homepage befindet. Es erscheint anschließend eine Dropdown-Liste, in der Sie die Option Erstellen Sie eine neue Umfrage auswählen können:
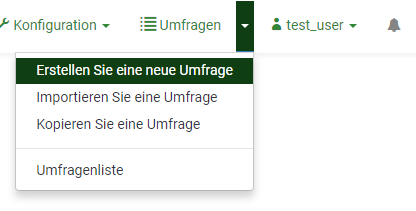
2. Sie können auch direkt auf die Schaltfläche Umfragen in der obersten Symbolleiste Ihrer LimeSurvey-Homepage klicken.

Eine Liste aller Umfragen wird angezeigt. Um eine neue Umfrage zu erstellen, klicken Sie auf die Schaltfläche Erstellen Sie eine neue Umfrage 'oben links im Fenster oberhalb der Liste mit allen Umfragen.
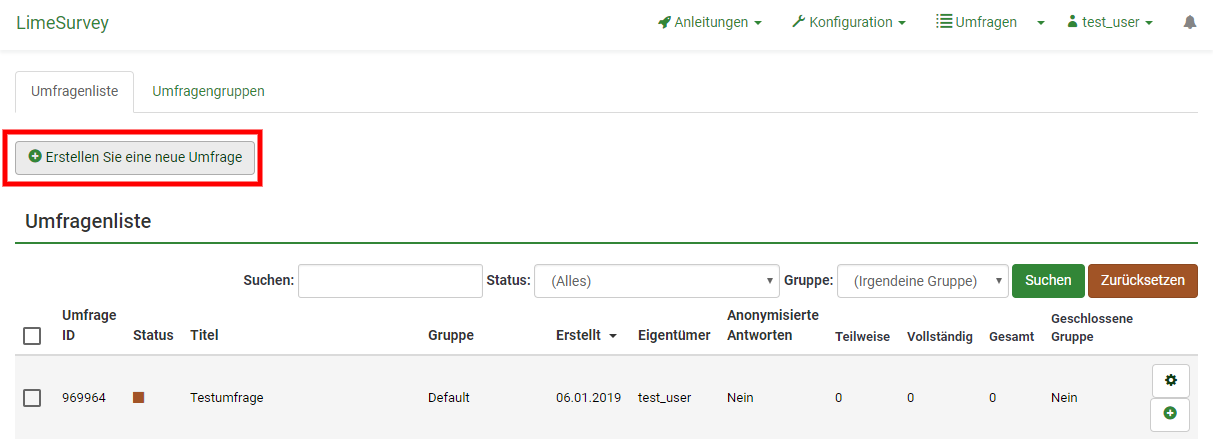
Eine neue Umfrage erstellen
Nachdem Sie auf "Erstellen Sie eine neue Umfrage" geklickt haben, wird die folgende Seite geladen.
1. Geben Sie den Umfragetitel ein.
Hinweis: Das Feld Umfragetitel wird benötigt. Die übrigen Felder sind optional. Eine genaue Beschreibung eines jeden Feldes finden Sie weiter unten im Abschnitt Textelemente.
2. Drücken Sie auf Speichern (rechts oben, unterhalb Ihres Benutzernamens)

Um Ihre Umfrage zu optimieren, überprüfen Sie die unter den Registerkarten angeführten Optionen:
- Textelemente
- Allgemeine Einstellungen
- Präsentation & Navigation
- Publizieren & Zugangskontrolle
- Benachrichtigung & Datenverwaltung
- Teilnehmereinstellungen
Textelemente
Die folgenden Einstellungen befinden sich unter dieser Registerkarte:
- Umfragetitel: Hier können Sie den Titel der Umfrage festlegen.
- Beispielfragengruppe und Frage erstellen?: Wurde der Schalter für diese Einstellung auf "An" gestellt, wird Ihrer Umfrage standardmäßig eine beispielhafte Fragengruppe und eine dazugehörige Frage hinzugefügt.
- Basissprache: Dies ist die Hauptsprache der Umfrage. Wenn Sie weitere Umfragesprachen hinzufügen möchten, erstellen Sie zunächst eine Umfrage, und rufen Sie dann die allgemeinen Einstellungen der neu erstellten Umfrage auf und fügen Sie eine zusätzliche Sprache hinzu.
- Beschreibung: Sie können eine Beschreibung eingeben. Standardmäßig erleichtert Ihnen ein HTML-Editor die Formatierung des Textes.
- End-URL: LimeSurvey bietet die Möglichkeit, die Umfrageteilnehmer nach Beendigung der Umfrage automatisch auf eine andere Seite weiterzuleiten. Falls dies gewünscht ist, tragen Sie hier die Ziel-URL ein und aktivieren Sie die Einstellung "Automatisch URL laden, wenn Umfrage abgeschlossen" in der Registerkarte "Präsentation & Navigation".
- URL Beschreibung: Hier kann eine kurze Beschreibung der End-URL stehen. Dies ist insbesondere dann hilfreich, wenn die angegebene End-URL-Website in einem anderen Kontext steht, als die Umfragen-Website.
- Datumsformat: Diese Einstellung wird dann wichtig, wenn Sie Datumsangaben zusammen mit den Antworten der Befragten verwenden wollen. Aus einer Dropdown-Liste können Sie aus einer Vielzahl von Datumsformaten wählen. Wählen Sie jenes Datumsformat, mit dem Ihre Umfrageteilnehmer am besten vertraut sind.
- Dezimaltrennzeichen: Sie haben die Wahl zwischen den Einstellungen Punkt (Schreibweise Dezimalzahl: 0.00 )und Komma (Schreibweise Dezimalzahl: 0,00). Wählen Sie die Option, die für Ihre Umfrageteilnehmer am gebräuchlichsten ist.
- Willkommensnachricht: Dies ist jene Nachricht, die Umfrageteilnehmer zu sehen bekommen, wenn sie die Umfrage öffnen.
- Endnachricht: Geben Sie eine Nachricht an, die den Umfrageteilnehmern angezeigt wird, sobald sie den Fragebogen vollständig ausgefüllt haben. Wenn die Einstellung Automatisch URL laden, wenn Umfrage abgeschlossen: in der Registerkarte Präsentation & Navigation auf "An" gestellt ist, wird die Endmeldung nicht mehr angezeigt.
Allgemeine Einstellungen
Folgende Optionen finden Sie unter der Registerkarte Allgemeine Einstellungen:

- Umfragebesitzer: Wählen Sie aus der Liste den Umfragebesitzer aus.
- Administrator Name: Geben Sie den Namen des nach außen auftretenden Ansprechpartners der Umfrage an.
- Adminstrator E-Mail: Geben Sie die E-Mail Adresse des nach außen auftretenden Ansprechpartners der Umfrage an.
- E-Mail für Rückläufer: Dies ist die E-Mail-Adresse, an die Benachrichtigungs-E-Mails mit Zustellungsfehlern gesendet werden.
- Faxnummer: Dieses Feld wird verwendet, um eine Faxnummer auf dem Ausdruck der "druckbaren Umfrage" anzuführen, falls Sie einer Person eine gedruckte Kopie senden möchten, welche die Online-Umfrage nicht verwenden kann.
- Gruppe: Wählen Sie die Umfragegruppe aus, zu der die neu erstellte Umfrage hinzugefügt werden soll.
- Format: Hier können Sie auswählen, auf welche Weise die Fragen in der Umfrage angezeigt werden. Drei Optionen stehen zur Verfügung:
- Frage für Frage: Pro Seite wird eine Frage angezeigt. Wenn diese Option gewählt wird, werden die Willkommensnachricht und eine Endnachricht auf einer eigenen Seite angezeigt;
- Gruppe für Gruppe: Pro Umfrageseite wird eine Fragengruppe angezeigt. Auch hier werden die Willkommensnachricht und die Endnachricht auf einer eigenen Seite angezeigt
- Alles auf einer Seite: Wird dies ausgewählt, werden alle Fragen auf einer einzigen Seite angezeigt. Ebenso werden die Willkommensnachricht und die Endnachricht alle zusammen mit den Fragen auf derselben Seite angezeigt.
- Vorlage: Hier geht es um die Gestaltung (Formatierung) Ihrer Umfrage. Die Standardvorlage ist einfach gehalten, aber funktional. Weitere Informationen zum Erstellen eigener Vorlagen finden Sie hier.
Folgende Optionen finden Sie unter der Registerkarte Präsentation & Navigation:

- Navigationsverzögerung (Sekunden): Zeigt die Anzahl Sekunden an, bevor die Schaltflächen "Weiter", "Zurück" und "Absenden" aktiviert wurden. Soll diese Funktion nicht verwendet werden, muss der Feldwert "0" (Sekunden; Standardwert, Anm.) sein.
- Zeige Fragenindex / erlaube Springen: Wenn diese Funktion aktiviert ist, kann ein Fragenindex in der Umfrage angezeigt werden, sodass der Benutzer von einer Fragengruppe zur anderen springen kann. Sie können zwischen folgenden Optionen wählen:
- Deaktiviert: Wenn diese Option aktiviert ist, wird kein Index in der Umfrage angezeigt;
- Inkrementell: Wenn diese Option ausgewählt ist, werden die Fragengruppen über das Indexmenü (oben rechts in der Umfrage) angezeigt. Es kann nur zu zuvor aufgerufenen Fragengruppen gesprungen werden.
- Vollständig: Das Springen von Fragengruppe zu Fragengruppe ist über das Indexmenü (oben rechts in der Umfrage) zulässig.
- Diese Umfrage hat X Fragen" anzeigen: In Ihrer Umfrage wird die Gesamtzahl der Fragen angezeigt.
- Zeige Fragengruppennamen und/oder -beschreibung: Ihre Umfrage zeigt den Umfrageteilnehmern die Namen und/oder die Beschreibung der Fragengruppen an.
- Zeige Fragennummer und/oder Fragencode: Hier kann ein eingestellt werden, ob den Umfrageteilnehmern die Fragennummer und/oder der Fragencode angezeigt werden soll. Die Fragennummer wird in dem Moment angezeigt, in dem jemand die Umfrage beginnen möchte. Der Fragencode wird bei jeder Frage angezeigt.
- Zeige "keine Antwort": Wurde dies aktiviert, wird bei Optionsfeldern sowie Auswahlfragen mit auszuwählenden Antworten auch die Option "keine Antwort" angezeigt. Auf diese Weise können sich die Befragten entscheiden, die jeweilige Frage bzw. Unterfrage nicht zu beantworten. Ihnen stehen folgende Optionen zur Verfügung:
- An: Wenn diese Option ausgewählt wird, können die Befragten bei solchen Fragen die Option "keine Antwort" wählen.
- Aus: Wenn diese Option ausgewählt wird, können die Befragten bei solchen Fragen die Option "keine Antwort" nicht wählen.
- Willkommensseite anzeigen: Wenn diese Option deaktiviert ist, wird die Willkommensnachricht nicht mehr zu Beginn des Fragebogens angezeigt.
- Rückwärtsnavigation zulassen: Wurde dies aktiviert, können die Benutzer zu vorherigen Fragen navigieren, um ihre Antworten zu ändern.
- Bildschirmtastatur anzeigen: Wenn diese Option aktiviert ist, wird eine Bildschirmtastatur angezeigt, wenn Fragen beantwortet werden, für die ein Text eingegeben werden muss.
- Zeige Fortschrittsbalken Zeigt dem Umfrageteilnehmer einen Fortschrittsbalken an, der in Prozent angibt, wie viel von der Umfrage bereits ausgefüllt wurde.
- Teilnehmer können Antworten ausdrucken: Wurde dies aktiviert, können die Umfrageteilnehmer am Ende der Umfrage wählen, ob sie ihre Antworten ausdrucken möchten.
- Öffentliche Statistiken: Wenn diese Option aktiviert ist, wird am Ende der Umfrage ein Link zu Statistiken zur Umfrage angezeigt.
- Zeige Diagramme in öffentlichen Statistiken: Wenn aktiviert, werden Diagramme auch in den öffentlichen Statistiken am Ende der Umfrage angezeigt. Bitte beachten Sie, dass die Option "Öffentliche Statistiken" aktiviert sein muss, damit die Umfrageteilnehmer die Diagramme sehen können.
- URL automatisch nach Abschluss der Umfrage laden: Wurde in der Registerkarte Textelemente eine End-URL definiert, wird, sofern diese Option aktiviert ist, der Weiterleitungslink mit Abschluss der Umfrage geöffnet.
Publizieren & Zugangskontrolle
Folgende Optionen finden Sie unter dieser Registerkarte:

- Start-Datum/Zeit: Ab diesem Zeitpunkt ist Ihre Umfrage für Teilnehmer freigeschaltet.
- End-Datum/Zeit: Wenn Sie wollen, dass die Teilnahmemöglichkeit zu ihrer Umfrage zu einem bestimmten Zeitpunkt endet, müssen Sie diese Einstellung wählen (Beispiel: Wenn Sie hier den 31. Dezember einstellen, kann an derUmfrage am 01. Januar nicht mehr teilgenommen werden.) Möchten Sie diese Funktion nicht verwenden, stellen Sie sicher, dass das Eingabefeld leer bleibt.
- Umfrage öffentlich listen: Wenn diese Einstellung aktiviert ist, wird Ihre Umfrage auf der Startseite Ihrer LimeSurvey-Installation angeführt, wo sie von allen Besuchern ihrer LimeSurvey-Homepage eingesehen werden kann. Der Standardwert ist "Nein".
- Setze Cookie um wiederholte Teilnahme auszuschließen? Wenn diese Option aktiviert ist, soll verhindert werden dass die Umfrage am selben Gerät erneut durchgeführt wird.
- Nutzen Sie CAPTCHA für Umfragezugriff: Um auf die Umfrage zugreifen zu können, muss vom Umfrageteilnehmer ein CAPTCHA-Code eingegeben werden.
- Nutzen Sie CAPTCHA für die Registrierung: Um sich für die Umfrage anzumelden, muss vom Umfrageteilnehmer ein CAPTCHA-Code eingegeben werden.
- Verwenden Sie CAPTCHA für Laden und Speichern: Wurde nur ein Teil der Umfrage abgeschlossen und soll sie vom Teilnehmer später fortgesetzt werden, muss hier, wenn die Option aktiviert ist, CAPTCHA-Code eingegeben werden, wenn die Umfrage erneut geladen wird.
Benachrichtigung & Datenverwaltung
Folgende Optionen finden Sie unter dieser Registerkarte:

- Datumsstempel: Aktivieren Sie diese Option, wenn Sie sehen möchten, zu welcher Uhrzeit Antworten übermittelt wurden.
- IP-Adresse speichern: Wurde dies aktiviert, wird die IP-Adresse des Umfrageteilnehmers zusammen mit seinen Antworten gespeichert.
- Referrer-URL speichern: Wenn ja, wird die Webseite, über die der Benutzer zur Umfrage gekommen ist, zusammen mit den Antworten gespeichert.
- Zeitnahmen speichern: Wenn aktiviert, wird die für die Umfrage aufgewendete Zeit jedes Umfrageteilnehmers aufgezeichnet.
- Bewertungsmodus aktivieren: Mit dieser Einstellung können Sie einstellen, ob diese Umfrage bewertet werden kann.
- Teilnehmer kann speichern und später fortfahren: Diese Einstellung ermöglicht es einem Teilnehmer, seine Antworten zu speichern und die Fragen zu einem späteren Zeitpunkt zu beantworten. Bitte beachten Sie, dass dies bei offenen Umfragen oder Umfragen mit anonymisierter Antwort am sinnvollsten ist. Wenn Sie Zugangsschlüssel verwenden und die Umfrage nicht anonym ist, ist es in den meisten Fällen besser, die Schlüsselwortbasierte Antwortenpersistenz in der Registerkarte "Teilnehmereinstellungen" einzuschalten.
- Normale Bestätigung per E-Mail senden an: und Ausführliche Bestätigung per E-Mail senden an:: Mit diesen Optionen können Sie einstellen, dass Sie mit jeder abgeschlossenen Umfrage eine E-Mail-Benachrichtigung erhalten. Mit der "normalen Bestätigung" werden sie bloß über die Teilnahme informiert, bei der "ausführlichen Benachrichtigung" bekommen Sie auch die Antworten auf die Fragen zugesandt. Sie können die über das Menü E-Mail-Vorlagen Vorlagen für diese Mails definieren. Sie können auch mehrere Mail-Empfänger festlegen, indem Sie die Einträge durch ein Semikolon (= ;) trennen.
Es gibt verschiedene Möglichkeiten, eine Adresse einzugeben:
- Geben Sie eine bestimmte E-Mail-Adresse ein (z. B. IhrName@test.com)
- Geben Sie einen UGFA-Code (dieser setzt sich zusammen aus der ID der Umfrage (z.B. 99), einem "X" als Trennzeichen, der ID der Fragengruppe (z.B. 7), einem "X" als Trennzeichen und der ID der Frage (z.B. 2); in diesem Beispiel wäre der UGFA-Code 99X7X2) ein, und die Antwort wird an eine in der Umfrage eingegebene E-Mail-Adresse gesendet (verwenden Sie das Format {INSERTANS: 99X7X2})
- Geben Sie einen Token-Code ein (nur möglich, wenn Ihre Umfrage nicht anonym ist), und die Antwort an eine E-Mail-Adresse, die aus einem Tokenfeld abgerufen wurde (verwenden Sie das Format {TOKEN: EMAIL} oder {TOKEN: ATTRIBUTE_1}) gesendet.
- Google Analytics Settings: If you would like to get details about the survey web traffic, use Google Analytics. Three options are available:
- None : Google Analytics will not be used.
- Use Settings Below : If this option is chosen, the survey owner can type in his or her Google Analytics Tracking ID to be stored only with the respective survey. You also have the ability to choose one of the three Google Analytics styles.
- Do Not Use Google Analytics - so {GOOGLE_ANALYTICS_JAVASCRIPT} is an empty string.
- Default Google Analytics - {GOOGLE_ANALYTICS_JAVASCRIPT} uses the standard Google Analytics code, inserting the proper Google Analytics Key.
- SurveyName-[SID]/GroupName - {GOOGLE_ANALYTICS_JAVASCRIPT} contains customized Google Analytics code to log the URL as {SURVEYNAME}-[{SID}]/{GROUPNAME}. This can be helpful if you want to analyze navigation paths through your survey, time spent per page, and drop-off rates per page.
- Use Global Settings : If this option is chosen, the survey will use the same Google Analytics Tracking ID as the one saved in the global settings and then you choose the desired Google Analytics style.
Teilnehmereinstellungen
Folgende Optionen finden Sie unter dieser Registerkarte:

- Setze Länge der Zugangsschlüssel auf: Diese Einstellung gibt an, wie viele Zeichen ein Zugangsschlüssel umfasst. Normalerweise muss der Standardwert von 15 Ziffern (max. unterstützter Wert: 35) Ziffern nicht geändert werden. Wenn Sie diese Einstellung jedoch ändern möchten, geben Sie eine Zahl ein, die größer als 5 ist. Wenn die eingegebene Zahl kleiner als 5 ist, wird der Standardwert 15 verwendet.
- Anonymisierte Antworten: Hier können Sie feststellen, ob Antworten auf Ihre Umfrage den angegebenen Teilnehmen zugeordnet werden können oder ob Teilnehmer anonym bleiben. Der Standardwert ist "Aus". Wenn Sie "An" wählen, wird Ihre Umfrage so eingestellt, dass die Antworten anonymisiert werden. Selbst der Umfrageadministrator kann dann keine Antwortdaten und Teilnehmer-/Zugangsschlüssel-Daten verknüpfen. Sie können sich dennoch jede Antwort, die von Ihren Umfrageteilnehmern eingegeben wurde, anzeigen lassen. So können immer noch individuelle, jedoch anonyme Analysen durchgeführt werden.
- Schlüsselwortbasierte Antwortenpersistenz einschalten: Wenn Ihre Umfrage Zugangsschlüssel verwendet und Ihre Antworten nicht anonymisiert werden, könnte diese Einstellung für Sie Sinn machen. Wenn Sie diese Option aktivieren, können Teilnehmer jederzeit die Umfrage am vorherigen Stand fortsetzen, ohne die für sie aufwendiger Funktion "später fortfahren" zu nutzen.
- Mehrere Antworten oder Antwortänderungen mit einem Schlüsselwort erlauben: Wenn diese Option aktiviert ist, können die Teilnehmer mit demselben Einladungslink an der Umfrage ein weiteres Mal teilnehmen. Wenn die Umfrage anonym ist oder "schlüsselwortbasierte Antwortpersistenz" auf "Aus" gesetzt ist, wird eine neue Antwort hinzugefügt. Wenn die Umfrage nicht anonym ist und "schlüsselwortbasierte Antwortpersistenz" aktiviert ist, aktualisiert der Benutzer seine vorherigen Antworten.
- Öffentliche Registrierung erlauben: Wenn Sie Zugangsschlüssel verwenden, um den Zugriff auf Ihre Umfrage zu steuern, können nur Personen mit Freischaltung und einem eindeutigen Zugangsschlüssel in der Tabelle der Umfrageteilnehmer an der Umfrage teilnehmen. Wenn Sie Zugangsschlüssel verwenden möchten, aber auch die öffentliche Registrierung zulassen möchten, setzen Sie diese Option auf "Ja". Dann können sich Interessierte, die den Link zur Umfrage haben mit ihrem Namen und ihrer E-Mail-Adresse für die Umfrage freischalten. Das Skript erstellt für diese Person einen neuen Eintrag in der Tabelle "Umfrageteilnehmer" und sendet ihnen eine Einladungs-E-Mail. LimeSurvey stellt sicher, dass nur eine Person pro E-Mail-Adresse Ihre Umfrage abschließen kann.
- Benutze HTML-Format für Einladungs-E-Mails: Wenn diese Einstellung aktiviert ist, werden alle an Umfrageteilnehmer gesendeten E-Mails (Einladung, Erinnerung, Bestätigung) als HTML formatiert. Sie können dann für diese E-Mails eine umfangreiche Formatierung verwenden. Der Standardwert dieser Option ist "Ja".
- Bestätigungs-E-Mails senden: Wurde diese Einstellung aktiviert, erhält der Teilnehmer eine Bestätigungs-E-Mail für eine Umfrage-Teilnahme.
Importieren einer Umfrage
Sie können eine Umfrage direkt im Formular "Neue Umfrage erstellen, importieren oder kopieren" importieren.
1. Klicken Sie auf das kleine Dreieck rechts neben Umfragen (zu finden in der Symbolleiste am oberen Rand) und wählen Sie Importieren Sie eine Umfrage aus.
2. Klicken Sie in der nun erschienenen Registerkarte Importieren auf Durchsuchen und wählen Sie jene Datei aus, welche Sie importieren möchten.
(3) Click the Import survey button.

Ein Import folgender Dateiformate ist möglich:
- .LSS-Dateien (XML-Format; erstellt mit LimeSurvey ab Version 1.90);
- .LSA -Dateien (Umfrage-Archiv-Dateien, die auch Zugangsschlüssel, Antworten und Zeitangaben enthalten können - verfügbar seit LimeSurvey-Version 2.0);
- .TXT files (TXT-Format, welches mit Excel erstellt wurde - verfügbar seit LimeSurvey-Version 2.0);
- .CSV-Dateien (erstellt mit frühen LimeSurvey-Versionen zwischen Version 1.50 und 1.90).
Durch die Importfunktion werden Umfrage, Gruppen, Fragen, Antworten und Zustands-IDs zwar neu nummeriert, jedoch auf eine Art und Weise, dass alle miteinander übereinstimmen. Während des Importvorgangs wird keine andere Umfrage ihrer LimeSurvey-Installation überschrieben.
Standardmäßig werden alle Daten übernommen.
Sobald der Importvorgang abgeschlossen ist, Zusammenfassung des Importvorganges angezeigt, aus der hervorgeht, ob er erfolgreich war oder nicht:

Kopieren einer Umfrage
Die letzte Registerkarte enthält die Kopierfunktion für Umfragen und dazugehörige Optionen:
(2) From the Copy tab, choose the survey that want to copy from the Select survey to copy options.
(3) Complete the required fields and set preferred options.
(4) Once you are done selecting the preferred options, click the Copy survey button located on the bottom of the page. A survey copy summary will be displayed:

- Umfrage zum Kopieren auswählen: Wählen Sie die Umfrage, die Sie kopieren möchten, aus der Dropdown-Liste aus.
- Neuer Umfragetitel: Geben Sie den Titel ein, den die kopierte Umfrage haben soll.
- Neue Umfrage-ID: Sie können eine neue Umfrage-ID eingeben oder das Feld leer lassen. Wenn das Feld leer gelassen wird, wird automatisch eine Umfrage-ID zugewiesen.
- Convert resource links and expression fields: If you disable this option, the more advanced question types that use the expression manager will not be copied.
- Quota ausschließen: Die Quota werden ausgeschlossen, wenn diese Option deaktiviert ist.
- Umfrageberechtigungen ausschließen: Wenn diese Option aktiviert ist, werden keine Umfrageberechtigungen in die neue Umfrage kopiert.
- Antworten ausschließen: Antwortoptionen ausschließen.
- Bedingungen / Relevanz zurücksetzen: Sie können die Bedingungen zurücksetzen, die in der ursprünglichen Umfrage festgelegt wurden.
- Start-/Ablaufdatum/-zeit zurücksetzen?: Sie können das Start- / Ablaufdatum / die Ablaufzeit der Umfrage zurücksetzen.
- Reset response start ID?: Each response has a corresponding ID. If enabled, the ID of the responses will be reset. However, bear in mind that it is better not to have an ID with two matching responses because it might influence the output of your survey.
Below is a screenshot of the Survey Copy Summary.

To access the copied survey, click Go to survey to be redirected to the settings of the newly added survey.
Umfrageliste anzeigen
Es gibt jetzt zwei Möglichkeiten, eine Liste der verfügbaren Umfragen anzuzeigen: (1) Wählen Sie "Umfragen auflisten" aus der Dropdown-Liste oben auf der LimeSurvey-Startseite. (2) Klicken Sie auf der LimeSurvey-Homepage auf das Feld "Umfragen auflisten".
(1) From the Surveys options (on the top toolbar of your LimeSurvey homepage) select List surveys.
Eine Liste mit Umfragen wird angezeigt.

- Survey ID: When created, the survey receives a unique id that is used to make the connection between different LimeSurvey tables.
- Status: Status of available surveys:
- Title: The title of the survey.
- Group: The survey group to which the survey belongs to.
- Created: The date when the survey was created.
- Owner: The name of the user that owns the survey.
- Anonymized responses: This shows whether the responses are anonymized when stored into the database or not.
- Partial: The number of surveys that were partially completed.
- Full: The number of surveys that were fully completed.
- Total: The number of partially and fully completed surveys.
- Closed group: This is either "Yes" (if a Survey participants table is used) or "No".
- Actions: The last column presents the actions that are available for each survey:

If you want to look for a specific survey, use the search bar and filter the results via the survey status field ("active", "active and running", "inactive", "active but expired", and "active but not yet started").
Umfrage löschen
(1) From the list of Surveys dropdown options (on the top toolbar of your LimeSurvey homepage) select List surveys.

(2) Select the survey(s) you wish to delete (by ticking the box to the left of the survey ID).
(3) Click on the Selected survey(s)... button located on the bottom-left side of the page.
4. Wählen Sie Löschen aus.

(5) When you click Delete, a confirmation window will appear asking you to confirm your action. Select Yes to confirm.
Umfrage exportieren
(1) From the Surveys dropdown options (on the top toolbar of your LimeSurvey homepage) select List Surveys.
(2) Select the survey(s) that you want to export by ticking the box to the left of the survey ID.
(3) Click the Selected survey(s)... box at the bottom of the list of surveys.

The following options are available:
- Survey archive (*.lsa);
- Survey structure (*.lss);
- Printable survey (*.html): This option allows you to export the survey in a printable format in order to be filled out "offline".
(4) Select the export file type that you want to export the survey as.
For more details, check how to export a survey structure.
Umfragegruppen
(1) To access the survey group functionalities, click Surveys located on the main toolbar of the LimeSurvey home page.

(2) Then click the Survey groups tab:

Eine Liste mit Umfragegruppen wird angezeigt.
On this page you can:
- Create a survey group - located above the survey groups table;
- Edit a survey group - located on the last column (the green pencil icon);
- Delete a survey group - located on the last column (the red trash icon).
Umfragegruppe erstellen
So erstellen Sie eine neue Umfragegruppe:
(1) Click Surveys located on the main toolbar of the LimeSurvey home page.

(2) Click the Survey groups tab.

(3) Click the Create a new survey group button located above the survey groups list.

(4) Complete the following fields and Save:
- Name: Type in the name of the survey group;
- Title: Type in the title of the survey group;
- Description: Type in a short description of the survey group;
- Order: Helps you organize the order of the survey groups within a parent group;
- Parent: Choose the survey group that will be the parent survey group. The parent group option is used to ease the edit of template-related options of a high number of survey groups via a few clicks.
To add surveys to the group:
(1) Go to the General settings tab of a survey.
(2) Click the arrow in the Group field to display a list of survey groups.
(3) Wählen Sie die Umfragegruppe und klicken Sie auf Speichern.

Umfragegruppe bearbeiten
The following options of a survey group can be edited:
- Surveys in this group;
- Settings for this survey group;
- Template options for this survey group (New in 3.0 ).
(1) From the top toolbar of your LimeSurvey homepage, click Surveys.
(2) Click the Survey group tab.
(3) Select the survey group that you want to edit, by clicking the edit icon under the Actions column.
The survey group will be displayed in edit mode.
Umfragen in dieser Gruppe
If you click on the first tab, all the surveys from the respective group will be displayed.

This works as a filtering function, filtering out all the surveys not listed in the chosen survey group. You can now select the desired survey and start editing it. To see which survey-editing functionalities are available, check the list surveys section.
Einstellungen für diese Umfragegruppe
The following fields can be edited from the Settings for this Surveygroup tab:

- Title: Type in the title of the survey group;
- Description: Type in a short description of the survey group;
- Order: Helps you organize the order of the survey groups within a parent group;
- Parent: Choose the survey group that will be the parent survey group. The parent group option is used to ease the edit of template-related options to a higher number of survey groups via a few clicks.
Vorlagenoptionen für diese Umfragegruppe
The template options functionalities are present in LimeSurvey 3.0+. It offers a set of various options that allows you to quickly and easily change the templates-related settings of the surveys that belong to the same survey group:

The Inherit everything functionality lets you decide whether you want the survey group to inherit everything or not from the parent survey group theme.
If you do not want this to happen, select "No". The following options will show up which will allow you to choose what should be inherited from the parent survey group theme:

Below, you will see that you can choose a bootswatch theme for your survey group. Bootswatch themes can be used to quickly edit your templates. Basically, bootswatch is a collection of themed swatches which can be freely downloaded and dropped into your Bootstrap site. Some of these themes are already included into your LimeSurvey installation and they can be selected from the Bootswatch theme drop-down list.
If you want to tweak more a survey group template options, click on the advanced option tab (recommended for advanced users):

Umfragegruppe löschen
(1) Display a list of your surveys. (From the Surveys tab on the top toolbar of your LimeSurvey homepage, click List surveys or click the List surveys box).
(2) Click the Survey group tab.
(3) Select the survey group you want to delete and click the Delete icon located in the Actions column.

(4) Confirm the deletion by clicking Yes.




