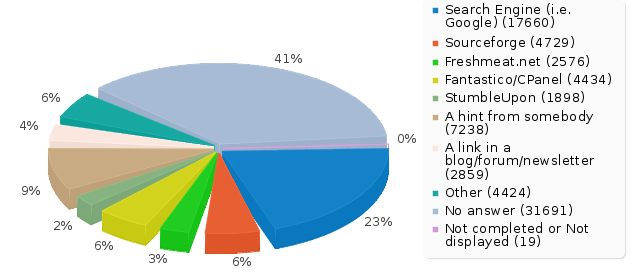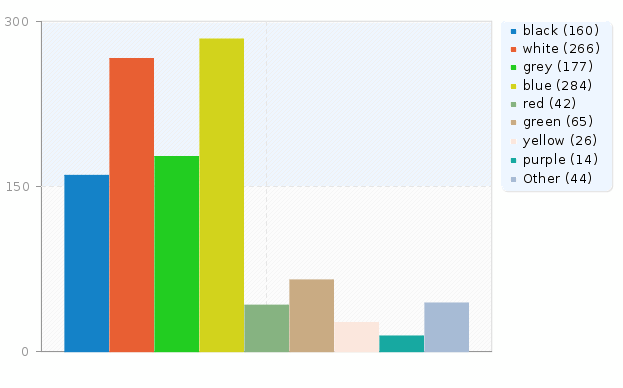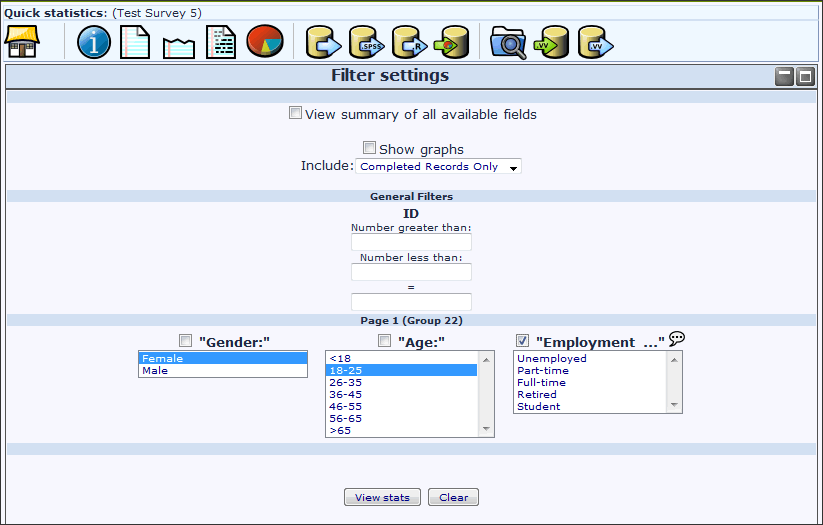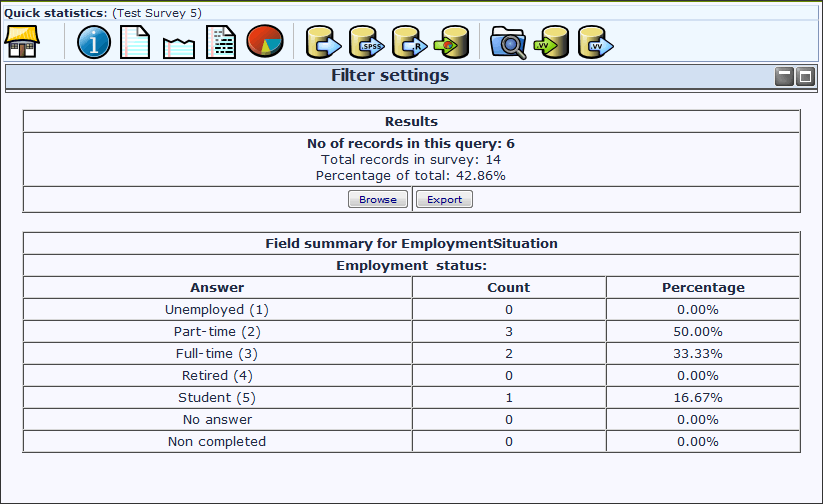Statistiques: Difference between revisions
From LimeSurvey Manual
No edit summary |
No edit summary |
||
| Line 35: | Line 35: | ||
-=Précautions particulières=- | -=Précautions particulières=- | ||
* Si vous mettez des critères de filtrage sur une question dont vous souhaitez obtenir une synthèse, dans ce cas il sera fait pour cette question, la synthèse des réponses respectant vos critères. Une bonne pratique est d'éviter d'introduire des critères sur une question pour laquelle vous souhaitez obtenir une synthèse. | |||
* Pour introduire des critères multiples sur une question, appuyez simultanément sur la touche (Ctrl , la maintenir enfoncée) et le clic gauche de sélection. Pour désélectionner, effectuez la même opération en sélectionnant un critère (Réponse) surligné que vous souhaitez retirer de vos critères, dans la boîte de réponses. | |||
=Parcourir / Exporter les résultats filtrés= | |||
Si vous voulez exporter les résultats qui respectent vos critères, cliquez sur le bouton "Exporter" au pied de la table des résultats. Ceci vous affichera l'écran d'exportation habituel, mais cette exportation ne prendra en compte que les seuls résultats respectant vos critères de filtrage. D'une manière similaire, en cliquant sur "parcourir", vous afficherez la synthèses des résultats respectant vos critères. | |||
=Graphes= | |||
La création de graphes utilise la librairie pChart qui est incluse dans vvotre installation de LimeSurvey et ne doit généralement pas être configurée. Néanmoins, la police de caractère utilisée d'habitude (Vera) ne dispose pas des catactères propres à certaines langues (comme le chinois). Si vous désirez afficher des graphes dans ces langues, vous devrez utiliser le paramètre $chartfontfile afin de définir une autre police Truetype (ttf) dans le fichier config.php (Consutez le fichier config-defaults.php pour le paramètre exact). Pour le chnnois (simplifié et traditionel) nous recommandons la police FireFlySung disponible gratuitement sur [http://cle.linux.org.tw/fonts/FireFly/] | |||
Les graphes sont générés sous formes d'images au format png, ce qui vous permet de les exporter facilement : faites un clic droit de la souris sur l'image et sélectionnez "Enregistrer Sous" pour sauvegardez le fichier dans le répertoire de votre choix. Normalement tous les résultats sont affichés en camembert, par contre pour des questions du type à "Option multiples" les résultats sont présentés sous forme d'histogramme. | |||
<center>[[File:statistics_pie_chart.png]]</center> | |||
<center>[[File: | <center>[[File:statistics_bar_chart.png]]</center> | ||
Revision as of 16:56, 17 January 2013
Les fonctions statistiques sont disponibles depuis le menu, de l'écran "Parcourir les réponses". Ce menu n'est évidemment accessible qu'à partir du moment où vous avez activé un questionnaire. Voici une courte video de démonstration(en Anglais) montrant comment parvenir à l'écran des statistiques.
Qu'est-ce-que la fonction statistique?
Supposons que vous ayiez un questionnaire actif ou clôturé et vous souhaitez lancer l'analyse des résultats. LimeSurvey vous permet d'exporter les résultats dans une feuille de calcul au format Excel (*.xls) ou dans un fichier CSV ou MS Word (*.doc) sur votre propre ordinateur. Vous êtes ensuite libre d'en faire ce que vous voulez. Par ailleurs, vous pouvez utiliser les fonctions statistiques intégrées dans LimeSurvey pour une effectuer une première analyse de vos données et en extraire certaines informations pertinentes.
Visualiser les réponses et le résumé des champs
Lorsque vous cliquez sur le bouton "Donnez les statistiques de ces réponses" (icone "camembert"), LimeSurvey vous présente des filtres généraux (voir ci-dessous), ainsi qu'une liste de toutes les questions disponibles. Chaque question est accompagnée d'une case à cocher. Pour voir toutes les réponses d'une ou plusieurs questions, cochez la ou les cases correspondantes et cliquez sur le bouton "Voir les statistiques".
Il vous est aussi possible de sélectionner/désélectionner un groupe entier à l'aide de la case à cocher qui accompagne le nom du groupe, ou de sélectionner/désélectionner toutes les questions en choisissant la case "Visualiser le résumé de tous les champs disponibles" située dans le cadre "sélection des données".
Après avoir cliqué sur le bouton "Voir les statistiques", vous obtiendrez un tableau "Resultats" affichant le nombre et le pourcentage de réponses sélectionnées (voir Filtrage ci-dessous) ainsi que -pour chaque question sélectionnée - un tableau "Résumé du champ" comprenant toutes les réponses possibles à ces questions, leur total et leur pourcentage.
Filtrage des données
Les données peuvent être filtrées de plusieurs manières
- Par niveau d’achèvement - Utilisez la liste déroulante "Inclure" située au sommet pour sélectionner les réponses Complètes uniquement, Incomplètes uniquement ou Toutes les réponses. Pour plus d'information sur les réponses incomplètes, voyez Browsing survey results (Anglais).
- Par ID - Utilisez le cadre "ID de la réponse" pour filtrer en fonction de l'identifiant de la réponse
- Par réponse - En cliquant sur une des options de réponse affichée sous chaque question, vous pouvez filtrer les résultats selon ce critère (vous pouvez utiliser CTRL+clic pour sélectionner plusieurs options de réponse).
- Par texte - Vous pouvez filtrer les réponses à une question de type Texte Libre (ou similaire) en tapant un texte. Pour rechercher une correspondance partielle, utilisez le symbole pourcentage ( % ) comme joker. Exemple : Tom% trouvera les réponses avec Tombe ou Tomate.
En cliquant sur le bouton "Voir les statistiques", vous obtiendrez un tableau "Resultats" affichant le nombre et le pourcentage de réponses correspondant à vos critères ainsi que -pour chaque question sélectionnée - un tableau "Résumé du champ" comprenant toutes les réponses possibles à ces questions, leur total et leur pourcentage. Il est important de noter que ces résultats sont un sous-ensemble de toutes les réponses. Ainsi par exemple, si vos critères de recherche aboutissent à un sous-ensemble de 146 réponses sur les 180 du total, les résumés de questions détailleront uniquement ces 146 réponses.
Les captures d'écran ci dessous montrent comment voir "La situation d'emploi (employment status)" des participants, mais appliquant des filtres de manière à ne voir que les réponses (complètes ou incomplètes) des Femmes (female) de 18 à 25 ans. Ce qui aboutit à un sous-ensemble de 6 réponses sur 14.
-=Précautions particulières=-
- Si vous mettez des critères de filtrage sur une question dont vous souhaitez obtenir une synthèse, dans ce cas il sera fait pour cette question, la synthèse des réponses respectant vos critères. Une bonne pratique est d'éviter d'introduire des critères sur une question pour laquelle vous souhaitez obtenir une synthèse.
- Pour introduire des critères multiples sur une question, appuyez simultanément sur la touche (Ctrl , la maintenir enfoncée) et le clic gauche de sélection. Pour désélectionner, effectuez la même opération en sélectionnant un critère (Réponse) surligné que vous souhaitez retirer de vos critères, dans la boîte de réponses.
Parcourir / Exporter les résultats filtrés
Si vous voulez exporter les résultats qui respectent vos critères, cliquez sur le bouton "Exporter" au pied de la table des résultats. Ceci vous affichera l'écran d'exportation habituel, mais cette exportation ne prendra en compte que les seuls résultats respectant vos critères de filtrage. D'une manière similaire, en cliquant sur "parcourir", vous afficherez la synthèses des résultats respectant vos critères.
Graphes
La création de graphes utilise la librairie pChart qui est incluse dans vvotre installation de LimeSurvey et ne doit généralement pas être configurée. Néanmoins, la police de caractère utilisée d'habitude (Vera) ne dispose pas des catactères propres à certaines langues (comme le chinois). Si vous désirez afficher des graphes dans ces langues, vous devrez utiliser le paramètre $chartfontfile afin de définir une autre police Truetype (ttf) dans le fichier config.php (Consutez le fichier config-defaults.php pour le paramètre exact). Pour le chnnois (simplifié et traditionel) nous recommandons la police FireFlySung disponible gratuitement sur [1]
Les graphes sont générés sous formes d'images au format png, ce qui vous permet de les exporter facilement : faites un clic droit de la souris sur l'image et sélectionnez "Enregistrer Sous" pour sauvegardez le fichier dans le répertoire de votre choix. Normalement tous les résultats sont affichés en camembert, par contre pour des questions du type à "Option multiples" les résultats sont présentés sous forme d'histogramme.