Tipo de pregunta: ecuación
From LimeSurvey Manual
Breve descripción


Este tipo de pregunta permite al autor crear una ecuación (por ejemplo, un cálculo o un informe personalizado) y guardarla en una variable de base de datos. Las ecuaciones pueden utilizar cualquier sintaxis compatible con ExpressionScript. Si maneja valores numéricos, asegúrese de utilizar la configuración de pregunta avanzada "Solo números", como se explica a continuación.
Puede encontrar a continuación un ejemplo sobre cómo utilizar este tipo de pregunta:
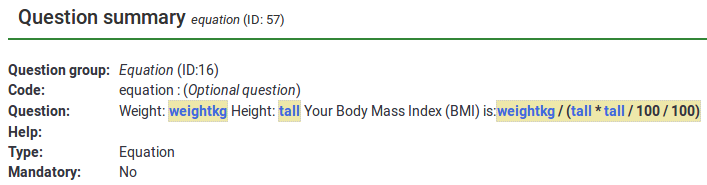
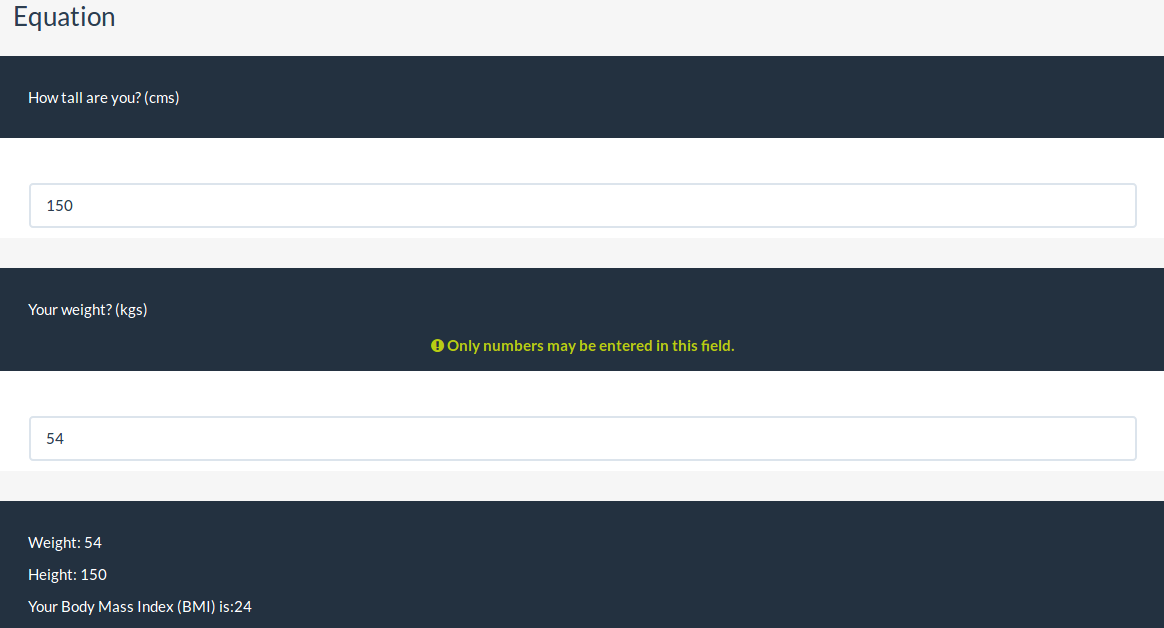
Ejemplo: Limesurvey_survey_BMIsample.lss.zip.
Editar una ecuación
Usando configuración dedicada
La mejor manera de editar la ecuación es usar una configuración dedicada: esto permite usar la misma ecuación para diferentes idiomas y asegurarse de que no se integre ningún HTML en la ecuación. Esto le permite mostrar una oración completa al usuario pero guardar solo el valor necesario en la base de datos: por ejemplo, coloque {pesokg/alto} en la configuración de la ecuación y muestre "Su IMC es {self.NAOK}".
Si necesita Expresión dentro: debe agregar la llave.
Usando el texto de la pregunta
Puede realizar ediciones a través del editor HTML/WYSIWYG o desde la fuente HTML:
- Usando el editor WYSIWYG:

- De la fuente HTML:
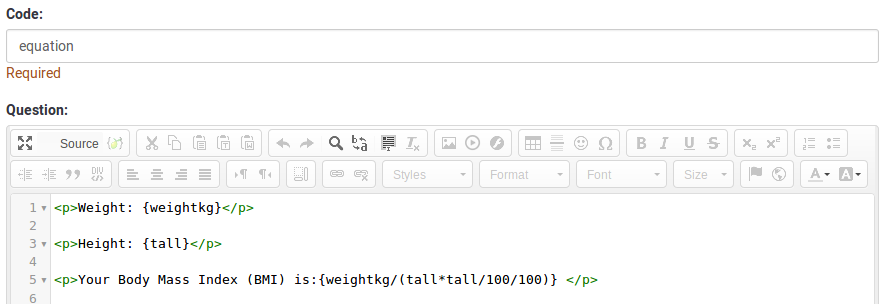
Se recomiendan las ediciones en el código fuente cuando desea registrar en su tabla de respuestas un texto limpio o un valor numérico limpio. Al editar la fuente, puede eliminar/eliminar cualquier código HTML que pueda afectar el proceso de almacenamiento.
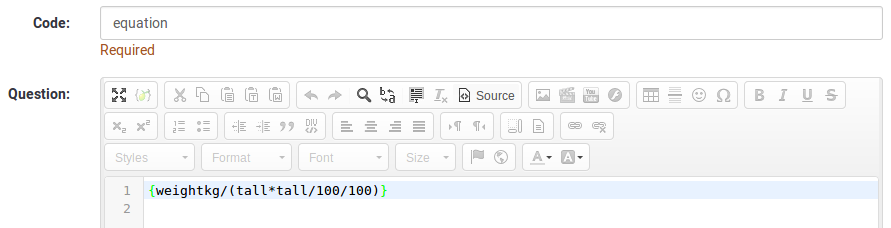
Opciones generales
Pantalla
CSS class (css_class)
Description
If you want to add special CSS classes to certain questions, you can enter the CSS class name(s) in this box. Make sure you leave an empty space between different class names.
Valid values
- Any text string with a space between different CSS class names.

Relevance help for printable survey (printable_survey_relevance_help)
Description
If you wish to print a survey, you can also print the relevance equations for each question. But, if you wish to offer instead an explanation rather than the expression on the printed form, fill in this box with the text explanation for the relevance equation.
Valid values
- Any text and/or numbers you wish to be displayed on the printable form.
Lógica
Equation (equation)
Description
The result of the expression you type here will be stored in the response table and NOT the result(s) of the expressions typed in the question textbox. For example, you may want to display several expressions in the question textbox to display the respondents some statistics about herself. However, if you wish to store something different at the same time, then type the desired expression in this field.
This equation is used for all language.
Valid values
- Any text. The Expression Manager syntax can also be used (with surrounding curly braces).
Other
Insert page break in printable view (page_break)
Description
This attribute is only active when you actually print a survey from the Printable View. It forces a page break before the question.
Available options
- On
- Off (default)
SPSS export scale type (scale_export)
Description
This is used for SPSS export only. This attribute overrides the default scale guessed by SPSS. To learn what the different measurement scales do, please read the related SPSS documentation.
Available options
- Default (default)
- Nominal
- Ordinal
- Scale
Numbers only (numbers_only)
Description
If you enable this option, the participant can only enter numbers in the text box(es).
For the equation question types, this setting indicates that the result could only be a number, not a string. This will guarantee proper calculations/conversions in follow-up equations regarding the decimal mark.
Behavior by question type
- Default: If the subject enters a value that is not a number, that value is immediately cleared from the text box so that the subject can enter an appropriate value.
- Array (Texts): If the numbers only option is disabled, the "Show totals for" and "Show grand total" options will be overruled, while the total text boxes will not be displayed.
- Equation: Enabling this option will force the equation results to be converted to a numeric value. If the equation result is not a number (and not blank), the equation will return NaN, being saved as an empty string in the response table.
Available options
- On
- Off (default)
Statistics
Show in public statistics (public_statistics)
Description
This attribute allows the survey administrator to chose if a particular question results should be displayed to the survey participants after they submitted the survey.
The default setting for each question is 'Off' (=Do not show the question statistics to the respondents). You have to enable this for every single question if you want to show the survey statistics of that (those) particular question(s) to the survey participants after the survey submission.
Available options
- On
- Off (default)
Display chart (display_chart)
Description
This attribute allows the survey administrator to choose if a chart that contains the question results should be displayed to the survey participants after they filled out the survey.
- public statistics survey setting from the presentation & navigation settings
- show graphs survey setting from the presentation & navigation settings
- public statistics question attribute, and
- display chart question attribute.
Available options
- On
- Off (default)
Chart type (chart_type)
Description
This attribute allows the survey administrator to choose which type of chart will be displayed to the respondent once he/she finished filling out the survey.
Available options
- Bar chart
- Pie chart
- Radar
- Line
- PolarArea
- Doughnut