Panel integration/zh-cn
From LimeSurvey Manual
Introduction
您可以从这个选项卡设置哪些URL参数将被您的调查接受(这些参数将附加到普查开始URL)。如果你想把你的调查与专业调查小组提供你的参与者,这个选项是很重要的。后者通常交出每个调查参与者的唯一ID,您将需要保存/处理这些独特的ID以供进一步参考。
对于某些供应商,由于配额限制或完成调查而退出的参与者的唯一ID需要在调查结束URL或配额URL中发送回面板提供商。
为了访问您的调查面板集成,转到“调查菜单”,然后点击“面板集成”标签。
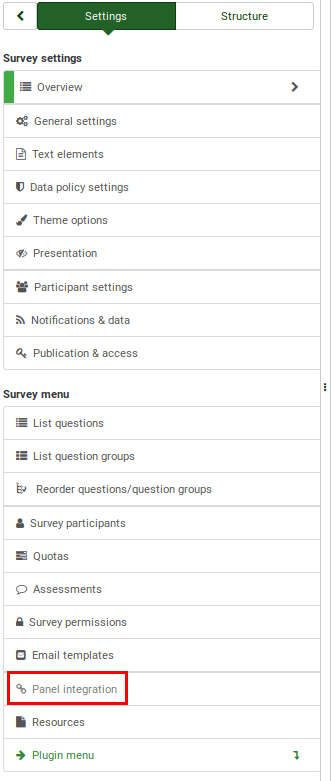
Survey panel integration
Once accessed, an empty table will be displayed with the option that allows you to add an URL parameter.

Two fields will have to be filled out:
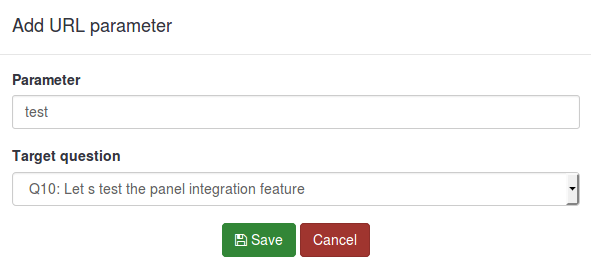
- Parameter: Type in this field the name of the new parameter. It will be included in the URL;
- Target question: Generally, the URL parameter is saved as a question. It will represent the place where the survey respondents will land on once they click on the link that also includes in its URL the parameter defined above.
How to use the panel integration function
A simple example is presented below in which we try to explain how to use the panel integration function.
1) First, create a short/long free text question and name it what ever you want (we will use "LS" for the Question code field). Then, enable the always hide this question option, located under the Display tab within the menu of the question.
2) Go to the panel integration tab, and click on the "Add URL parameter".
Select the short/long text question you created in the first step. The respondents that come from the respective professional panel provider will land on the target question. It can be hidden so that the respondents can directly start completing the survey.
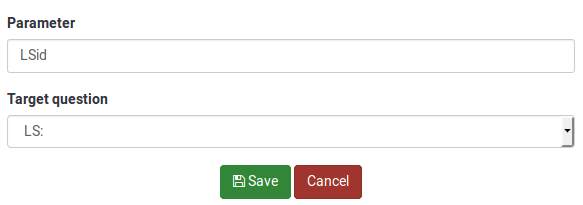
The name you pick for the parameter will have to be included in the entry link that you will later supply to your panel provider. It will be named "LSid" in our example. Don't forget to click on the Save button located in the upper right part of the table!
3) Now, you have to set up the entry link that you will send to the your panel provider. To get your survey URL link, click on the Preview survey buttons.

Copy the URL you accessed from the address bar:
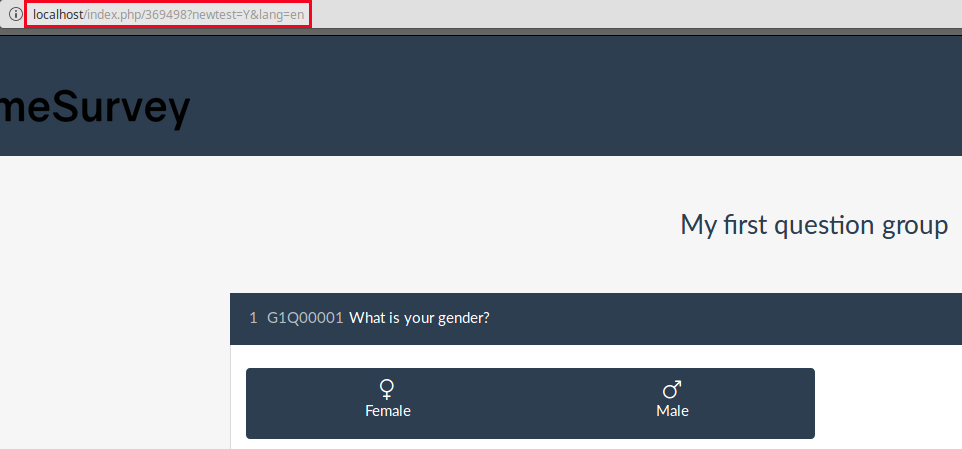
Add at the end the newly added parameter: &LSid="xxxxxx". The link should look like this:
http://localhost/index.php/369498?newtest=Y&lang=en&LSid="xxxxxx"
What ever you replace the "xxxxxx" with will be grabbed and stored in the short/long free text question when your respondent lands on that page. For example, I sent to a user the following link:
http://localhost/index.php/369498?newtest=Y&lang=en&LSid=ABCD5
The string after LSid was stored as an answer to the short/long text question.

Examples
The following examples were created in order to help you easily add:
- Redirects if the respondents have finished filling out the survey;
- Redirects if the respondents were screened out due to a quota;
- Redirects link if the quota limit was reached.
The complete link
The complete link has to be inserted into the end URL field that also has to be loaded automatically for everyone who successfully completes the whole survey.
The URL you have to send back to the panel provider should look like this:
https://panelproviderwebsite.com/?return=complete¶metername={PASSTHRU:parametername}
The screenout link
A screenout excludes the participants from continuing the survey because he or she is not a member of your survey target group. For screenouts, you have to set the quota limit field to "0" (zero) and allow the quota URL to be automatically loaded once it was triggered.
Then, add the following link into the quota URL field:
https://panelproviderwebsite.com/?return=screenout¶metername={PASSTHRU:parametername}
The quotafull link
A quotafull excludes participants from continuing the survey, because a certain quota has been exceeded.
https://panelproviderwebsite.com/?return=quotafull¶metername={PASSTHRU:parametername}