Panel integration/ja: Difference between revisions
From LimeSurvey Manual
Bravehorse (talk | contribs) (Created page with "==パネル統合機能の使い方==") |
Bravehorse (talk | contribs) (Created page with "[https://www.limesurvey.org/forum/design-issues/95878-how-to-use-the-panel-integration-fuction 簡単な例]を以下に示します。ここでは、パネル統合機能の...") |
||
| Line 42: | Line 42: | ||
==パネル統合機能の使い方== | ==パネル統合機能の使い方== | ||
[https://www.limesurvey.org/forum/design-issues/95878-how-to-use-the-panel-integration-fuction 簡単な例]を以下に示します。ここでは、パネル統合機能の使用方法を説明します。 | |||
Revision as of 06:48, 8 July 2018
はじめに
このタブから、アンケートで受け入れられるURLパラメータを設定できます(これらのパラメータは、一般的なアンケートの開始URLに添付されます)。このオプションは、参加者を提供する商用のアンケートパネル事業者とアンケートを統合する場合に重要です。事業者は通常、すべてのアンケート参加者のユニークなIDを提供します。これらユニークなIDを保存/処理してさらに参照することになります。
アンケートのパネル統合にアクセスするには、 アンケートメニューにアクセスし、 パネル統合タブをクリックします。
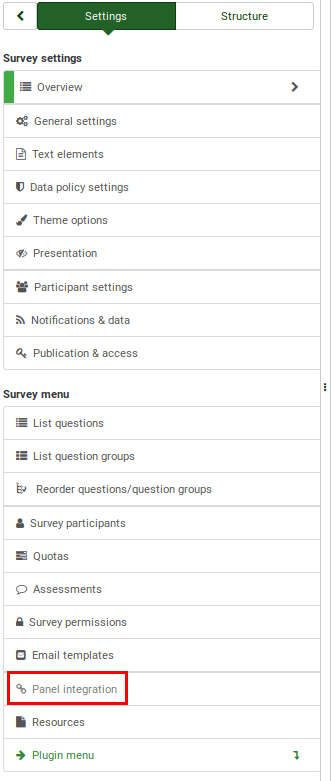
アンケートパネル統合
アクセスすると、空のテーブルが表示され、URLパラメータを追加するオプションが表示されます 。

2つのフィールドを入力する必要があります。
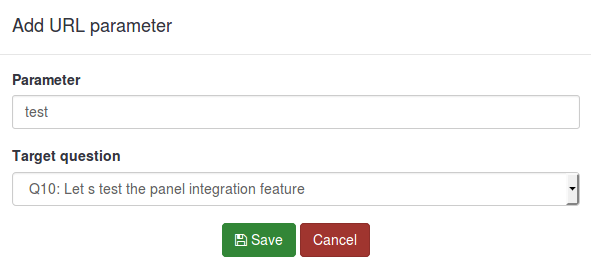
- パラメーター: このフィールドに新しいパラメータの名前を入力します。これはURLに含められます。
- 対象となる質問: 一般的に、URLパラメータは質問として保存されます。アンケート回答者が上前項で定義したパラメーターを含むURLリンクをクリックしてたどり着く場所となります。
パネル統合機能の使い方
簡単な例を以下に示します。ここでは、パネル統合機能の使用方法を説明します。
1) First, create a short/long text question and name it what ever you want (we will use "LS" for the Question code field). Then, enable the always hide this question option, located under the Display tab within the menu of the question.
2) Go to the panel integration tab, and click on the "Add URL parameter".
Select the short/long text question you created in the first step. The respondents that come from the respective professional panel provider will land on the target question. It can be hidden so that the respondents can directly start completing the survey.
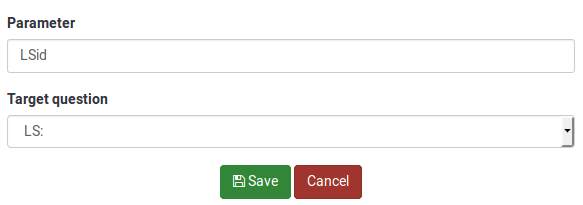
The name you pick for the parameter will have to be included in the entry link that you will later supply to your panel provider. It will be named "LSid" in our example. Don't forget to click on the Save button located in the upper right part of the table!
3) Now, you have to set up the entry link that you will send to the your panel provider. To get your survey URL link, click on the Preview survey buttons.

Copy the URL you accessed from the address bar:
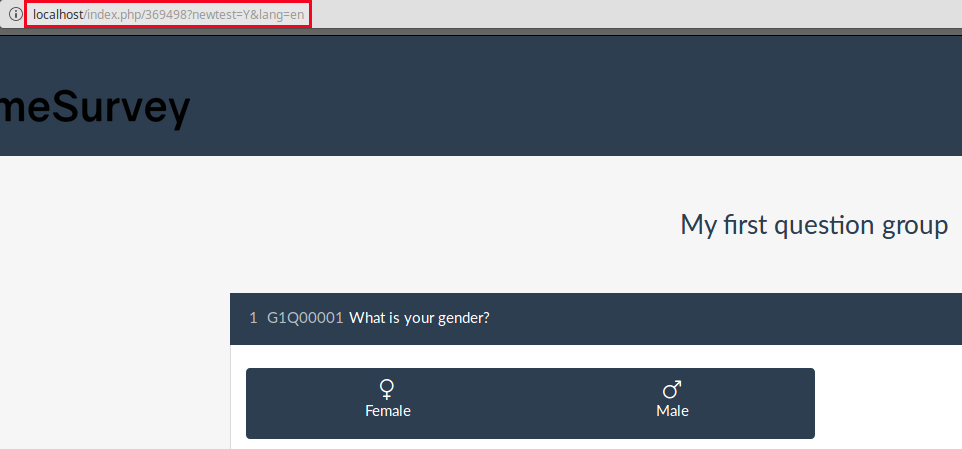
Add at the end the newly added parameter: &LSid="xxxxxx". The link should look like this:
http://localhost/index.php/369498?newtest=Y&lang=en&LSid="xxxxxx"
What ever you replace the "xxxxxx" with will be grabbed and stored in the short/long free text question when your respondent lands on that page. For example, I sent to a user the following link:
http://localhost/index.php/369498?newtest=Y&lang=en&LSid=ABCD5
The string after LSid was stored as an answer to the short/long text question.

Examples
The following examples were created in order to help you easily add:
- Redirects if the respondents have finished filling out the survey;
- Redirects if the respondents were screened out due to a quota;
- Redirects link if the quota limit was reached.
The complete link
The complete link has to be inserted into the end URL field that also has to be loaded automatically for everyone who successfully completes the whole survey.
The URL you have to send back to the panel provider should look like this:
https://panelproviderwebsite.com/?return=complete¶metername={PASSTHRU:parametername}
The screenout link
A screenout excludes the participants from continuing the survey because he or she is not a member of your survey target group. For screenouts, you have to set the quota limit field to "0" (zero) and allow the quota URL to be automatically loaded once it was triggered.
Then, add the following link into the quota URL field:
https://panelproviderwebsite.com/?return=screenout¶metername={PASSTHRU:parametername}
The quotafull link
A quotafull excludes participants from continuing the survey, because a certain quota has been exceeded.
https://panelproviderwebsite.com/?return=quotafull¶metername={PASSTHRU:parametername}