Integrazione del pannello
From LimeSurvey Manual
Introduzione
Da questa scheda puoi definire i parametri URL che saranno accettati dalla tua indagine. (Questi parametri saranno allegati all'URL di inizio del sondaggio generale). Questa opzione è importante se desideri integrare il tuo sondaggio con un fornitore di panel di sondaggi professionale che fornisca i partecipanti per te. Quest'ultimo di solito fornisce l'ID univoco di ogni partecipante al sondaggio e dovrai salvare questi ID univoci per ulteriori riferimenti.
Integrazione pannello sondaggio: Menu sondaggio > Menu sondaggio > Integrazione pannello
Integrazione pannello sondaggi
Verrà visualizzata una tabella vuota con l'opzione che consente di aggiungere un parametro URL.
Devono essere compilati due campi:
- Parametro: Digita in questo campo il nome del nuovo parametro.
- Domanda target:. Il valore del parametro viene sempre salvato nella sessione del sondaggio, anche se qui non si imposta una domanda target. Qui puoi selezionare una domanda del tipo "Ordina testo" o "Testi multipli".
Come utilizzare la funzione di integrazione del pannello
A simple example is presented below to explain how to use the panel integration function.
1) First, create a short/long free text question and name it what ever you want (we will use "LS" for the Question code field). Then, enable the always hide this question option, located under the Display tab within the menu of the question.
2) Go to the panel integration tab, and click the "Add URL parameter".
Select the short/long text question you created in the first step. The participants that come from the respective professional panel provider will land on the target question. It can be hidden so that the participants can start completing the survey.
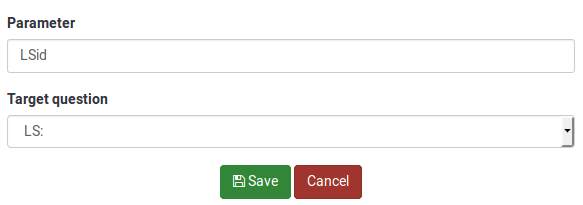
The name you pick for the parameter will have to be included in the entry link that you will later supply to your panel provider. It will be named "LSid" in our example. Don't forget to click the Save button located in the upper right part of the table!
3) Now, you have to set up the entry link that you will send to the your panel provider. To get your survey URL link, click the Preview survey buttons.

Copy the URL you accessed from the address bar:
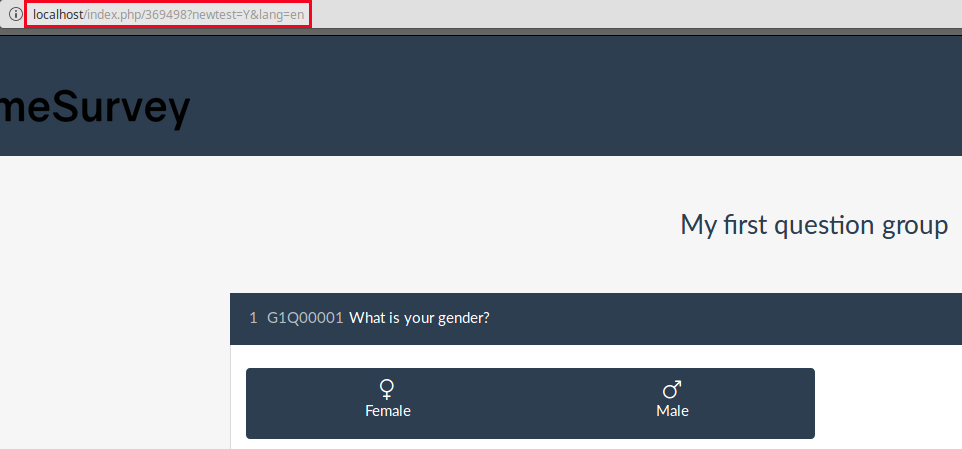
Add at the end the newly added parameter: &LSid="xxxxxx". The link should look like this:
http://localhost/index.php/369498?newtest=Y&lang=en&LSid="xxxxxx"
What ever you replace the "xxxxxx" with will be stored in the short/long free text question when your respondent lands on that page. For example, I sent to a user the following link:
http://localhost/index.php/369498?newtest=Y&lang=en&LSid=ABCD5
The string after LSid was stored as an answer to the short/long text question.

Examples
The following examples were created to help you add:
- Redirects if the respondents have finished filling out the survey;
- Redirects if the respondents were screened out due to a quota;
- Redirects link if the quota limit was reached.
The complete link
The complete link must be inserted into the end URL field that also has to be loaded automatically for everyone who successfully completes the whole survey.
The URL you have to send back to the panel provider should look like this:
https://panelproviderwebsite.com/?return=complete¶metername={PASSTHRU:parametername}
The screenout link
A screenout prevents the participants from continuing the survey because he or she is not a member of your survey target group. For screenouts, you have to set the quota limit field to "0" (zero) and allow the quota URL to be automatically loaded once it was triggered.
Then, add the following link into the quota URL field:
https://panelproviderwebsite.com/?return=screenout¶metername={PASSTHRU:parametername}
The quotafull link
A quotafull excludes participants from continuing the survey, because a certain quota has been exceeded.
https://panelproviderwebsite.com/?return=quotafull¶metername={PASSTHRU:parametername}