Menu configuration/pl: Difference between revisions
From LimeSurvey Manual
Maren.fritz (talk | contribs) (Created page with "Aby usunąć menu, kliknij czerwony przycisk kosza odpowiadający danemu menu (znajdujący się w kolumnie „Akcja”). Jeśli klikniesz „Usuń teraz”, wszystkie pozycje...") |
Maren.fritz (talk | contribs) (Created page with "W tym celu należy skonfigurować pozycje menu LimeSurvey. Aby to zrobić, kontynuuj czytanie sekcja wiki.") |
||
| (15 intermediate revisions by the same user not shown) | |||
| Line 61: | Line 61: | ||
Aby usunąć menu, kliknij czerwony przycisk kosza odpowiadający danemu menu (znajdujący się w kolumnie „Akcja”). Jeśli klikniesz „Usuń teraz”, wszystkie pozycje tego menu również zostaną usunięte. | Aby usunąć menu, kliknij czerwony przycisk kosza odpowiadający danemu menu (znajdujący się w kolumnie „Akcja”). Jeśli klikniesz „Usuń teraz”, wszystkie pozycje tego menu również zostaną usunięte. | ||
== | ==Przywróć wartości domyślne== | ||
Jeśli edytujesz menu domyślne i chcesz cofnąć zmiany, kliknij przycisk „Resetuj” znajdujący się w prawej górnej części okna. Po kliknięciu zostaniesz poproszony o potwierdzenie akcji. Pamiętaj, że jeśli zdecydujesz się kontynuować, wszystkie niestandardowe menu zostaną utracone. | |||
| Line 69: | Line 69: | ||
{{Alert|title=Attention|text= | {{Alert|title=Attention|text=Pamiętaj, że aby wykonać kopię zapasową konfiguracji menu ankiety, utwórz [[Utwórz kopię zapasową całej bazy danych|Kopię zapasową bazy danych LimeSurvey]]. W najbliższej przyszłości zostanie wprowadzona osobna opcja umożliwiająca jedynie tworzenie kopii zapasowych menu ankiet.}} | ||
= | =Przykłady= | ||
Zapoznaj się z poniższymi przykładami, aby lepiej zrozumieć, w jaki sposób można edytować menu ankiety. | |||
== | == Chcę, aby domyślne zwinięte menu stało się nowym menu bocznym == | ||
Domyślne menu boczne (znajdujące się pod zakładką [[Ustawienia ankiety|zakładka ustawienia ankiety]]) to: | |||
| Line 83: | Line 83: | ||
Aby to zmienić należy wejść do panelu konfiguracji menu. Edytuj „menu główne” i zmień jego pozycję z „menu bocznego” na „menu zwinięte”, a pozycję „menu szybkiego” z „menu zwiniętego” do '''menu bocznego'''. | |||
Po dokonaniu zmian menu boczne ankiety (opcje wyświetlane w zakładce Ustawienia) będzie wyglądać następująco: | |||
| Line 91: | Line 91: | ||
== | ==Wyświetl menu przycisku listy== | ||
Załóżmy, że chcesz dodać nowe (pod)menu, aby łatwo uzyskać dostęp z zakładki ustawień do opcji listy pytań i grup pytań. W tym celu należy utworzyć opcję menu: | |||
| Line 100: | Line 100: | ||
Chcemy, aby było ono wyświetlane przed „menu wtyczek”, więc wybieramy „Menu ankiety” jako menu nadrzędne, kolejność „2” ma być wyświetlana przed „menu wtyczek” i pozycję „menu boczne” (podobnie jak pozycja menu nadrzędnego). | |||
Teraz menu jest puste. Musimy dodać pozycje menu do nowo utworzonego menu. Aby to zrobić, musimy uzyskać dostęp do [[Konfiguracja wpisów menu|panel wpisów menu]] i dodać dwa linki odpowiadające „listy pytań” i „listy grup pytań”: | |||
* ''' | * '''Lista pytań''' | ||
| Line 110: | Line 110: | ||
*''' | *''' Lista grup pytań''' | ||
<center></center> | <center></center> | ||
== | == Chcę zmienić ikony i dodać nowe pozycje menu do domyślnego menu głównego == | ||
W tym celu należy skonfigurować pozycje menu LimeSurvey. Aby to zrobić, kontynuuj czytanie [[Konfiguracja wpisów menu|sekcja wiki]]. | |||
Latest revision as of 08:27, 26 September 2023
Ogólne
Aby utworzyć nowe menu lub dodać nowe wpisy do istniejącego menu: Konfiguracja -> Ustawienia -> Konfiguracja menu

Możesz zmienić istniejące menu ankiet lub utworzyć specjalne menu ankiet dla określonych grup użytkowników. Możesz także dodać nowe wpisy w menu lub edytuj istniejące.
Menu ankiety
Panel Konfiguracja menu zawiera tabelę ze wszystkimi istniejącymi menu ankiet.

Dostępne są cztery akcje:
Aby utworzyć nowe menu należy wcisnąć zielony przycisk („+Nowy”) znajdujący się w lewej górnej części okna. Wyświetli się następujące okno:

Dostępna jest grupa opcji:
- Nadrzędny: Użyj tej opcji, aby wybrać menu nadrzędne innego menu ankiety. W ten sposób po kliknięciu menu ankiety wyświetli się w innym menu. Na przykład menu wtyczki to menu ankiety, które ma jako menu nadrzędne „menu główne”, wyświetlane na dole ze względu na „kolejność”.
- Ankieta : Możesz wybrać ankietę, dla której będzie dostępne menu. Jest automatycznie konfigurowana dla „Wszystkich ankiet”;
- Zamawianie: Jeśli używasz większej liczby menu o tej samej pozycji, uporządkowanie ich pomoże Ci lepiej je zorganizować.
- ' Tytuł': Kafelek menu;
- Opis: Można dodać krótkie podsumowanie wpisów, które zostaną dodane do tego menu - przydatne dla innych administratorów LimeSurvey, którzy chcą później zmień konfigurację menu ankiety;
- Pozycja: Dostępne są cztery pozycje:
- Menu boczne : Menu będzie zlokalizowane po lewej stronie okna;
- Menu zwinięte : W zwiniętym menu zostaną wyświetlone tylko ikony pozycji menu ankiety;
- Górny pasek : Menu będzie znajdować się na pasku znajdującym się w górna część okna;
- Dolny pasek : Menu będzie znajdować się na pasku znajdującym się w dolnej części okna.
Aby zmienić szczegóły już istniejącego menu, kliknij zielony przycisk znajdujący się w kolumnie „Akcja”.

Aby usunąć menu, kliknij czerwony przycisk kosza odpowiadający danemu menu (znajdujący się w kolumnie „Akcja”). Jeśli klikniesz „Usuń teraz”, wszystkie pozycje tego menu również zostaną usunięte.
Przywróć wartości domyślne
Jeśli edytujesz menu domyślne i chcesz cofnąć zmiany, kliknij przycisk „Resetuj” znajdujący się w prawej górnej części okna. Po kliknięciu zostaniesz poproszony o potwierdzenie akcji. Pamiętaj, że jeśli zdecydujesz się kontynuować, wszystkie niestandardowe menu zostaną utracone.
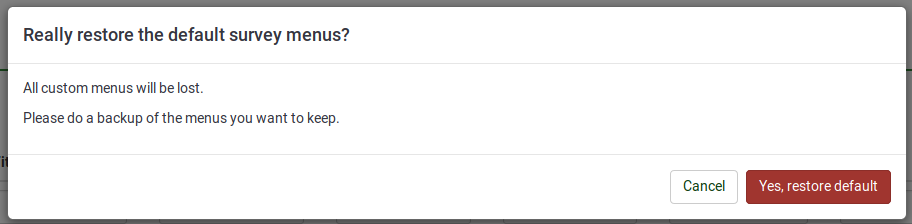
Przykłady
Zapoznaj się z poniższymi przykładami, aby lepiej zrozumieć, w jaki sposób można edytować menu ankiety.
Domyślne menu boczne (znajdujące się pod zakładką zakładka ustawienia ankiety) to:
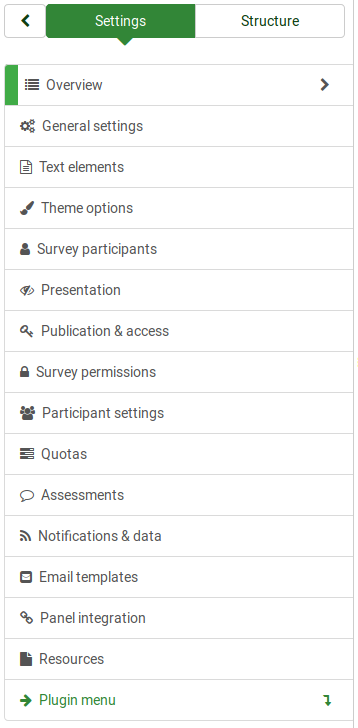
Aby to zmienić należy wejść do panelu konfiguracji menu. Edytuj „menu główne” i zmień jego pozycję z „menu bocznego” na „menu zwinięte”, a pozycję „menu szybkiego” z „menu zwiniętego” do menu bocznego.
Po dokonaniu zmian menu boczne ankiety (opcje wyświetlane w zakładce Ustawienia) będzie wyglądać następująco:
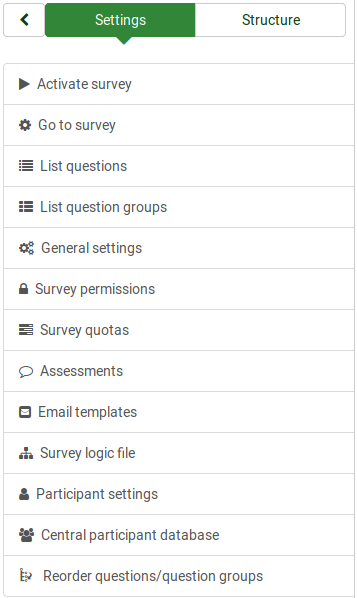
Załóżmy, że chcesz dodać nowe (pod)menu, aby łatwo uzyskać dostęp z zakładki ustawień do opcji listy pytań i grup pytań. W tym celu należy utworzyć opcję menu:
Chcemy, aby było ono wyświetlane przed „menu wtyczek”, więc wybieramy „Menu ankiety” jako menu nadrzędne, kolejność „2” ma być wyświetlana przed „menu wtyczek” i pozycję „menu boczne” (podobnie jak pozycja menu nadrzędnego).
Teraz menu jest puste. Musimy dodać pozycje menu do nowo utworzonego menu. Aby to zrobić, musimy uzyskać dostęp do panel wpisów menu i dodać dwa linki odpowiadające „listy pytań” i „listy grup pytań”:
- Lista pytań
- Lista grup pytań
W tym celu należy skonfigurować pozycje menu LimeSurvey. Aby to zrobić, kontynuuj czytanie sekcja wiki.