Iterate survey/de: Difference between revisions
From LimeSurvey Manual
Maren.fritz (talk | contribs) No edit summary |
Maren.fritz (talk | contribs) No edit summary |
||
| (23 intermediate revisions by the same user not shown) | |||
| Line 4: | Line 4: | ||
Manchmal möchte man den gleichen Fragebogen mit den gleichen Teilnehmern mehrmals nutzen, um anschließend die Antworten einzelner Teilnehmer über verschiedene Zeiträume vergleichen zu können, sodass daraus gewisse Trends abgeleitet werden können. | |||
Manchmal möchte man den gleichen Fragebogen mit den gleichen Teilnehmern mehrmals nutzen, um anschließend Antworten einzelner Teilnehmer über | |||
Zum Beispiel denken wir an eine Befragung zur Zufriedenheit von Kunden, die ein Auto gekauft haben: man könnte die Umfrage einen Monat nach dem Erwerb und dann ein Jahr danach erneut durchführen und Antwortänderungen vergleichen. | |||
Zum Beispiel denken wir an eine Befragung zur | |||
Für solche wiederkehrenden Umfragen, ist es praktisch für den Teilnehmer, die Umfrage vor-ausgefüllt mit seinen bisherigen Antworten zu sehen, wenn er zum zweiten Mal an der Umfrage teilnimmt. | |||
Für solche | |||
LimeSurvey besitzt eine spezielle Funktion namens "Umfrage iterieren", um solche Umfragen zu verwalten. | |||
LimeSurvey besitzt eine spezielle Funktion namens "Umfrage iterieren", um | |||
=Voraussetzungen= | =Voraussetzungen= | ||
Voraussetzungen | Voraussetzungen: | ||
* | * Die Umfrage verwendet eine [[Survey_participants|Umfrageteilnehmertabelle]] (Umfrage mit geschlossenem Zugriff) | ||
* Die Umfrage verwendet keine [[Teilnehmereinstellungen|anonymen Antworten]] | * Die Umfrage verwendet keine [[Teilnehmereinstellungen|anonymen Antworten]] | ||
* | * Die Umfrage verwendet [[Teilnehmereinstellungen|tokenbasierte Antwortpersistenz]] | ||
{{ | {{Hinweis|Bitte beachten Sie, dass alle oben genannten Bedingungen erfüllt sein müssen, damit die Schaltfläche „Umfrage wiederholen“ im Bereich „[[Antworten & Statistiken|Antworten und Statistiken]]“ angezeigt wird!}} | ||
=Durchführung= | =Durchführung= | ||
Aktivieren Sie die Umfrage und sammeln Sie die Antworten Ihrer Teilnehmer. | |||
So führen Sie dieselbe Umfrage ein zweites Mal durch: | |||
* Deaktivieren Sie die Umfrage nicht, nachdem die ersten Antworten aufgezeichnet wurden | |||
* | * Klicken Sie auf das Menü „Antworten“ und dann auf „Antworten & Statistiken“: | ||
* | |||
| Line 52: | Line 38: | ||
* | * Klicken Sie auf die Option [[Antworten|Antworten anzeigen]] (in der Hauptsymbolleiste), um auf die Antworttabelle zuzugreifen | ||
* | * Wählen Sie alle übermittelten Antworten aus und exportieren Sie sie, damit Sie sie später mit den neuen vergleichen können: | ||
| Line 59: | Line 45: | ||
* | * Sobald Sie Ihre Antworten gespeichert haben, klicken Sie in der oberen Symbolleiste auf die Schaltfläche „Umfrage wiederholen“: | ||
| Line 68: | Line 54: | ||
* | * Dies wird: | ||
** | ** Alle Token-Status auf „nicht verwendet“ zurücksetzen, | ||
** | ** Alle Antwortstatus auf „nicht übermittelt“ zurücksetzen. | ||
Latest revision as of 08:26, 27 March 2024
Allgemeines
Manchmal möchte man den gleichen Fragebogen mit den gleichen Teilnehmern mehrmals nutzen, um anschließend die Antworten einzelner Teilnehmer über verschiedene Zeiträume vergleichen zu können, sodass daraus gewisse Trends abgeleitet werden können.
Zum Beispiel denken wir an eine Befragung zur Zufriedenheit von Kunden, die ein Auto gekauft haben: man könnte die Umfrage einen Monat nach dem Erwerb und dann ein Jahr danach erneut durchführen und Antwortänderungen vergleichen.
Für solche wiederkehrenden Umfragen, ist es praktisch für den Teilnehmer, die Umfrage vor-ausgefüllt mit seinen bisherigen Antworten zu sehen, wenn er zum zweiten Mal an der Umfrage teilnimmt.
LimeSurvey besitzt eine spezielle Funktion namens "Umfrage iterieren", um solche Umfragen zu verwalten.
Voraussetzungen
Voraussetzungen:
- Die Umfrage verwendet eine Umfrageteilnehmertabelle (Umfrage mit geschlossenem Zugriff)
- Die Umfrage verwendet keine anonymen Antworten
- Die Umfrage verwendet tokenbasierte Antwortpersistenz
Durchführung
Aktivieren Sie die Umfrage und sammeln Sie die Antworten Ihrer Teilnehmer.
So führen Sie dieselbe Umfrage ein zweites Mal durch:
- Deaktivieren Sie die Umfrage nicht, nachdem die ersten Antworten aufgezeichnet wurden
- Klicken Sie auf das Menü „Antworten“ und dann auf „Antworten & Statistiken“:
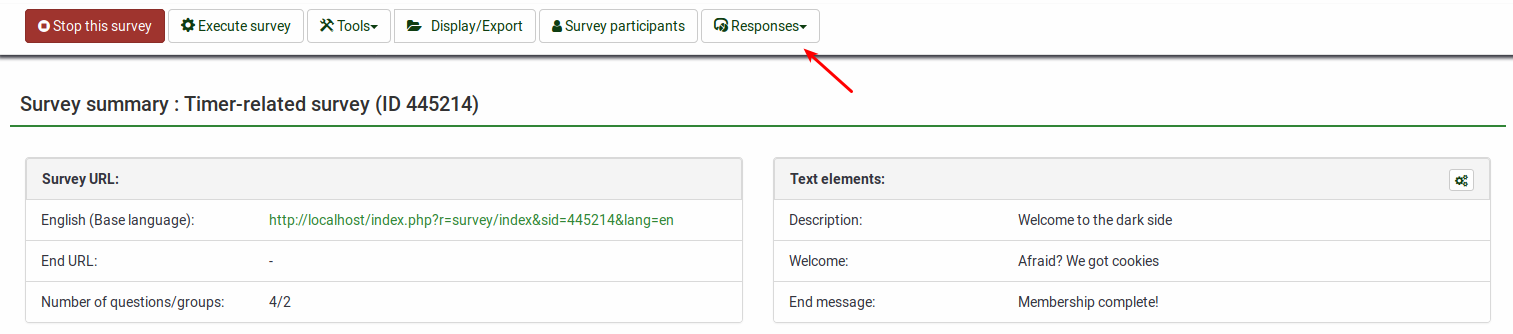
- Klicken Sie auf die Option Antworten anzeigen (in der Hauptsymbolleiste), um auf die Antworttabelle zuzugreifen
- Wählen Sie alle übermittelten Antworten aus und exportieren Sie sie, damit Sie sie später mit den neuen vergleichen können:
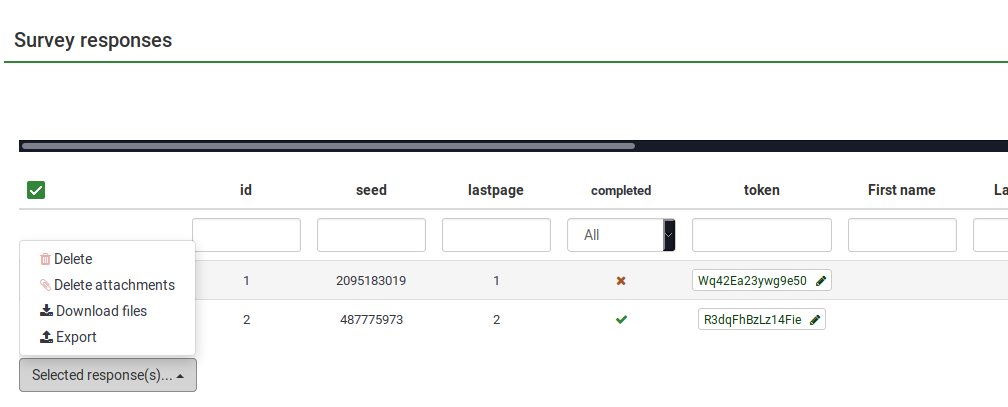
- Sobald Sie Ihre Antworten gespeichert haben, klicken Sie in der oberen Symbolleiste auf die Schaltfläche „Umfrage wiederholen“:
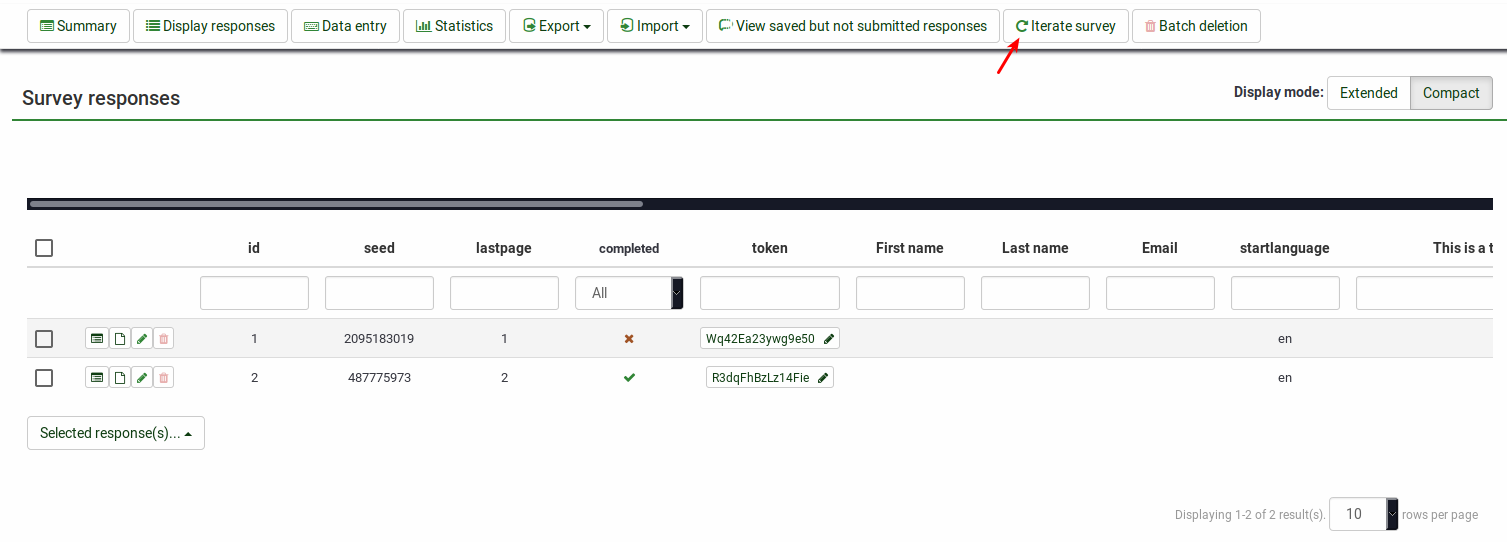
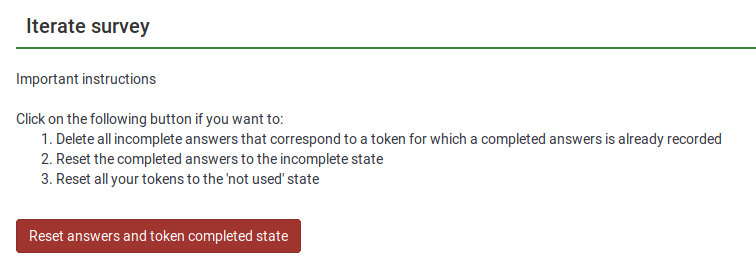
- Dies wird:
- Alle Token-Status auf „nicht verwendet“ zurücksetzen,
- Alle Antwortstatus auf „nicht übermittelt“ zurücksetzen.