Home page settings/ro: Difference between revisions
From LimeSurvey Manual
Maren.fritz (talk | contribs) (Created page with "*'''Afișează sigla''': dacă este dezactivat, logo-ul situat deasupra casetelor dispare (valoarea implicită este 'Activat') *'''Afișează ultimul sondaj și întrebare viz...") |
Maren.fritz (talk | contribs) (Created page with "*Faceți clic pe caseta nou creată și verificați dacă funcționează sau nu (dacă nu, verificați din nou adresa URL de destinație): <center>File:Create a new box exam...") |
||
| (17 intermediate revisions by the same user not shown) | |||
| Line 22: | Line 22: | ||
*'''Orientarea casetei'''{{NewIn|3.0}}: Sunt disponibile trei opțiuni: ''stânga la dreapta'', ''dreapta la stânga'', ''centrat'' | *'''Orientarea casetei'''{{NewIn|3.0}}: Sunt disponibile trei opțiuni: ''stânga la dreapta'', ''dreapta la stânga'', ''centrat'' | ||
Faceți clic pe „Salvați setările casetelor” după ce ați terminat. Dacă totul este pornit, pagina de pornire ar trebui să arate astfel: | |||
[[File: Home page view.png]] | [[File: Home page view.png]] | ||
== | ==Cutii== | ||
Instalarea LimeSurvey vine în mod implicit cu șase casete create: „Creare sondaj”, „List sondaj”, „Setări globale”, „ComfortUpdate”, „Seturi de etichete” și „Șabloane” . Acestea pot fi fie editate (butonul stilou verde), fie șterse (butonul roșu de gunoi): | |||
<center>[[File:Boxes Table.png]]</center> | <center>[[File:Boxes Table.png]]</center> | ||
=== | ===Creați/Editați o casetă=== | ||
Pentru a adăuga o casetă nouă în tabelul '''Cutii''', faceți clic pe '''Creați o casetă nouă''', situată în partea de sus a ecranului: | |||
<center>[[File:Creat and reset - boxes.png]]</center>. | <center>[[File:Creat and reset - boxes.png]]</center>. | ||
Trebuie completate diferite câmpuri: | |||
<center>[[File:Create a new box.png]]</center> | <center> [[File:Create a new box.png]]</center> | ||
*''' | *'''Poziție''': arată poziția casetei (este o valoare numerică) | ||
*'''Destination URL''': | *'''Destination URL''': linkul prin care se accesează opțiunea/funcția respectivă. De exemplu, adresa URL de destinație pentru copierea de rezervă a întregii baze de date este ''admin/dumpdb'' | ||
*''' | *'''Titlu''': numele casetei | ||
*''' | *'''pictogramă''': permite utilizatorului pentru a selecta una dintre pictogramele predefinite LimeSurvey | ||
*''' | *'''Descriere''': scurtă descriere a scopului casetei | ||
*''' | *'''Afișează această casetă la''': vă permite să alegeți cine poate vedea caseta respectivă | ||
**'' | **''Numai admin'': numai super administratorul instalării LimeSurvey poate vedea acele casete respective | ||
**'' | **''Toată lumea'': toți cei care se conectează la instalarea LimeSurvey le pot vedea pe acelea casete, adică utilizatorii de sondaj definiți în [[Manage users|Panoul de control al utilizatorului]] | ||
**'' | **''Nimeni'': nimeni nu poate vedea acele casete. Poate fi folosit atunci când doriți să ascundeți casetele dintr-un anumit [[Users#Manage user groups|user groups|user groups]], de exemplu | ||
**'' | **''Alte grupuri de utilizatori'': un anumit grup de utilizatori are permisiunea de a le vedea cutii. Pentru a afla mai multe despre grupurile de utilizatori, citiți wiki-ul nostru [[Users#Manage user groups|despre cum să le gestionați]] | ||
După ce ați terminat, faceți clic pe butonul „Salvare” care se află în partea dreaptă sus a ecranului. | |||
<div class="simplebox">[[File:help.png]] | <div class="simplebox">[[File:help.png]] Câmpurile unei casete pot fi editate ulterior făcând clic pe butonul stilou verde situat în ultima coloană a tabelului '''Box'''.</div> | ||
{{ | {{Notă|Verificați [[Setări paginii de pornire#Exemple|exemplul furnizat mai jos]] pentru a înțelege mai bine această funcționalitate.}} | ||
=== | ===Resetați la setările implicite=== | ||
Dacă doriți să anulați modificările pe care le-ați făcut, faceți clic pe butonul „Resetare la casetele implicite”, situat în partea dreaptă sus a ferestrei. Aceasta ar restabili casetele implicite. | |||
<center>[[File:Creat and reset - boxes.png]]</center> | <center>[[File:Creat and reset - boxes.png]]</center> | ||
== | ==Exemple== | ||
=== | ===Vreau să creez o casetă nouă=== | ||
* | *Accesați '''Setările paginii de pornire''' din dialogul '''Configurare'''. | ||
* | *Faceți clic pe '''Creați caseta nouă''', situată în partea dreaptă sus a ferestrei. | ||
* | *Introduceți informațiile solicitate | ||
<center>[[File:Add a new box - example.png]]</center> | <center>[[File:Add a new box - example.png]]</center> | ||
{{Box| | {{Box|Adresa URL de destinație poate fi găsită în bara de adrese. În acest exemplu, adresa URL duce la „Setări generale” ale unui sondaj: | ||
<center>[[ | <center> [[Fișier:Destination URL.png]]</center> }} | ||
* | *Salvați caseta și accesați pagina de pornire a instalării dvs. LimeSurvey. | ||
<center>[[File:Add a new box - example 2.png]]</center> | <center>[[File:Add a new box - example 2.png]]</center> | ||
* | *Faceți clic pe caseta nou creată și verificați dacă funcționează sau nu (dacă nu, verificați din nou adresa URL de destinație): | ||
<center>[[File:Create a new box example test.png]]</center> | <center>[[File:Create a new box example test.png]]</center> | ||
Latest revision as of 10:00, 31 October 2023
General
Pagina Setări paginii de pornire permite utilizatorilor să-și personalizeze pagina de pornire: Configurare-> Setări -> Pagina de pornire setări
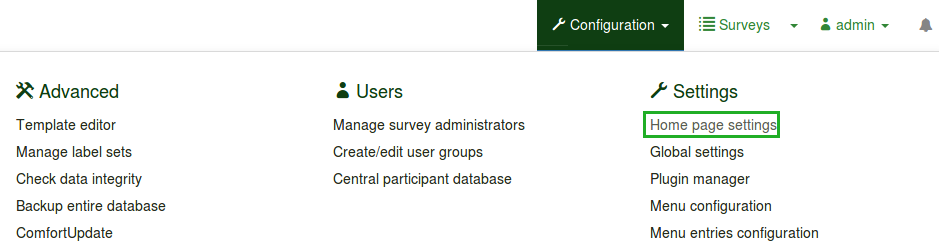
Pe lângă editarea setărilor paginii de pornire, pot fi create casete noi (pentru diferite grupuri de utilizatori) pentru a facilita gestionarea instalării LimeSurvey.
Setări pentru pagina de pornire
Sunt disponibile următoarele setări pentru pagina de pornire:

- Afișează sigla: dacă este dezactivat, logo-ul situat deasupra casetelor dispare (valoarea implicită este 'Activat')
- Afișează ultimul sondaj și întrebare vizitate : „Activat” în mod implicit. Afișează ultima întrebare și sondaj vizitat, bara aflându-se între logo și casete
- Afișează lista de sondaje: Valoarea implicită este 'Off'. Dacă o comutați pe „Activat”, va apărea o listă de sondaje sub casetele de pe pagina de pornire
- Afișați caseta de căutare pe lista de sondaje: Dacă este bifată „Dezactivat”, caseta de căutare va să nu fie afișate în lista de sondaje. Vă rugăm să rețineți că această opțiune nu are niciun efect asupra paginii dvs. de pornire dacă opțiunea „Afișați lista de sondaje” nu este activată
- Dacă este activat, containerul din jurul fiecărei cutii devine mai mic (funcție utilă când sunt adăugate mai multe casete pe pagina dvs. de pornire)
- Cutii după rând: numărul de casete pe care l-ați place să aibă pe fiecare rând. Numărul implicit este '3'
- Box offset (Obsolete since 3.0): Box offset este o funcție care ajută utilizatorii să centreze casetele. De exemplu, dacă utilizați 15 casete, puteți utiliza funcția „box offset” pentru a le aranja mai bine în pagina dvs. de pornire. Această funcție nu mai există în LimeSurvey 3.0 (și versiunile ulterioare), deoarece casetele sunt centrate automat
- Orientarea casetei (New in 3.0 ): Sunt disponibile trei opțiuni: stânga la dreapta, dreapta la stânga, centrat
Faceți clic pe „Salvați setările casetelor” după ce ați terminat. Dacă totul este pornit, pagina de pornire ar trebui să arate astfel:

Cutii
Instalarea LimeSurvey vine în mod implicit cu șase casete create: „Creare sondaj”, „List sondaj”, „Setări globale”, „ComfortUpdate”, „Seturi de etichete” și „Șabloane” . Acestea pot fi fie editate (butonul stilou verde), fie șterse (butonul roșu de gunoi):
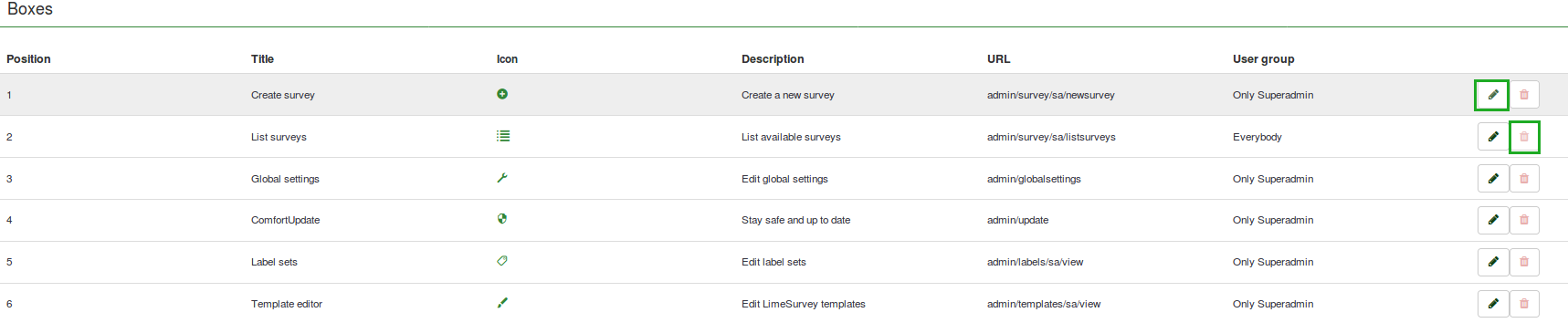
Creați/Editați o casetă
Pentru a adăuga o casetă nouă în tabelul Cutii, faceți clic pe Creați o casetă nouă, situată în partea de sus a ecranului:
.
Trebuie completate diferite câmpuri:

- Poziție: arată poziția casetei (este o valoare numerică)
- Destination URL: linkul prin care se accesează opțiunea/funcția respectivă. De exemplu, adresa URL de destinație pentru copierea de rezervă a întregii baze de date este admin/dumpdb
- Titlu: numele casetei
- pictogramă: permite utilizatorului pentru a selecta una dintre pictogramele predefinite LimeSurvey
- Descriere: scurtă descriere a scopului casetei
- Afișează această casetă la: vă permite să alegeți cine poate vedea caseta respectivă
- Numai admin: numai super administratorul instalării LimeSurvey poate vedea acele casete respective
- Toată lumea: toți cei care se conectează la instalarea LimeSurvey le pot vedea pe acelea casete, adică utilizatorii de sondaj definiți în Panoul de control al utilizatorului
- Nimeni: nimeni nu poate vedea acele casete. Poate fi folosit atunci când doriți să ascundeți casetele dintr-un anumit user groups|user groups, de exemplu
- Alte grupuri de utilizatori: un anumit grup de utilizatori are permisiunea de a le vedea cutii. Pentru a afla mai multe despre grupurile de utilizatori, citiți wiki-ul nostru despre cum să le gestionați
După ce ați terminat, faceți clic pe butonul „Salvare” care se află în partea dreaptă sus a ecranului.
Resetați la setările implicite
Dacă doriți să anulați modificările pe care le-ați făcut, faceți clic pe butonul „Resetare la casetele implicite”, situat în partea dreaptă sus a ferestrei. Aceasta ar restabili casetele implicite.
Exemple
Vreau să creez o casetă nouă
- Accesați Setările paginii de pornire din dialogul Configurare.
- Faceți clic pe Creați caseta nouă, situată în partea dreaptă sus a ferestrei.
*Introduceți informațiile solicitate

- Salvați caseta și accesați pagina de pornire a instalării dvs. LimeSurvey.

- Faceți clic pe caseta nou creată și verificați dacă funcționează sau nu (dacă nu, verificați din nou adresa URL de destinație):
