Ustawienia strony głównej
From LimeSurvey Manual
Ogólne
Strona Ustawienia strony głównej umożliwia użytkownikom dostosowanie strony głównej: Konfiguracja-> Ustawienia -> Strona główna ustawienia
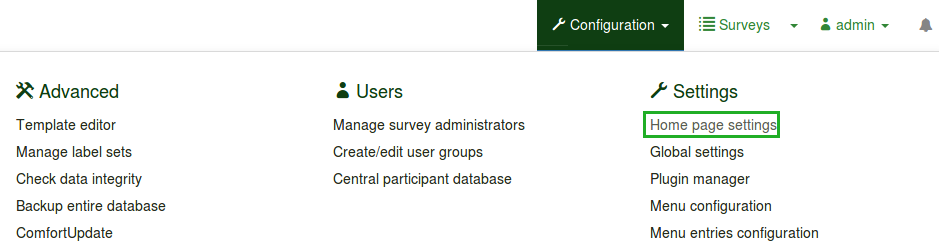
Oprócz edycji ustawień strony głównej, można utworzyć nowe pola (dla różnych grup użytkowników), aby ułatwić zarządzanie instalacją LimeSurvey.
Ustawienia strony głównej
Dostępne są następujące ustawienia strony głównej:

- Wyświetl logo: Jeśli opcja jest wyłączona, logo znajdujące się nad polami zniknie (wartość domyślna to „Włączone”)
- Pokaż ostatnio odwiedzoną ankietę i pytanie : Domyślnie włączone. Pokazuje ostatnio odwiedzane pytanie i ankietę, pasek znajduje się pomiędzy logo a polami
- Pokaż listę ankiet: Wartość domyślna to 'Off'. Jeśli ustawisz tę opcję na „Wł.”, pod polami na stronie głównej pojawi się lista ankiet
- Pokaż pole wyszukiwania na liście ankiet: Jeśli opcja jest zaznaczona „Wyłączone”, pole wyszukiwania będzie nie być pokazywane na „liście ankiet”. Pamiętaj, że ta opcja nie ma żadnego wpływu na Twoją stronę główną, jeśli opcja „Pokaż listę ankiet” nie jest włączona
- 'Owiń kontener wokół pudełek{{NewIn|3.0} }: Jeśli opcja jest włączona, kontener wokół każdego pola staje się mniejszy (przydatna funkcja, gdy do strony głównej dodawanych jest więcej pól)
- Pudełka według wierszy: Liczba pól, które chcesz chciałbym mieć w każdym rzędzie. Domyślna liczba to '3'
- 'Przesunięcie ramki (Obsolete since 3.0): Przesunięcie ramki to funkcja, która pomaga użytkownikom wyśrodkować ramki. Na przykład, jeśli używasz 15 boksów, możesz skorzystać z funkcji przesunięcia boksów, aby lepiej rozmieścić je na stronie głównej. Ta funkcja nie istnieje już w LimeSurvey 3.0 (i nowszych wersjach), ponieważ ramki są automatycznie wyśrodkowane
- Orientacja ramki (New in 3.0 ): Dostępne są trzy opcje: od lewej do prawo”, „od prawej do lewej”, „wyśrodkowany”
Click Save boxes settings once you are done. If everything is turned on, the home page should look like this:

Boxes
The LimeSurvey installation comes by default with six boxes created: Create survey, List survey, Global settings, ComfortUpdate, Label sets and Templates. They can be either edited (the green pen button) or deleted (the red trash button):
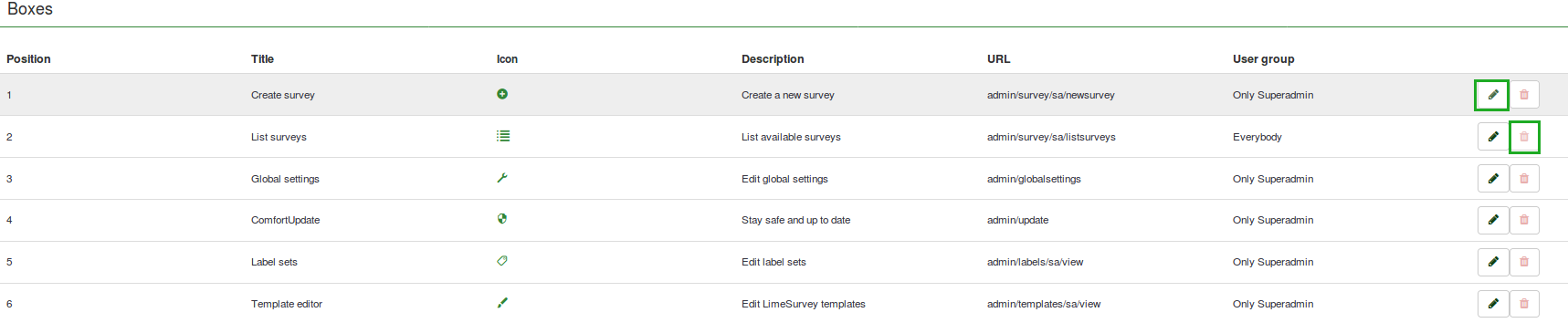
Create/Edit a box
To add a new box into the Boxes table, click Create a new box, located in the upper part of the screen:
.
Different fields have to be filled in:

- Position: shows the box position (it is a numerical value)
- Destination URL: the link via which the respective option/function is accessed. For example, the destination URL to backup the entire database is admin/dumpdb
- Title: name of the box
- Icon: allows the user to select one of the LimeSurvey predefined icons
- Description: short description of the purpose of the box
- Display this box to: allows you to choose who can see the respective box
- Only admin : only the super administrator of the LimeSurvey installation can see those respective boxes
- Everybody : everyone who logs in the LimeSurvey installation can see those respective boxes, i.e. survey users defined in the User Control panel
- Nobody : nobody can see those boxes. It can be used when you would like to hide boxes from a specific user group for example
- Other user groups : a certain user group is allowed to see those boxes. To find out more about user groups, read our wiki on how to manage them
Once done, click the Save button that is located in the upper right part of the screen.
Reset to the default settings
If you want to reverse the changes that you made, click the Reset to default boxes button, located on the upper right side of the window. This would restore the default boxes.
Examples
I want to create a new box
- Access Home page settings from the Configuration dialog.
- Click Create new box, located in the upper right part of the window.
- Enter the requested information

- Save the box and access the home page of your LimeSurvey installation.

- Click the newly created box and check whether it is working or not (if not, recheck its destionation URL):
