Home page settings/pl: Difference between revisions
From LimeSurvey Manual
Maren.fritz (talk | contribs) (Created page with "<div class="simplebox">File:help.png Pola boxu można później edytować klikając na zielony przycisk długopisu znajdujący się w ostatniej kolumnie tabeli '''Boxes''....") |
Maren.fritz (talk | contribs) (Created page with "*Kliknij nowo utworzone pole i sprawdź, czy działa, czy nie (jeśli nie, sprawdź ponownie jego docelowy adres URL): <center>File:Create a new box example test.png</center>") |
||
| (8 intermediate revisions by the same user not shown) | |||
| Line 54: | Line 54: | ||
<div class="simplebox">[[File:help.png]] Pola boxu można później edytować klikając na zielony przycisk długopisu znajdujący się w ostatniej kolumnie tabeli '''Boxes''.</div> | <div class="simplebox">[[File:help.png]] Pola boxu można później edytować klikając na zielony przycisk długopisu znajdujący się w ostatniej kolumnie tabeli '''Boxes''.</div> | ||
{{ | {{Uwaga|Sprawdź [[Ustawienia strony głównej#Przykłady|przykład podany poniżej]], aby lepiej zrozumieć tę funkcjonalność.}} | ||
=== | ===Przywróć ustawienia domyślne=== | ||
Jeśli chcesz cofnąć wprowadzone zmiany, kliknij przycisk „Przywróć pola domyślne” znajdujący się w prawym górnym rogu okna. Spowoduje to przywrócenie domyślnych skrzynek. | |||
<center>[[File:Creat and reset - boxes.png]]</center> | <center>[[File:Creat and reset - boxes.png]]</center> | ||
== | ==Przykłady== | ||
=== | ===Chcę utworzyć nowe pudełko=== | ||
* | *Dostęp do „Ustawień strony głównej” z okna dialogowego „Konfiguracja”. | ||
* | *Kliknij „Utwórz nowe okno” znajdujące się w prawej górnej części okna. | ||
* | *Wprowadź żądane informacje | ||
<center>[[File:Add a new box - example.png]]</center> | <center>[[File:Add a new box - example.png]]</center> | ||
{{Box| | {{Box|Docelowy adres URL można znaleźć w pasku adresu. W tym przykładzie adres URL prowadzi do „Ustawień ogólnych” ankiety: | ||
<center>[[File:Destination URL.png]]</center>}} | <center> [[File:Destination URL.png]]</center>}} | ||
* | *Zapisz to pole i uzyskaj dostęp do strony głównej instalacji LimeSurvey. | ||
<center>[[File:Add a new box - example 2.png]]</center> | <center>[[File:Add a new box - example 2.png]]</center> | ||
* | *Kliknij nowo utworzone pole i sprawdź, czy działa, czy nie (jeśli nie, sprawdź ponownie jego docelowy adres URL): | ||
<center>[[File:Create a new box example test.png]]</center> | <center>[[File:Create a new box example test.png]]</center> | ||
Latest revision as of 15:52, 12 September 2023
Ogólne
Strona Ustawienia strony głównej umożliwia użytkownikom dostosowanie strony głównej: Konfiguracja-> Ustawienia -> Strona główna ustawienia
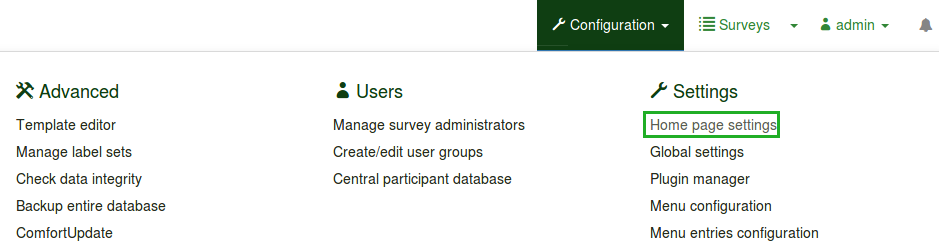
Oprócz edycji ustawień strony głównej, można utworzyć nowe pola (dla różnych grup użytkowników), aby ułatwić zarządzanie instalacją LimeSurvey.
Ustawienia strony głównej
Dostępne są następujące ustawienia strony głównej:

- Wyświetl logo: Jeśli opcja jest wyłączona, logo znajdujące się nad polami zniknie (wartość domyślna to „Włączone”)
- Pokaż ostatnio odwiedzoną ankietę i pytanie : Domyślnie włączone. Pokazuje ostatnio odwiedzane pytanie i ankietę, pasek znajduje się pomiędzy logo a polami
- Pokaż listę ankiet: Wartość domyślna to 'Off'. Jeśli ustawisz tę opcję na „Wł.”, pod polami na stronie głównej pojawi się lista ankiet
- Pokaż pole wyszukiwania na liście ankiet: Jeśli opcja jest zaznaczona „Wyłączone”, pole wyszukiwania będzie nie być pokazywane na „liście ankiet”. Pamiętaj, że ta opcja nie ma żadnego wpływu na Twoją stronę główną, jeśli opcja „Pokaż listę ankiet” nie jest włączona
- 'Owiń kontener wokół pudełek{{NewIn|3.0} }: Jeśli opcja jest włączona, kontener wokół każdego pola staje się mniejszy (przydatna funkcja, gdy do strony głównej dodawanych jest więcej pól)
- Pudełka według wierszy: Liczba pól, które chcesz chciałbym mieć w każdym rzędzie. Domyślna liczba to '3'
- 'Przesunięcie ramki (Obsolete since 3.0): Przesunięcie ramki to funkcja, która pomaga użytkownikom wyśrodkować ramki. Na przykład, jeśli używasz 15 boksów, możesz skorzystać z funkcji przesunięcia boksów, aby lepiej rozmieścić je na stronie głównej. Ta funkcja nie istnieje już w LimeSurvey 3.0 (i nowszych wersjach), ponieważ ramki są automatycznie wyśrodkowane
- Orientacja ramki (New in 3.0 ): Dostępne są trzy opcje: od lewej do prawo”, „od prawej do lewej”, „wyśrodkowany”
Po zakończeniu kliknij opcję „Zapisz ustawienia skrzynek”. Jeśli wszystko jest włączone, strona główna powinna wyglądać tak:

Pudełka
Instalacja LimeSurvey domyślnie zawiera sześć utworzonych pól: „Utwórz ankietę”, „Lista ankiety”, „Ustawienia globalne”, „ComfortUpdate”, „Zestawy etykiet” i „Szablony”. . Można je edytować (zielony przycisk pióra) lub usunąć (czerwony przycisk kosza):
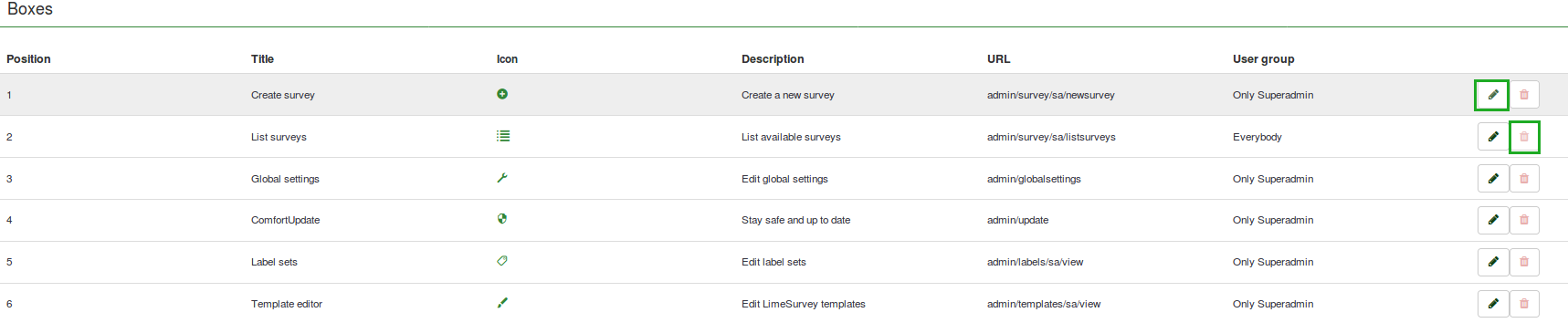
Utwórz/edytuj pudełko
Aby dodać nowy box do tabeli Boxes kliknij Utwórz nowe box znajdujący się w górnej części ekranu:
.
Należy wypełnić różne pola:

- Pozycja: pokazuje pozycję pola (jest to wartość liczbowa)
- Docelowy adres URL: link, poprzez który można uzyskać dostęp do danej opcji/funkcji. Na przykład docelowy adres URL kopii zapasowej całej bazy danych to admin/dumpdb
- Tytuł: nazwa skrzynki
- 'Ikona: pozwala użytkownikowi aby wybrać jedną z predefiniowanych ikon LimeSurvey
- Opis: krótki opis przeznaczenia pola
- Wyświetl to pole dla: pozwala wybrać, kto może zobaczyć odpowiednie pola
- Tylko administrator: tylko superadministrator instalacji LimeSurvey może zobaczyć te odpowiednie pola
- Wszyscy: każdy, kto loguje się do instalacji LimeSurvey, może je zobaczyć pola, czyli użytkownicy ankiety zdefiniowani w Panel sterowania użytkownikami
- Nikt : nikt nie może zobaczyć tych pól. Można go użyć, gdy chcesz na przykład ukryć skrzynki przed konkretną grupą użytkowników
- Inne grupy użytkowników: określona grupa użytkowników może je zobaczyć pudła. Aby dowiedzieć się więcej o grupach użytkowników, przeczytaj naszą wiki jak nimi zarządzać
Po zakończeniu kliknij przycisk „Zapisz” znajdujący się w prawej górnej części ekranu.
Przywróć ustawienia domyślne
Jeśli chcesz cofnąć wprowadzone zmiany, kliknij przycisk „Przywróć pola domyślne” znajdujący się w prawym górnym rogu okna. Spowoduje to przywrócenie domyślnych skrzynek.
Przykłady
Chcę utworzyć nowe pudełko
- Dostęp do „Ustawień strony głównej” z okna dialogowego „Konfiguracja”.
- Kliknij „Utwórz nowe okno” znajdujące się w prawej górnej części okna.
*Wprowadź żądane informacje

- Zapisz to pole i uzyskaj dostęp do strony głównej instalacji LimeSurvey.

- Kliknij nowo utworzone pole i sprawdź, czy działa, czy nie (jeśli nie, sprawdź ponownie jego docelowy adres URL):
