Configuración de la página de inicio
From LimeSurvey Manual
General
La página Configuración de la página de inicio permite a los usuarios personalizar su página de inicio: Configuración-> Configuración -> Página de inicio configuración
Además de editar la configuración de la página de inicio, se pueden crear nuevos cuadros (para diferentes grupos de usuarios) para facilitar la gestión de su instalación de LimeSurvey.
Configuración de la página de inicio
Están disponibles las siguientes configuraciones de la página de inicio:

- Mostrar logotipo: Si está desactivado, el logotipo situado encima de los cuadros desaparece (el valor predeterminado es 'Activado')
- Mostrar la última encuesta y pregunta visitadas : Activado de forma predeterminada. ¡Muestra la última pregunta y encuesta visitadas, estando la barra ubicada entre el logo y los cuadros
- Mostrar lista de encuestas: El valor predeterminado es 'Desactivado'. Si lo cambia a 'Activado', aparecerá una lista de encuestas debajo de los cuadros de la página de inicio. N!*Mostrar cuadro de búsqueda en la lista de encuestas: Si está marcado como 'Desactivado', el cuadro de búsqueda no aparecer en la lista de encuestas. ¡Tenga en cuenta que esta opción no tiene ningún efecto en su página de inicio si la opción Mostrar lista de encuestas no está activada
- Envolver el contenedor alrededor de las cajas{{NewIn|3.0} }: Si está activado, el contenedor alrededor de cada cuadro se vuelve más pequeño (función útil cuando se agregan más cuadros a su página de inicio)
- Cajas por fila: El número de cajas que le gustaría tener en cada fila. El número predeterminado es '3'
- Desplazamiento de cuadro (Obsolete since 3.0): Desplazamiento de cuadro es una función que ayuda a los usuarios a centrar los cuadros. Por ejemplo, si utiliza 15 cuadros, puede utilizar la función desplazamiento de cuadro para organizarlos mejor en su página de inicio. ¡Esta función ya no existe en LimeSurvey 3.0 (y las versiones posteriores) porque los cuadros se centran automáticamente
- Orientación del cuadro (New in 3.0 ): Hay tres opciones disponibles: de izquierda a derecha, de derecha a izquierda, centrado
Haga clic en Guardar configuración de cuadros una vez que haya terminado. Si todo está activado, la página de inicio debería verse así:

Cajas
La instalación de LimeSurvey viene por defecto con seis casillas creadas: Crear encuesta, Listar encuesta, Configuración global, ComfortUpdate, Conjuntos de etiquetas y Plantillas . Se pueden editar (el botón del lápiz verde) o eliminar (el botón rojo de la papelera):
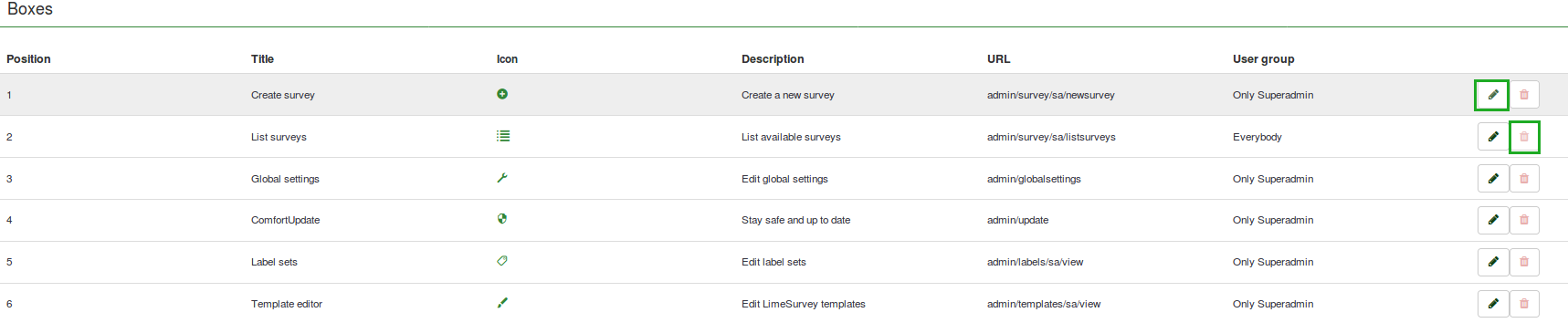
Create/Edit a box
To add a new box into the Boxes table, click Create a new box, located in the upper part of the screen:
.
Different fields have to be filled in:

- Position: shows the box position (it is a numerical value)
- Destination URL: the link via which the respective option/function is accessed. For example, the destination URL to backup the entire database is admin/dumpdb
- Title: name of the box
- Icon: allows the user to select one of the LimeSurvey predefined icons
- Description: short description of the purpose of the box
- Display this box to: allows you to choose who can see the respective box
- Only admin : only the super administrator of the LimeSurvey installation can see those respective boxes
- Everybody : everyone who logs in the LimeSurvey installation can see those respective boxes, i.e. survey users defined in the User Control panel
- Nobody : nobody can see those boxes. It can be used when you would like to hide boxes from a specific user group for example
- Other user groups : a certain user group is allowed to see those boxes. To find out more about user groups, read our wiki on how to manage them
Once done, click the Save button that is located in the upper right part of the screen.
Reset to the default settings
If you want to reverse the changes that you made, click the Reset to default boxes button, located on the upper right side of the window. This would restore the default boxes.
Examples
I want to create a new box
- Access Home page settings from the Configuration dialog.
- Click Create new box, located in the upper right part of the window.
- Enter the requested information

- Save the box and access the home page of your LimeSurvey installation.

- Click the newly created box and check whether it is working or not (if not, recheck its destionation URL):
