Home page settings/es: Difference between revisions
From LimeSurvey Manual
Maren.fritz (talk | contribs) (Created page with "Haga clic en '''Guardar configuración de cuadros''' una vez que haya terminado. Si todo está activado, la página de inicio debería verse así: File: Home page view.png") |
Maren.fritz (talk | contribs) (Created page with "*Haga clic en el cuadro recién creado y verifique si funciona o no (si no, vuelva a verificar su URL de destino): <center>File:Create a new box example test.png</center>") |
||
| (16 intermediate revisions by the same user not shown) | |||
| Line 24: | Line 24: | ||
[[File: Home page view.png]] | [[File: Home page view.png]] | ||
== | ==Cajas== | ||
La instalación de LimeSurvey viene por defecto con seis casillas creadas: ''Crear encuesta'', ''Listar encuesta'', ''Configuración global'', ''ComfortUpdate'', ''Conjuntos de etiquetas'' y ''Plantillas'' . Se pueden editar (el botón del lápiz verde) o eliminar (el botón rojo de la papelera): | |||
<center>[[File:Boxes Table.png]]</center> | <center>[[File:Boxes Table.png]]</center> | ||
=== | ===Crear/Editar un cuadro=== | ||
Para agregar un nuevo cuadro a la tabla '''Cajas''', haga clic en '''Crear un nuevo cuadro''', ubicado en la parte superior de la pantalla: | |||
<center>[[File:Creat and reset - boxes.png]]</center>. | <center>[[File:Creat and reset - boxes.png]]</center>. | ||
Se deben rellenar diferentes campos: | |||
<center>[[File:Create a new box.png]]</center> | <center>[[File:Create a new box.png]]</center> | ||
*''' | *'''Posición''': muestra la posición del cuadro (es un valor numérico) | ||
*''' | *'''URL de destino''': el enlace a través del cual se accede a la opción/función respectiva. Por ejemplo, la URL de destino para realizar una copia de seguridad de toda la base de datos es ''admin/dumpdb'' | ||
*''' | *'''Título''': nombre del cuadro | ||
*''' | *'''Icono''': permite al usuario para seleccionar uno de los iconos predefinidos de LimeSurvey | ||
*''' | *'''Descripción''': breve descripción del propósito del cuadro | ||
*''' | *'''Mostrar este cuadro a''': le permite elegir quién puede ver ¡el cuadro respectivo | ||
**''Only admin'' : | **''Only admin'': ¡solo el superadministrador de la instalación de LimeSurvey puede ver esos cuadros respectivos | ||
**''Everybody'' : | **''Everybody'': todos los que inicien sesión en la instalación de LimeSurvey pueden ver esos respectivos cuadros, es decir, encuestar a los usuarios definidos en el [[Administrar usuarios|Panel de control de usuario]] | ||
**'' | **''Nadie'': nadie puede ver esos cuadros. Se puede utilizar cuando desee ocultar cuadros de un [[Usuarios#Administrar grupos de usuarios|grupo de usuarios]] específico, por ejemplo. N!**''Otros grupos de usuarios'': un determinado grupo de usuarios puede verlos. cajas. Para obtener más información sobre los grupos de usuarios, lea nuestra wiki [[Users#Manage user groups|sobre cómo administrarlos]] | ||
**'' | |||
Una vez hecho esto, haga clic en el botón '''Guardar''' que se encuentra en la parte superior derecha de la pantalla. | |||
<div class="simplebox">[[File:help.png]] | <div class="simplebox">[[File:help.png]] Los campos de un cuadro se pueden editar más tarde haciendo clic en el botón del lápiz verde ubicado en la última columna de la tabla '''Cajas'''.</div> | ||
{{ | {{Nota|Consulte [[Configuración de la página de inicio#Ejemplos|el ejemplo proporcionado a continuación]] para comprender mejor esta funcionalidad.}} | ||
=== | ===Restablecer la configuración predeterminada=== | ||
Si desea revertir los cambios que realizó, haga clic en el botón '''Restablecer cuadros predeterminados''', ubicado en la parte superior derecha de la ventana. Esto restauraría los cuadros predeterminados. | |||
<center>[[File:Creat and reset - boxes.png]]</center> | <center>[[File:Creat and reset - boxes.png]]</center> | ||
== | ==Ejemplos== | ||
=== | ===Quiero crear un nuevo cuadro=== | ||
* | *Acceda a '''Configuración de la página de inicio''' desde el cuadro de diálogo '''Configuración'''. | ||
* | *Haga clic en '''Crear nuevo cuadro''', ubicado en la parte superior derecha de la ventana. | ||
* | *Ingrese la información solicitada | ||
<center>[[File:Add a new box - example.png]]</center> | <center>[[File:Add a new box - example.png]]</center> | ||
{{Box| | {{Box|La URL de destino se puede encontrar en la barra de direcciones. En este ejemplo, la URL conduce a la '''Configuración general''' de una encuesta: | ||
<center>[[File:Destination URL.png]]</center>}} | <center>[[File:Destination URL.png]]</center>}} | ||
* | *Guarda la casilla y accede a la página de inicio de tu instalación de LimeSurvey. | ||
<center>[[File:Add a new box - example 2.png]]</center> | <center>[[File:Add a new box - example 2.png]]</center> | ||
* | *Haga clic en el cuadro recién creado y verifique si funciona o no (si no, vuelva a verificar su URL de destino): | ||
<center>[[File:Create a new box example test.png]]</center> | <center>[[File:Create a new box example test.png]]</center> | ||
Latest revision as of 08:55, 4 September 2023
General
La página Configuración de la página de inicio permite a los usuarios personalizar su página de inicio: Configuración-> Configuración -> Página de inicio configuración
Además de editar la configuración de la página de inicio, se pueden crear nuevos cuadros (para diferentes grupos de usuarios) para facilitar la gestión de su instalación de LimeSurvey.
Configuración de la página de inicio
Están disponibles las siguientes configuraciones de la página de inicio:

- Mostrar logotipo: Si está desactivado, el logotipo situado encima de los cuadros desaparece (el valor predeterminado es 'Activado')
- Mostrar la última encuesta y pregunta visitadas : Activado de forma predeterminada. ¡Muestra la última pregunta y encuesta visitadas, estando la barra ubicada entre el logo y los cuadros
- Mostrar lista de encuestas: El valor predeterminado es 'Desactivado'. Si lo cambia a 'Activado', aparecerá una lista de encuestas debajo de los cuadros de la página de inicio. N!*Mostrar cuadro de búsqueda en la lista de encuestas: Si está marcado como 'Desactivado', el cuadro de búsqueda no aparecer en la lista de encuestas. ¡Tenga en cuenta que esta opción no tiene ningún efecto en su página de inicio si la opción Mostrar lista de encuestas no está activada
- Envolver el contenedor alrededor de las cajas{{NewIn|3.0} }: Si está activado, el contenedor alrededor de cada cuadro se vuelve más pequeño (función útil cuando se agregan más cuadros a su página de inicio)
- Cajas por fila: El número de cajas que le gustaría tener en cada fila. El número predeterminado es '3'
- Desplazamiento de cuadro (Obsolete since 3.0): Desplazamiento de cuadro es una función que ayuda a los usuarios a centrar los cuadros. Por ejemplo, si utiliza 15 cuadros, puede utilizar la función desplazamiento de cuadro para organizarlos mejor en su página de inicio. ¡Esta función ya no existe en LimeSurvey 3.0 (y las versiones posteriores) porque los cuadros se centran automáticamente
- Orientación del cuadro (New in 3.0 ): Hay tres opciones disponibles: de izquierda a derecha, de derecha a izquierda, centrado
Haga clic en Guardar configuración de cuadros una vez que haya terminado. Si todo está activado, la página de inicio debería verse así:

Cajas
La instalación de LimeSurvey viene por defecto con seis casillas creadas: Crear encuesta, Listar encuesta, Configuración global, ComfortUpdate, Conjuntos de etiquetas y Plantillas . Se pueden editar (el botón del lápiz verde) o eliminar (el botón rojo de la papelera):
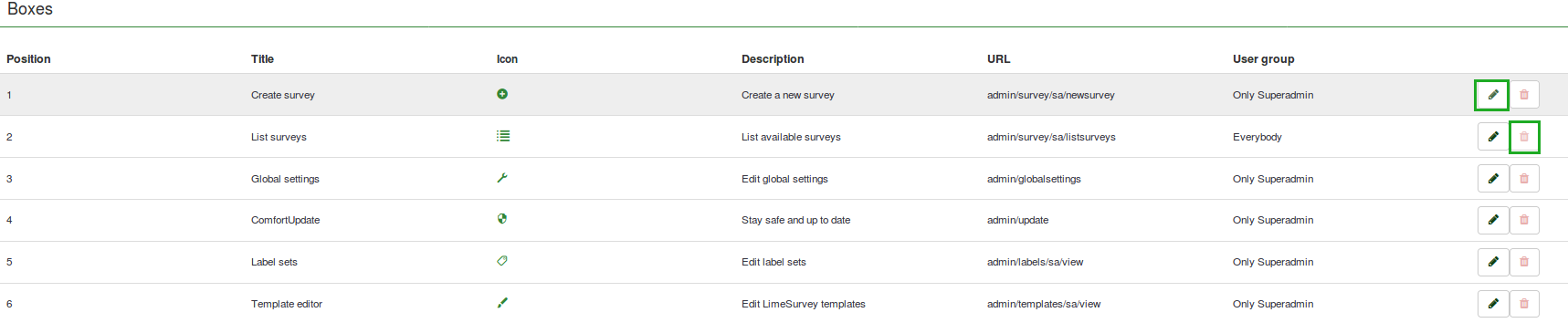
Crear/Editar un cuadro
Para agregar un nuevo cuadro a la tabla Cajas, haga clic en Crear un nuevo cuadro, ubicado en la parte superior de la pantalla:
.
Se deben rellenar diferentes campos:

- Posición: muestra la posición del cuadro (es un valor numérico)
- URL de destino: el enlace a través del cual se accede a la opción/función respectiva. Por ejemplo, la URL de destino para realizar una copia de seguridad de toda la base de datos es admin/dumpdb
- Título: nombre del cuadro
- Icono: permite al usuario para seleccionar uno de los iconos predefinidos de LimeSurvey
- Descripción: breve descripción del propósito del cuadro
- Mostrar este cuadro a: le permite elegir quién puede ver ¡el cuadro respectivo
- Only admin: ¡solo el superadministrador de la instalación de LimeSurvey puede ver esos cuadros respectivos
- Everybody: todos los que inicien sesión en la instalación de LimeSurvey pueden ver esos respectivos cuadros, es decir, encuestar a los usuarios definidos en el Panel de control de usuario
- Nadie: nadie puede ver esos cuadros. Se puede utilizar cuando desee ocultar cuadros de un grupo de usuarios específico, por ejemplo. N!**Otros grupos de usuarios: un determinado grupo de usuarios puede verlos. cajas. Para obtener más información sobre los grupos de usuarios, lea nuestra wiki sobre cómo administrarlos
Una vez hecho esto, haga clic en el botón Guardar que se encuentra en la parte superior derecha de la pantalla.
Restablecer la configuración predeterminada
Si desea revertir los cambios que realizó, haga clic en el botón Restablecer cuadros predeterminados, ubicado en la parte superior derecha de la ventana. Esto restauraría los cuadros predeterminados.
Ejemplos
Quiero crear un nuevo cuadro
- Acceda a Configuración de la página de inicio desde el cuadro de diálogo Configuración.
- Haga clic en Crear nuevo cuadro, ubicado en la parte superior derecha de la ventana.
*Ingrese la información solicitada

- Guarda la casilla y accede a la página de inicio de tu instalación de LimeSurvey.

- Haga clic en el cuadro recién creado y verifique si funciona o no (si no, vuelva a verificar su URL de destino):
