Global settings/es: Difference between revisions
From LimeSurvey Manual
Maren.fritz (talk | contribs) (Created page with "*'''Clave API de Google Maps''': ¡Permite la integración con Google Maps *'''ID de seguimiento de Google Analytics''': Permite la integración con Google Analytics. Las encu...") |
Maren.fritz (talk | contribs) (Created page with ":De forma predeterminada, LimeSurvey Cloud muestra la marca en sus encuestas. Esto incluye un botón en la parte inferior de la página de la encuesta con el texto "Hecho en L...") |
||
| Line 46: | Line 46: | ||
:Esta configuración está disponible solo en LimeSurvey Cloud. | :Esta configuración está disponible solo en LimeSurvey Cloud. | ||
: | :De forma predeterminada, LimeSurvey Cloud muestra la marca en sus encuestas. Esto incluye un botón en la parte inferior de la página de la encuesta con el texto "Hecho en LimeSurvey" y también un mensaje al final de la encuesta con el texto "Gracias por realizar esta encuesta impulsada por LimeSurvey". | ||
:It is possible to remove branding from the Expert plan and above. If you have a Free or Basic plan you will first need to upgrade your plan to access this setting. | :It is possible to remove branding from the Expert plan and above. If you have a Free or Basic plan you will first need to upgrade your plan to access this setting. | ||
Revision as of 07:49, 5 September 2023
Descripción general.
Para acceder a las opciones de configuración global: Configuración ⇒ Configuración ⇒ Configuración global
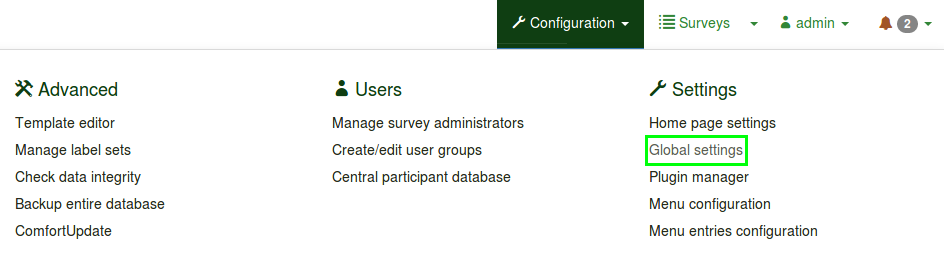
La configuración global solo puede ser cambiada por aquellos usuarios administrativos con el permiso de configuración y complementos. Se puede utilizar para ajustar ciertas configuraciones de LimeSurvey en un contexto global. Una vez que ingrese al cuadro de diálogo de configuración global y guarde la configuración deseada, se sobrescribirán los valores anteriores de LimeSurvey.
Diferentes configuraciones y su explicación.

Overview
- Overview: proporciona la siguiente información general sobre su instalación de LimeSurvey:
- Users: muestra el número de usuarios que pueden acceder a LimeSurvey instalación a través del sistema de autenticación de base de datos interna
- Encuestas: muestra el número total de encuestas (activas e inactivas)
- Encuestas activas: muestra el número total de encuestas activas (a las que otros usuarios pueden acceder a través de la web)
- Tablas de resultados desactivadas: en algún momento, es posible que desees cambiar algunas preguntas durante el tiempo de ejecución de la encuesta. Si hace esto, todas las respuestas anteriores asociadas con la encuesta respectiva se disociarán de la encuesta recién editada. ¡Los datos que se recopilaron previamente se almacenarán en 'tablas de resultados desactivadas'
- Tablas de participantes activos de la encuesta: muestra el número de tablas de participantes activos de la encuesta (que tienen una encuesta activa correspondiente)
**Tablas de participantes de la encuesta desactivados: muestra el número de tablas de participantes de la encuesta desactivadas
General
- Nombre del sitio: es el nombre de su sitio de encuesta. ¡Este nombre aparecerá en la descripción general de la lista de encuestas y en el encabezado de administración
- Plantilla predeterminada: esta configuración especifica la plantilla de diseño predeterminada utilizada para la 'lista pública' de encuestas y para encuestas nuevas o encuestas que utilizan una plantilla inexistente. Si desea utilizar una plantilla personalizada, lea acerca de cómo puede utilizar el editor de plantillas de LimeSurvey. N!Template:Nota
- Crear grupo de preguntas y pregunta de ejemplo: esta configuración especifica si un grupo de preguntas y una pregunta de ejemplo deben crearse automáticamente después de crear una nueva encuesta.
- Administración plantilla: Esta configuración especifica la plantilla de diseño predeterminada utilizada para la administración de LimeSurvey. Para usar una plantilla personalizada, agréguela en '/limesurvey/upload/admintheme/'
- Diferencia horaria (en horas): si su servidor web está en una zona horaria diferente a la ubicación donde se basarán las encuestas, indique aquí la diferencia entre su servidor y la zona horaria de su hogar. Por ejemplo, vivo en Australia, pero tengo un servidor web en EE. UU. El servidor web tiene un retraso de 14 horas con respecto a mi zona horaria local. Entonces, mi configuración aquí es "+14". Es decir, añade 14 horas al tiempo del servidor web. Esta configuración es particularmente importante cuando las encuestas marcan la hora de las respuestas.
- Duración de la sesión (segundos) (solo disponible con sesiones de base de datos): define el tiempo en segundos después del cual caduca una sesión de encuesta (siempre que no haya ninguna acción por parte del participante). Cuando se utilizan sesiones regulares basadas en archivos, corresponde al administrador del sistema definir los valores correctos para 'session.gc_maxlifetime', 'session.save_path', etc., en la configuración de PHP. No sólo la configuración del servidor web, sino también otras configuraciones similares de otras aplicaciones pueden sobrescribir la configuración de las sesiones basadas en archivos al editarlas localmente a través de la aplicación. El valor máximo que se puede introducir es 65000 (segundos). Es recomendable utilizar un valor razonable. Tenga en cuenta que, cuando utilice sesiones de base de datos, verifique si la configuración de MySQL llamada max_allowed_packet está configurada en un valor grande porque algunas encuestas generan más de 2 MB de datos de sesión. N!*IP Info DB API Clave: Permite la integración con el servicio IP-Info-DB, que permite determinar la ubicación geográfica de los encuestadores en función de su IP. Para usar una clave, necesita registrarse para la API
- Clave API de Google Maps: ¡Permite la integración con Google Maps
- ID de seguimiento de Google Analytics: Permite la integración con Google Analytics. Las encuestas pueden anular este valor a nivel de sitio. El ID de seguimiento se puede insertar en plantillas usando {GOOGLE_ANALYTICS_API_KEY}. El JavaScript completo que Google Analytics espera encontrar (incluida la clave) se puede incluir en las plantillas a través de {GOOGLE_ANALYTICS_JAVASCRIPT}
- Clave API del Traductor de Google: La función de traducción automática utiliza la versión 2 de la API del Traductor de Google. Google cobra por este servicio. Para que funcione la función de traducción automática, obtenga una clave API de este sitio y luego ingrese la clave en este campo. ¡N! *Conjunto de caracteres para importación/exportación de archivos: ¡Puede especificar el conjunto de caracteres que mejor se adapte a usted y a su sistema, si tiene problemas con las funciones de exportación/importación! N!*Mostrar la marca LimeSurvey en la encuesta : Habilite o deshabilite la marca LimeSurvey en sus encuestas.
- Esta configuración está disponible solo en LimeSurvey Cloud.
- De forma predeterminada, LimeSurvey Cloud muestra la marca en sus encuestas. Esto incluye un botón en la parte inferior de la página de la encuesta con el texto "Hecho en LimeSurvey" y también un mensaje al final de la encuesta con el texto "Gracias por realizar esta encuesta impulsada por LimeSurvey".
- It is possible to remove branding from the Expert plan and above. If you have a Free or Basic plan you will first need to upgrade your plan to access this setting.
- Side-menu behavior (Obsolete since 3.0): How the side-menu should behave while editing surveys. The default value is 'Adaptive', meaning that the side-menu can be changed when and how the users want. The other values are 'Always open' and 'Always closed'
- Default HTML editor mode: Sets the default mode for integrated HTML editor. The valid settings are:
- inline (default): Inline replacement of fields by an HTML editor. Slow, but convenient and user-friendly
- popup : Adds an icon that opens a popup window with the HTML editor. Faster, but the HTML code is displayed on the form
- HTML source : No HTML editor used, just the plain HTML source
- Question type selector: Choose 'Full selector' to get a question type selector with preview and 'Simple' to get a plain select box
- Template editor: Choose 'Full template editor' to get an enhanced editor (with syntax-highlighting) when editing survey templates and 'Simple template editor' to get a plain editor field
Email settings
- Default site admin email: This is the default email address of the site administrator and used for system messages and contact options.
- Default site bounce email: This is the email address where bounced emails will be sent to.
- Nombre del administrador: Nombre real del administrador de la aplicación.
- Método de correo: Esta opción determina como se envian los correos electrónicos. Las siguientes opciones están disponibles:
- PHP: LimeSurvey utiliza PHP como sistema de correo.
- Sendmail: LimeSurvey utiliza Sendmail como sistema de correo.
- SMTP: LimeSurvey utiliza SMTP como relay. Esta opción es valida cuando está ejecutando LimeSurvey en un servidor que no es su servidor de correo.
- Make sure that you are using your SMTP configured e-mail (Global settings -> E-mail settings) at the survey settings (At the moment you create a survey or after you create it Edit Survey Settings -> General) if you use SMTP, otherwise there might be a chance that the following error is displayed: SMTP -> ERROR: RCPT not accepted from server: 553 5.7.1 : Sender address rejected: not owned by user.
- Qmail:Set this if you are running the Qmail mailer
- SMTP host: If you use 'SMTP ' as email method then you have to put your SMTP-server here. If you are using a different part than port 25 (standard for SMPT) then you have to add the port number separated be a colon (example: 'smtp.gmail.com:465')
- SMTP username: If your SMTP-server needs authentication then set this to your user name, otherwise it must be blank.
- SMTP password: If your SMTP-server needs authentication then set this to your password, otherwise it must be blank.
- SMTP SSL/TLS: Set this to 'SSL' or 'TLS' to use SSL/TLS for your SMTP connection
- SMTP debug mode: If you switch this on then on sending invitations or reminders a detailed connection log and error message will be given (if an error occurs). Not for the faint of heart, but this can give valuable information why a SMTP relay does not work. Usually you want this to be off.
- Email batch size: When sending invitations or reminders to survey participants, this setting is used to determine how many emails can be sent in one bunch. Different web servers have different email capacities, and if your script takes too long to send a bunch of emails, the script could time out and cause errors. Most web servers can send 100 emails at a time within the default 30 second time limit for a PHP script. If you get script timeout errors when sending large numbers of emails, reduce the number in this setting. Clicking the 'send email invitation' button on the token control toolbar, (not the button on the right of each token), sends the maxemails number of invitations, then displays a list of the addresses sent to and a warning that "There are more emails pending than could be sent in one batch. Continue sending emails by clicking below. There are ### emails still to be sent." and provides a "continue button" to proceed with the next batch. I.e., the user determines when to send the next batch after each batch gets emailed. It is not necessary to wait with this screen active. The admin could log off and come back at a later time to send the next batch of invites.
*SMTP host: If you use 'SMTP' as email method, then you have to put your SMTP server here. If you are using a different port than port 25 (standard for SMTP), then you have to add the port number separated be a colon (example: 'smtp.gmail.com:465')
- SMTP username: If your SMTP-server needs authentication, set this to your username; otherwise it must be blank
- SMTP password: If your SMTP-server needs authentication, set this to your password; otherwise it must be blank
- SMTP encryption: Three options are available:
- Off (default value)
- SSL
- TLS
 Check the following link for further details about SSL/TLS.
Check the following link for further details about SSL/TLS.
- SMTP debug mode: It comes with three options:
- Off (default value): The user wants this activated only in the case in which the SMTP relay does not work, and further details are needed to remedy the technical problem
- On errors: A detailed connection log and error message will be given if an error occurs
- Always: It provides valuable information on how an SMTP relay works. If an error occurs, further details are provided
*Email batch size: When sending invitations or reminders to survey participants, this setting helps the administrator determine how many emails can be sent in one bunch. Different web servers have different email capacities, and if your script takes too long to send many emails, the script could time out and cause errors. Most web servers can send 100 emails in one go within the default 30 second time limit for a PHP script. If you get script timeout errors when sending large numbers of emails, reduce the email batch size using this setting. Clicking the 'send email invitation' button that is located on the survey participant toolbar sends one batch of invitations, displaying a list of the addresses to which the email was already delivered and a warning that "There are more emails pending than could be sent in one batch. Continue sending emails by clicking below. There are ### emails still to be sent." and provides a "Continue" button to proceed with the next batch. So, the user determines when to send the next batch after each batch gets emailed. It is not necessary to wait with this screen active. The admin could log off and come back at a later time to send the next batch of invitations.
Bounce settings
- Default site bounce email: This is the email address where bounced emails will be sent to. For faster bounce back processing, the email address box should be limited to bounce back only
- Server type: If set to 'Off', no bounce processing functions will be available. To activate the bounce processing function at a global level, set this to 'POP' or 'IMAP' – think of whether you wish the bounced emails to be kept on your email server (IMAP) or not (POP) after reading them. For further details on its usage, check the following wiki section*Server name & port: Name of the server and (if needed) the port separated by a colon. The port number isn't typically needed unless the email host uses a non-standard port
- User name: The user name for the POP/IMAP account
- Password: The password for the POP/IMAP account
- Encryption type: If encryption is used, please set the right type here (SSL or TLS)
Security
- Survey preview only for administration users: By default, preview of inactive survey is restricted to authenticated users only. If you set this to 'No' any person can test your survey using the survey URL - without logging in to the administration and without having to activate the survey first.
- Filter HTML for XSS: By default you survey manager will not be authorized to use dangerous HTML tags in their survey/group/question/labels texts (for instance JavaScript code). This is intended to prevent a survey operator to add malicious script in order to have a true admin raise his permissions on the system. If you want to use any script objects like Javascript scripts of Flash applets in your surveys you will need to switch this off.
- Group member can only see own group: By default non-admin users defined in the LimeSurvey management interface will only be able to see other users if they belong to at least one group this user belongs to. If you set this to 'No' they can see all users (for example in Survey security )
- Disable question script for XSS restricted user (New in 4.1.0 ): Set to 'on' by default, this mean simple user cannot add or update scripts in question editor. they can see it but don't update it. If you disable XSS protection, then this setting is not used. If you set it to 'off', then even with XSS filtering active, any user can add or update the script in question.
- Group member can only see own group: By default, non-admin users defined in the LimeSurvey management interface will only be able to see other users if they belong to at least one common group. If the administrator sets this to 'No', then the users can see all the users defined in the LimeSurvey User Control panel, regardless of the group they belong to
- IFrame embedding allowed: This option can be used to indicate whether a browser should be allowed to render the survey page in a <frame>, <iframe> or <object>. You can use this to avoid clickjacking attacks, by ensuring that your survey is not embedded into other sites. If you set it to 'Allow' (the default value), there is no restriction. Setting this to 'Same origin' will make the content to be loaded only if the survey runs on the same domain and port as the including <frame>, <iframe> or <object>

- Force HTTPS: This is set by default to "Don't force on/off". Switch the setting to "On" to force the connection to use HTTPS

- IP whitelist for login or token access: This option can be used to exclude specific IPs from "max login attempts" checks done on the login screen as well as on the token access screen, so requests from those IPs are not blocked.
Miscellaneous
- Show 'no answer' option for non-mandatory questions: When a question of a radio button/select type that contains editable answers (i.e.: List & array questions) is not mandatory and this is set to 'Yes' (default), an additional entry 'No answer' is shown for each subquestion - so that participants may choose to not answer the question. Some people prefer this not to be available. Set this to 'No' to turn this off.
- Number of answers to show before repeating the headings in array questions: With array type question, often you'll have a lot of subquestions, which - when displayed on screen - take up more than one page. The repeat-headers setting lets you decide how many answers should be displayed before repeating the header information for the question. A good setting for this is around 25. If you don't want the headings to repeat at all, set this to 0.
*Show "There are X questions in this survey": It shows the number of questions the survey contains to the user participants. The number of the questions right from the start of the survey.
- Font size of PDFs: 9 is the default size for normal text. The group title font size is the value introduced in this box plus two, while the font size of the survey's title is the value introduced in this box plus four. In the default case scenario, the PDF uses a font size of 9 for normal text, of 11 for group titles, and of 13 for the title of the survey
- Width of PDF header logo: the 'dimension' of the PDF header logo. The logo appears only on the PDF file that includes the answers of the survey participants to a survey – a survey participant may wish to export his answers after completing the survey.
- PDF header title: If it is left empty, the site name will be used. The PDF header title appears only on the PDF file that is the result of the survey participant's wish to export his answers after completing a survey.
- PDF header string: If empty, the survey name will be used. The PDF header string appears only on the PDF file that is the result of the survey participant's wish to export his answers after completing a survey.*Show question group title and/or description: It works in the same manner as the Show question number and/or question code function.
- Show 'no answer' option for non-mandatory questions: When a radio button/select type question that contains editable answers (i.e.: List & array questions) is not mandatory and the "show 'no answer'" is also enabled (default), an additional entry "No answer" is shown for each subquestion - so that survey respondents may choose not to answer the question. You can select from the global settings one of the following options:
- Selectable : If the LimeSurvey administrator selects it, a survey administrator can choose whether his/her own survey displays the "no answer" option for non-mandatory questions or not (see the Presentation wiki section for more details)
- On (default value): If this option is chosen, all non-mandatory questions will contain the "no answer" option - this cannot be changed by the survey administrator because the global settings trump survey settings
- Off : If off, the non-mandatory questions will not display any "no answer" option - this cannot be changed by the survey administrator because the global settings trump the survey settings*Show header in answers export PDFs: Turn it off (default) if you would like to see nothing in the header of the PDF that contains the answers of the respondents. If it is turned on, the following information will be displayed in the header of the PDF that contains the respondents' answers
- Add gray background to questions in PDF: It is turned 'On' by default. This function refers to export-responses PDFs.
- PDF questions in bold: It is turned 'Off' by default. This functions refer to export-responses PDFs.
- Borders around questions in PDF: It is turned "On" by default. This function refers to export-responses PDFs.
- Borders around responses in PDF: It is turned "On" by default. This function refers to export-responses PDFs.'
Data Policy
- Show data policy on the surveylist page:: Whether to display the "data policy" button on the survey list. On click this will display a button that shows a popup box(modal) with the "data policy" message.
- Show legal notice on the surveylist page: Whether to display the "legal notice" button on the survey list. On click this will display a button that shows a popup box(modal) with the "legal notice".
- Data policy: Fill in the text box to add all the information related to your legal notice (e.g., rights, duties obligations).
- Legal notice: Fill in the text box to add all the information related to your survey data policy (e.g., where the data is stored, for how long, and so on).
Language
- Default site language: The default language that is used in your administration panel can be selected via this option. It also gives the default language for the public survey list if none is given
- Available languages: If you don't want all languages to be available in the 'default site language' box, just remove them from the left box. This restricts the available language in survey by administrator.
Interfaces
- RPC interface enabled: Using this feature you can activate/deactivate the LimeSurvey RemoteControl2 interface API, either using JSON-RPC (recommended) or XML-RPC
- URL: http://<your_domain>/<your_limesurvey_dir>/index.php/admin/remotecontrol
- Publish API on /admin/remotecontrol: If you activate this option, then under the specified URL a brief description of the API functions will be available. Usually, you should not need to activate it and should only be activated for debug purposes in general.