Email templates/de: Difference between revisions
From LimeSurvey Manual
Maren.fritz (talk | contribs) (Created page with "{{Box|Vor dem Versenden der E-Mails empfehlen wir dringend die Validierung Ihrer E-Mail-Vorlagen – klicken Sie auf die Schaltfläch...") |
Maren.fritz (talk | contribs) No edit summary |
||
| Line 205: | Line 205: | ||
==Teilnehmer-Opt-out== | |||
== Teilnehmer-Opt-out == | |||
When you use the '''{OPTOUTURL}''' tag in your invitation/reminder email, your participants can opt out of this particular survey by clicking the related URL in the email - so you don't send them reminder emails. A participant that opts out of your survey will have the email status 'OptOut' set in the [[Survey participants|survey participants list]]. | When you use the '''{OPTOUTURL}''' tag in your invitation/reminder email, your participants can opt out of this particular survey by clicking the related URL in the email - so you don't send them reminder emails. A participant that opts out of your survey will have the email status 'OptOut' set in the [[Survey participants|survey participants list]]. | ||
Revision as of 08:00, 10 August 2023
Einleitung
Die E-Mail-Vorlagen werden verwendet, um personalisierte Einladungen, Erinnerungen, Bestätigungen und Registrierungs-E-Mails an Ihre Teilnehmer zu senden (aus der Tabelle der Umfrageteilnehmer). Sie können auch die standardmäßigen grundlegenden (oder detaillierten) Administratorbenachrichtigungen bearbeiten, die an die Umfrageadministratoren gesendet werden.
E-Mail-Vorlagen: „Einstellungen“ > „Umfragemenü“ > „E-Mail-Vorlagen“
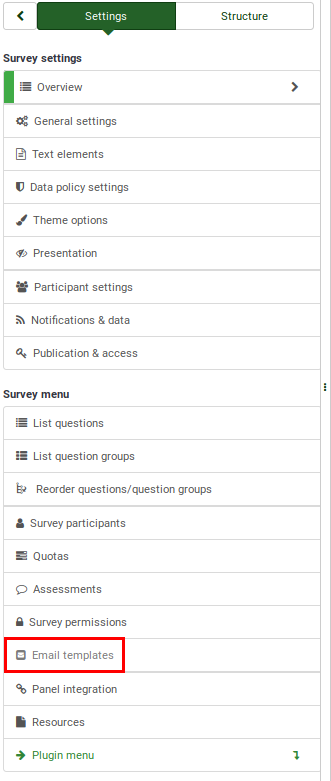
E-Mail-Vorlagenbereich
Das E-Mail-Vorlagen-Panel:

Im obigen Screenshot wird der Editormodus „HTML-Quelle“ verwendet. Um es zu ändern, gehen Sie zu Ihren persönlichen Kontoeinstellungen.
Fünf Arten von E-Mails können an Benutzer oder Administratoren gesendet werden:
- Einladung
- Erinnerung
- Bestätigung
- Registrierung
- Einfache und detaillierte Administratorbenachrichtigungen
Einladung
Diese Funktion wird verwendet, um E-Mails in großen Mengen an alle Umfrageteilnehmer in der Umfrageteilnehmertabelle zu senden, die noch keine Einladung zum Ausfüllen Ihrer Umfrage erhalten haben.
Im Bereich „E-Mail-Vorlagen“ können Sie die an die Umfrageteilnehmer gesendete Nachricht bearbeiten. Um zu prüfen, welche E-Mail-Platzhalter verwendet werden können, lesen Sie den folgenden Wiki-Unterabschnitt weiter. Sie können auch ExpressionScript verwenden, um Ihre Einladungs-E-Mail-Vorlage weiter anzupassen.
Erinnerung
Die Funktion „Erinnerung“ bietet Umfrageadministratoren die Möglichkeit, die Teilnehmer aus der Umfrageteilnehmertabelle an die Beantwortung der Umfrage zu erinnern.
Sie können das Standardformat der Erinnerungs-E-Mail im Bereich „E-Mail-Vorlagen“ bearbeiten. Um zu überprüfen, welche E-Mail-Platzhalter verwendet werden können, lesen Sie den folgenden Wiki-Unterabschnitt weiter. Das ExpressionScript kann Ihnen dabei helfen, den Textkörper dieser E-Mail-Vorlage anzupassen.
Bestätigung
Wenn Zugangsschlüssel verwendet werden und ein Teilnehmer die Umfrage ausfüllt, wird eine Bestätigungs-Email an seine Email-Adresse gesendet. Sie können diese Funktion im Bereich Teilnehmereinstellungen deaktivieren.
Klicken Sie auf die Registerkarte Bestätigung, wenn Sie die Email-Vorlage bearbeiten möchten. Überprüfen Sie die E-Mail-Platzhalter, um zu sehen, welche PLatzhalter in dieser Email verwendet werden können. Sie können auch das ExpressionScript verwenden, um Ihre Email anzupassen.
Registrierung
Wenn Sie Ihre Umfrage im geschlossenen Modus durchführen, gibt es gibt eine Umfrageteilnehmer-Tabelle). Das bedeutet, dass nur diejenigen Teilnehmer, die dort eingetragen und einen Zugangsschlüssel zugewiesen haben bekommen, die jeweiligen Umfrage ausfüllen können. Wenn Sie den Teilnehmern erlauben, sich öffentlich für Ihre Umfrage zu registrieren, wird automatisch ein neuer Eintrag in der Umfrageteilnehmertabelle erstellt, sobald der Befragte seinen Namen und seine Email-Adresse im Rahmen der Registrierung eingetragen hat. LimeSurvey sendet dann dem jeweiligen Befragten automatisch eine Registrierungs-E-Mail, die die URL mit dem Zugangsschlüssel des Nutzers enthält.
Klicken Sie auf die Registerkarte „Registrierung“, um Details dieser Email zu bearbeiten. Sie können verschiedene Email-Platzhalter im Textr verwenden. Das ExpressionScript Feature kann ebenfalls genutzt werden, um Inhalte weiter anzupassen.
Grundlegende und detaillierte Admin-Benachrichtigungen
Um Administratorbenachrichtigungen zu erhalten, klicken Sie auf die Registerkarte Datenverwaltung und geben Sie eine E-Mail-Adresse in das Feld „Basis-Administratorbenachrichtigungs-E-Mail senden an“ und eine andere (oder dieselbe) in das Feld „“ ein. Feld „Detaillierte Administrator-Benachrichtigungs-E-Mail senden an“.
Standardmäßig besteht der einzige Unterschied zwischen den beiden im zusätzlichen Platzhalter {ANSWERTABLE}, der in der detaillierten E-Mail-Vorlage für Administratorbenachrichtigungen enthalten ist. Dies ermöglicht es dem Benutzer, der solche E-Mails erhält, auch die übermittelten Antworten zu überprüfen. Sie müssen nicht auf die LimeSurvey-Installation zugreifen.
Mithilfe von ExpressionScript und E-Mail-Platzhalter können Sie diese beiden E-Mail-Vorlagen jedoch anpassen.
E-Mail-Vorlagenfelder
Jede E-Mail-Vorlage enthält:
- Der Betreff der E-Mail: Der Titel der E-Mail/des E-Mail-Stapels, den Sie senden möchten;
- 'Der E-Mail-Text: Ein Textfeld, das die Textnachricht enthält, die Sie an die Teilnehmer senden möchten. Es kann Text, Bilder und E-Mail-Platzhalter enthalten. Das ExpressionScript kann auch verwendet werden, um die Nachricht, die Sie übermitteln möchten, weiter anzupassen;
- 'E-Mail-Aktionen: Zwei Aktionen sind verfügbar:
- Diese Vorlage zurücksetzen: Nach dem Klicken wird der HTML-Code zurückgesetzt. Es wird kein Text gelöscht;
- Ausdrücke validieren: Überprüft die Logik der E-Mail – ob die Platzhalter korrekt verwendet werden oder nicht. Wir empfehlen dringend, es vor dem Versenden einer Reihe von E-Mails zu verwenden. So können Sie erkennen, ob die Platzhalter korrekt definiert sind oder nicht. Im folgenden Beispiel liegt ein kleiner Tippfehler vor – er ist rot hervorgehoben.

E-Mail-Platzhalter
In den Standard-E-Mail-Vorlagen werden unterschiedliche E-Mail-Platzhalter entweder im Textkörper und/oder im Betreff der E-Mail verwendet. Ihre Aufgabe besteht darin, die E-Mail zu verknüpfen, die Sie an jeden Teilnehmer in Ihrer Umfrageteilnehmerliste senden möchten. Die Daten aus der Tabelle der Umfrageteilnehmer (z. B. E-Mail-Adresse, Vorname, Nachname, Token usw.) werden automatisch entnommen und in verschiedene eindeutige E-Mails eingefügt, bevor sie an jeden Teilnehmer aus Ihrer Umfrageteilnehmerliste gesendet werden.
Nachfolgend finden Sie die E-Mail-Platzhalter, die im Text Ihrer Einladung und Erinnerung verwendet werden können E-Mail-Vorlagen. Beim Versenden der E-Mails werden diese E-Mail-Platzhalter in der Vorschau Ihrer Einladungs-/Erinnerungs-E-Mail durch Daten aus Ihrer Umfrage und der [Umfrageteilnehmer|Umfrageteilnehmertabelle]“ ersetzt.
| {ADMINEMAIL} | E-Mail-Adresse des Umfrageadministrators |
| {ADMINNAME} | Name des Umfrageadministrators |
| {SURVEYNAME } | Titel Ihrer Umfrage |
| {SURVEYDESCRIPTION} | Beschreibung Ihrer Umfrage |
Die folgenden Platzhalter sind in Einladungs-/Erinnerungs-E-Mail-Vorlagen (Betreff- und/oder Textfelder) zulässig und werden beim Versenden der E-Mails ersetzt:
| {EMAIL} | E-Mail-Adresse des Empfängers | ||||||||||||||||||||
| {VORNAME} | Vorname | ||||||||||||||||||||
| {NACHNAME} | Nachname | ||||||||||||||||||||
| {SURVEYURL} | Die URL zum Starten der Umfrage – wenn Sie HTML-E-Mails senden, wird dem Umfrageteilnehmer eine vollständige URL angezeigt | ||||||||||||||||||||
| @ @SURVEYURL@@ | Die URL zum Starten der Umfrage – dies ist der Barebone-Link. Verwenden Sie dies, wenn Sie den Link irgendwo in Ihre benutzerdefinierten HTML-Elemente integrieren möchten (verfügbar in v1.90 und höher) | ||||||||||||||||||||
| {OPTOUTURL} | Die URL zum Deaktivieren des E-Mail-Versands für die jeweilige Umfrage - In der HTML-Version der E-Mail-Vorlage wird ein vollständiger Link angezeigt | ||||||||||||||||||||
| {OPTINURL} | Wenn ein Benutzer auf der schwarzen Liste steht und an der entsprechenden Umfrage teilnehmen möchte, muss er auf das Opt-In klicken URL, um erneut Umfrageeinladungen/-erinnerungen zu erhalten. | ||||||||||||||||||||
| {GLOBALOPTOUTURL} | Die URL für einen Befragten, um sich von der zentralen Teilnehmerliste für diese Website abzumelden – ein vollständiger Link wird in der HTML-Version der E-Mail-Vorlage angezeigt | ||||||||||||||||||||
| {TOKEN} | Der Token für den Zugriff auf die Umfrage | ||||||||||||||||||||
| {USESLEFT} | Die Anzahl der verbleibenden Verwendungen des Tokens | ||||||||||||||||||||
| {VALIDFROM} | Das Datum, an dem das Token gültig ist von | ||||||||||||||||||||
| {VALIDUNTIL} | Das Datum, an dem das Token gültig ist bis | ||||||||||||||||||||
| {EMAILSTATUS} | Wird zum Überspringen von E-Mails beim E-Mail-Versand verwendet. Der Standard-E-Mail-Status ist „OK“. | ||||||||||||||||||||
| {LANGUAGE} | Wird verwendet, um die Sprache zu definieren, die für E-Mails und Umfrage-URL verwendet werden soll, wenn mehrsprachige Umfragen verwendet werden | ||||||||||||||||||||
| {SENT} | Datum des Einladungsversands im ISO8601-Format mit Uhrzeit (Ymd H:i:s in PHP) | ||||||||||||||||||||
| {REMINDERSENT } | Erinnerungssendedatum im ISO8601-Format mit Uhrzeit (Ymd H:i:s in PHP) | ||||||||||||||||||||
| {REMINDERCOUNT} | Anzahl der bereits gesendeten Erinnerungen | ||||||||||||||||||||
| {COMPLETED } | Abschlussdatum der Umfrage | ||||||||||||||||||||
| {TID} | Interne ID in der Token-Tabelle | ||||||||||||||||||||
| {ATTRIBUTE_1} | Attribut 1 | ||||||||||||||||||||
| {ATTRIBUTE_2} | }
Wenn Ihre Umfrage „nicht“ anonym ist, können die E-Mail-Platzhalter verwendet werden, um spezifische Eingabe-/Teilnehmerdaten in das Feld Umfragetextelemente einzufügen (z. B. Umfragebeschreibung, Willkommensnachricht, Endenachricht).
Diese E-Mail-Platzhalter können auch in den E-Mail-Vorlagen für Bestätigungen und Administratorbenachrichtigungen verwendet werden. Bestimmte Platzhalter können nur innerhalb der Admin-Benachrichtigungsvorlagen verwendet werden. Bitte beachten Sie, dass pro Antwort eine E-Mail an die E-Mail-Adresse des Administrators gesendet wird! Einige der Platzhalter, die nur in den Admin-Benachrichtigungsfeldern verwendet werden können, sind unten aufgeführt:
Vor dem Versenden der E-Mails empfehlen wir dringend die Validierung Ihrer E-Mail-Vorlagen – klicken Sie auf die Schaltfläche „Ausdrücke validieren“, die sich unter dem E-Mail-Text befindet.
Teilnehmer-Opt-outWhen you use the {OPTOUTURL} tag in your invitation/reminder email, your participants can opt out of this particular survey by clicking the related URL in the email - so you don't send them reminder emails. A participant that opts out of your survey will have the email status 'OptOut' set in the survey participants list. Barebone URLURL placeholders have their corresponding Barebone URL. E.g., @@SURVEYURL@@: you can use @@OPTOUTURL@@, @@OPTINURL@@ … Ersetzungsfunktion verwendenSome specific keywords can be used within your email templates. For example, certain keywords can be used to replaces the token URL address. The below example uses a plain link to the survey instead of a long url: 1) First, access the email templates panel and choose Invitation. 2) Write the text you want to appear as a link to start the survey. 3) Then select that text. 4) Add the placeholder for the plain link @@SURVEYURL@@ and choose other from the protocol-select-box. Now, when you send out your invitation emails, the link to start the survey will be shorter. E-Mail-AnhängeDateiaktionenWhen clicking Add file the following window will be displayed asking you to choose the document from the files folder that you want to send via email:
You can also upload, on the spot, a file from the desktop to your LimeSurvey installation by clicking the upload button and then selecting the file you want to attach to the respective email template. Once selected, double click it and the file will be immediately displayed in the Files table, below the Add File button:
To determine if an attachment should be sent on an individual basis, it is possible to add a relevance equation to each attachment. All functions supported by the ExpressionScript can be used, as well as token attributes if the survey uses tokens. With notification or confirmation templates, it is also possible to use question codes used in the survey. If you want to delete a file, click the red trash button located under the Action column and save the changes.
Bildanhang

|



