E-Mail Vorlagen
From LimeSurvey Manual
Einleitung
Die E-Mail-Vorlagen werden verwendet, um personalisierte Einladungen, Erinnerungen, Bestätigungen und Registrierungs-E-Mails an Ihre Teilnehmer zu senden (aus der Tabelle der Umfrageteilnehmer). Sie können auch die standardmäßigen grundlegenden (oder detaillierten) Administratorbenachrichtigungen bearbeiten, die an die Umfrageadministratoren gesendet werden.
E-Mail-Vorlagen: „Einstellungen“ > „Umfragemenü“ > „E-Mail-Vorlagen“
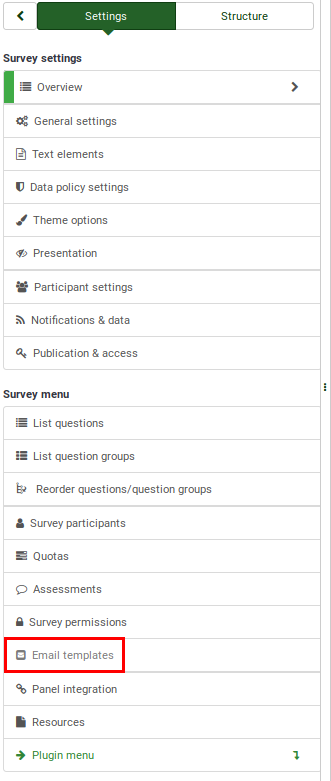
E-Mail-Vorlagenbereich
Das E-Mail-Vorlagen-Panel:

Im obigen Screenshot wird der Editormodus „HTML-Quelle“ verwendet. Um dies zu ändern, gehen Sie zu Ihren persönlichen Kontoeinstellungen.
Fünf Arten von E-Mails können an Benutzer oder Administratoren gesendet werden:
- Einladung
- Erinnerung
- Bestätigung
- Registrierung
- Einfache und detaillierte Administratorbenachrichtigungen
Einladung
Diese Funktion wird verwendet, um E-Mails in großen Mengen an alle Umfrageteilnehmer in der Umfrageteilnehmertabelle zu senden, die noch keine Einladung zum Ausfüllen Ihrer Umfrage erhalten haben.
Im Bereich „E-Mail-Vorlagen“ können Sie die an die Umfrageteilnehmer gesendete Nachricht bearbeiten. Um zu prüfen, welche E-Mail-Platzhalter verwendet werden können, lesen Sie im folgenden Wiki-Unterabschnitt weiter. Sie können auch ExpressionScript verwenden, um Ihre Einladungs-E-Mail-Vorlage weiter anzupassen.
Erinnerung
Die Funktion „Erinnerung“ bietet Umfrageadministratoren die Möglichkeit, die Teilnehmer aus der Umfrageteilnehmertabelle an die Beantwortung der Umfrage zu erinnern.
Sie können das Standardformat der Erinnerungs-E-Mail im Bereich „E-Mail-Vorlagen“ bearbeiten. Um zu überprüfen, welche E-Mail-Platzhalter verwendet werden können, lesen Sie den folgenden Wiki-Unterabschnitt weiter. Das ExpressionScript kann Ihnen dabei helfen, den Textkörper dieser E-Mail-Vorlage anzupassen.
Bestätigung
Wenn Zugangsschlüssel verwendet werden und ein Teilnehmer die Umfrage ausfüllt, wird eine Bestätigungs-Email an seine Email-Adresse gesendet. Sie können diese Funktion im Bereich Teilnehmereinstellungen deaktivieren.
Klicken Sie auf die Registerkarte Bestätigung, wenn Sie die Email-Vorlage bearbeiten möchten. Überprüfen Sie die E-Mail-Platzhalter, um zu sehen, welche Platzhalter in dieser Email verwendet werden können. Sie können auch das ExpressionScript verwenden, um Ihre Email anzupassen.
Registrierung
Wenn Sie Ihre Umfrage im geschlossenen Modus durchführen, gibt es gibt eine Umfrageteilnehmer-Tabelle. Das bedeutet, dass nur diejenigen Teilnehmer, die dort eingetragen sind und einen Zugangsschlüssel zugewiesen bekommen haben, die jeweilige Umfrage ausfüllen können. Wenn Sie den Teilnehmern erlauben, sich öffentlich für Ihre Umfrage zu registrieren, wird automatisch ein neuer Eintrag in der Umfrageteilnehmertabelle erstellt, sobald der Befragte seinen Namen und seine Email-Adresse im Rahmen der Registrierung eingetragen hat. LimeSurvey sendet dann dem jeweiligen Befragten automatisch eine Registrierungs-E-Mail, die die URL mit dem Zugangsschlüssel des Nutzers enthält.
Klicken Sie auf die Registerkarte „Registrierung“, um Details dieser Email zu bearbeiten. Sie können verschiedene Email-Platzhalter im Text verwenden. Das ExpressionScript Feature kann ebenfalls genutzt werden, um Inhalte weiter anzupassen.
Grundlegende und detaillierte Admin-Benachrichtigungen
Um Administratorbenachrichtigungen zu erhalten, klicken Sie auf die Registerkarte Datenverwaltung und geben Sie eine E-Mail-Adresse in das Feld „Basis-Administratorbenachrichtigungs-E-Mail senden an“ und eine andere (oder dieselbe) in das Feld „Detaillierte Administrator-Benachrichtigungs-E-Mail senden an“ ein.
Standardmäßig besteht der einzige Unterschied zwischen den beiden in dem zusätzlichen Platzhalter {ANSWERTABLE}, der in der detaillierten E-Mail-Vorlage für Verwaltungsbenachrichtigungen enthalten ist. Dies ermöglicht es dem Benutzer, der diese Art von E-Mails erhält, auch die eingereichten Antworten zu überprüfen. Sie müssen nicht auf die LimeSurvey-Installation zugreifen.
Mithilfe von ExpressionScript und E-Mail-Platzhaltern können Sie diese beiden E-Mail-Vorlagen jedoch anpassen.
E-Mail-Vorlagenfelder
Jede E-Mail-Vorlage enthält:
- Den Betreff der E-Mail: Der Titel der E-Mail/des E-Mail-Stapels, den Sie senden möchten;
- Den E-Mail-Text: Ein Textfeld, das die Textnachricht enthält, die Sie an die Teilnehmer senden möchten. Es kann Text, Bilder und E-Mail-Platzhalter enthalten. Das ExpressionScript kann auch verwendet werden, um die Nachricht, die Sie übermitteln möchten, weiter anzupassen;
- E-Mail-Aktionen: Zwei Aktionen sind verfügbar:
- Diese Vorlage zurücksetzen: Nach dem Klicken wird der HTML-Code zurückgesetzt. Es wird kein Text gelöscht;
- Ausdrücke validieren: Überprüft die Logik der E-Mail – ob die Platzhalter korrekt verwendet werden oder nicht. Wir empfehlen dringend, es vor dem Versenden einer Reihe von E-Mails zu verwenden. So können Sie erkennen, ob die Platzhalter korrekt definiert sind oder nicht. Im folgenden Beispiel liegt ein kleiner Tippfehler vor – er ist rot hervorgehoben.

E-Mail-Platzhalter
In den Standard-E-Mail-Vorlagen werden unterschiedliche E-Mail-Platzhalter entweder im Textkörper und/oder im Betreff der E-Mail verwendet. Ihre Aufgabe besteht darin, die E-Mail zu verknüpfen, die Sie an jeden Teilnehmer in Ihrer Umfrageteilnehmerliste senden möchten. Die Daten aus der Tabelle der Umfrageteilnehmer (z. B. E-Mail-Adresse, Vorname, Nachname, Token usw.) werden automatisch entnommen und in verschiedene eindeutige E-Mails eingefügt, bevor sie an jeden Teilnehmer aus Ihrer Umfrageteilnehmerliste gesendet werden.
Nachfolgend finden Sie die E-Mail-Platzhalter, die im Text Ihrer Einladungs- und Erinnerungs- E-Mail-Vorlagen verwendet werden können. Beim Versenden der E-Mails werden diese E-Mail-Platzhalter in der Vorschau Ihrer Einladungs-/Erinnerungs-E-Mail durch Daten aus Ihrer Umfrage und der Umfrageteilnehmertabelle ersetzt.
| {ADMINEMAIL} | E-Mail-Adresse des Umfrageadministrators |
| {ADMINNAME} | Name des Umfrageadministrators |
| {SURVEYNAME } | Titel Ihrer Umfrage |
| {SURVEYDESCRIPTION} | Beschreibung Ihrer Umfrage |
Die folgenden Platzhalter sind in Einladungs-/Erinnerungs-E-Mail-Vorlagen (Betreff- und/oder Textfelder) zulässig und werden beim Versenden der E-Mails ersetzt:
| {EMAIL} | E-Mail-Adresse des Empfängers |
| {VORNAME} | Vorname |
| {NACHNAME} | Nachname |
| {SURVEYURL} | Die URL zum Starten der Umfrage – wenn Sie HTML-E-Mails senden, wird dem Umfrageteilnehmer eine vollständige URL angezeigt |
| @ @SURVEYURL@@ | Die URL zum Starten der Umfrage – dies ist der Barebone-Link. Verwenden Sie dies, wenn Sie den Link irgendwo in Ihre benutzerdefinierten HTML-Elemente integrieren möchten (verfügbar in v1.90 und höher) |
| {OPTOUTURL} | Die URL zum Deaktivieren des E-Mail-Versands für die jeweilige Umfrage - In der HTML-Version der E-Mail-Vorlage wird ein vollständiger Link angezeigt |
| {OPTINURL} | Wenn ein Benutzer auf der schwarzen Liste steht und an der entsprechenden Umfrage teilnehmen möchte, muss er auf die Opt-In-URL klicken, um erneut Umfrageeinladungen/-erinnerungen zu erhalten. |
| {GLOBALOPTOUTURL} | Die URL für einen Befragten, um sich von der zentralen Teilnehmerliste für diese Website abzumelden – ein vollständiger Link wird in der HTML-Version der E-Mail-Vorlage angezeigt |
| {TOKEN} | Der Token für den Zugriff auf die Umfrage |
| {USESLEFT} | Die Anzahl der verbleibenden Verwendungen des Tokens |
| {VALIDFROM} | Das Datum, ab dem das Token gültig ist |
| {VALIDUNTIL} | Das Datum, bis zu dem das Token gültig ist |
| {EMAILSTATUS} | Wird zum Überspringen von E-Mails beim E-Mail-Versand verwendet. Der Standard-E-Mail-Status ist „OK“ |
| {LANGUAGE} | Wird verwendet, um die Sprache zu definieren, die für die E-Mails und die Umfrage-URL verwendet werden soll, wenn mehrsprachige Umfragen verwendet werden |
| {SENT} | Datum des Einladungsversands im ISO8601-Format mit Uhrzeit (Ymd H:i:s in PHP) |
| {REMINDERSENT } | Erinnerungssendedatum im ISO8601-Format mit Uhrzeit (Ymd H:i:s in PHP) |
| {REMINDERCOUNT} | Anzahl der bereits gesendeten Erinnerungen |
| {COMPLETED } | Abschlussdatum der Umfrage |
| {TID} | Interne ID in der Token-Tabelle |
| {ATTRIBUTE_1} | Attribut 1 |
| {ATTRIBUTE_2} | Attribut 2 (...und so weiter für weitere Attributfelder) |
Wenn Ihre Umfrage „nicht“ anonym ist, können die E-Mail-Platzhalter verwendet werden, um spezifische Eingabe-/Teilnehmerdaten in das Feld Umfragetextelemente einzufügen (z. B. Umfragebeschreibung, Willkommensnachricht, Endenachricht).
| {TOKEN:EMAIL} | Zeigt die E-Mail-Adresse des Teilnehmers aus der Tabelle der Umfrageteilnehmer an |
| {TOKEN:FIRSTNAME} | Zeigt den Vornamen des Teilnehmers aus der Umfrageteilnehmertabelle |
| {TOKEN:LASTNAME} | Zeigt den Nachnamen des Teilnehmers aus der Umfrageteilnehmertabelle |
| {TOKEN} | Zeigt den Token-Code des Teilnehmers aus der Umfrageteilnehmertabelle |
| {TOKEN:ATTRIBUTE_1} | Zeigt „Attribut 1“ des Teilnehmers aus der Umfrageteilnehmertabelle an |
| { TOKEN:ATTRIBUTE_2} | Zeigt „Attribut 2“ des Teilnehmers aus der Tabelle der Umfrageteilnehmer an (und so weiter für weitere Attributfelder) |
Diese E-Mail-Platzhalter können auch in den E-Mail-Vorlagen für Bestätigungen und Administratorbenachrichtigungen verwendet werden.
Bestimmte Platzhalter können nur innerhalb der Admin-Benachrichtigungsvorlagen verwendet werden. Bitte beachten Sie, dass pro Antwort eine E-Mail an die E-Mail-Adresse des Administrators gesendet wird!
Einige der Platzhalter, die nur in den Admin-Benachrichtigungsfeldern verwendet werden können, sind unten aufgeführt:
| {VIEWRESPONSEURL} | Zeigt eine URL an, die Sie zur eingereichten Antwort des Befragten weiterleitet |
| {EDITRESPONSEURL} | Zeigt eine URL an, die Sie zu einer LimeSurvey-Seite weiterleitet, auf der Sie die vom jeweiligen Umfrageteilnehmer abgegebenen Antworten bearbeiten können |
| {STATISTICSURL} | Klicken Sie auf diese URL, um auf die Statistiken der Umfrage zuzugreifen |
| {ANSWERTABLE} | Wenn Sie die übermittelten Antworten des Teilnehmers in der Administrator-Benachrichtigungs-E-Mail anzeigen möchten, verwenden Sie diesen E-Mail-Platzhalter. Auf diese Weise müssen Sie nicht mehr auf Ihre LimeSurvey-Installation zugreifen, um die übermittelten Antworten des jeweiligen Befragten zu überprüfen (wie es der Platzhalter {VIEWRESPONSEURL} tut). |
- Wenn Ihre Umfrage anonymisierte Antworten verwendet, funktionieren tokenbezogene Platzhalter in der Benachrichtigungs-E-Mail-Vorlage nicht.
- Sie können ExpressionScript zur Verwendung von Ausdrücken zum Anpassen einer E-Mail (New in 1.92 ) verwenden. Bitte werfen Sie einen Blick auf die ExpressionScript-Anleitungen für ein Beispiel.
- Schauen Sie sich auch die Beispiele zur Verwendung von Informationen aus der Tabelle der Umfrageteilnehmer.
Teilnehmer-Opt-out
Wenn Sie in Ihrer Einladungs-/Erinnerungs-E-Mail das Tag „{OPTOUTURL}“ verwenden, können sich Ihre Teilnehmer von dieser speziellen Umfrage abmelden, indem sie auf die entsprechende URL in der E-Mail klicken – Sie senden ihnen also keine Erinnerungs-E-Mails. Für einen Teilnehmer, der sich von Ihrer Umfrage abmeldet, wird in der Umfrageteilnehmerliste der E-Mail-Status „OptOut“ gesetzt.
Barebone-URL
URL-Platzhalter haben ihre entsprechende Barebone-URL. Beispiel: @@SURVEYURL@@: Sie können @@OPTOUTURL@@, @@OPTINURL@@ verwenden …
Ersetzungsfunktion verwenden
Einige spezifische Schlüsselwörter können in Ihren E-Mail-Vorlagen verwendet werden. Beispielsweise können bestimmte Schlüsselwörter verwendet werden, um die Token-URL-Adresse zu ersetzen.
Im folgenden Beispiel wird anstelle einer langen URL ein einfacher Link zur Umfrage verwendet:
1) Rufen Sie zunächst den Bereich „E-Mail-Vorlagen“ auf und wählen Sie „Einladung“.
2) Schreiben Sie den Text, der als Link zum Starten der Umfrage erscheinen soll.
3) Wählen Sie dann diesen Text aus.
4) Fügen Sie den Platzhalter für den einfachen Link @@SURVEYURL@@ hinzu und wählen Sie „Andere“ aus der Protokollauswahlbox.
Wenn Sie jetzt Ihre Einladungs-E-Mails versenden, ist der Link zum Starten der Umfrage kürzer.
E-Mail-Anhänge
Dateiaktionen
Wenn Sie auf „Datei hinzufügen“ klicken, wird das folgende Fenster angezeigt, in dem Sie aufgefordert werden, das Dokument aus dem Dateiordner auszuwählen, das Sie per E-Mail senden möchten:
Anhänge können unten in der Bearbeitungsoberfläche für E-Mail-Vorlagen hinzugefügt werden. Bitte beachten Sie, dass E-Mail-Anhänge pro Umfrage einzeln hochgeladen werden.
Sie können auch direkt eine Datei vom Desktop in Ihre LimeSurvey-Installation hochladen, indem Sie auf die Schaltfläche „Hochladen“ klicken und dann die Datei auswählen, die Sie an die entsprechende E-Mail-Vorlage anhängen möchten.
Sobald Sie die Datei ausgewählt haben, doppelklicken Sie darauf und die Datei wird sofort in der Tabelle „Dateien“ unter der Schaltfläche „Datei hinzufügen“ angezeigt:
Um es dauerhaft an die entsprechende E-Mail-Vorlage anzuhängen, vergessen Sie nicht, auf die Schaltfläche „Speichern“ oben rechts im Fenster zu klicken.
Um zu bestimmen, ob ein Anhang einzeln gesendet werden soll, ist es möglich, jedem Anhang eine Relevanzgleichung hinzuzufügen.
Es können alle vom ExpressionScript unterstützten Funktionen sowie Token-Attribute verwendet werden, wenn die Umfrage Token verwendet.
Mit Benachrichtigungs- oder Bestätigungsvorlagen ist es auch möglich, in der Umfrage verwendete Fragecodes zu verwenden.
Wenn Sie eine Datei löschen möchten, klicken Sie auf die rote Papierkorbschaltfläche unter der Spalte „Aktion“ und speichern Sie die Änderungen.
- Wenn eine Datei nicht im Dateisystem gefunden werden kann, wird die E-Mail ohne Anhang gesendet.
- Beim Exportieren/Importieren einer Umfrage werden die angehängten hochgeladenen Dateien nicht exportiert/importiert. Die Einstellungen für Anhänge sowie die Relevanzgleichungen bleiben jedoch erhalten.
Bildanhang
Sie können ein Bild/Bilder anhängen, wenn Sie HTML-E-Mails versenden. Dazu müssen Sie die URL-Quelle des Bildes aktualisieren, indem Sie seinen Pfad auf Ihr öffentliches Verzeichnis Ihrer LimeSurvey-Instanz festlegen.




