Closing a survey
From LimeSurvey Manual
General
To stop a survey, you can either expire or deactivate it.
Expiry
You can manually expire the survey if you edit the survey details and set an Expiry date/time:
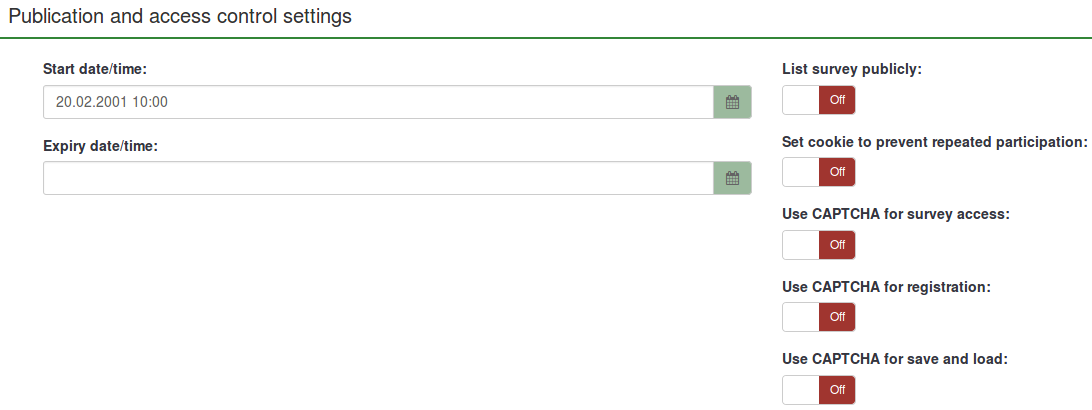
Alternatively, when deactivating the survey (by clicking the stop this survey button), an option to expire the survey is provided, which performs the same function:
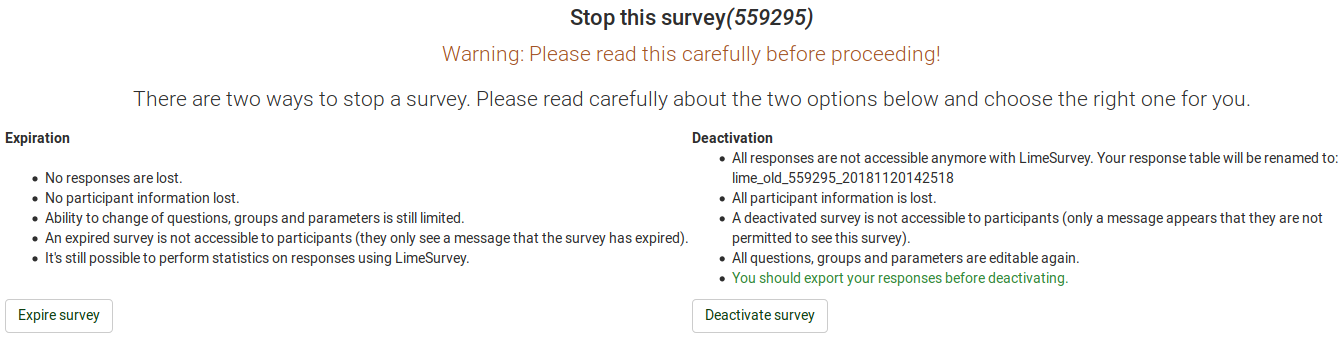
If you decide to expire your survey:
- No results are lost
- No respondent information is lost
- Change of questions, groups, and parameters is limited
- An expired survey is not accessible to participants (they only see a message that the survey has expired)
- It's possible to perform statistics on responses inside LimeSurvey
To make the survey available to your participants again, change or remove the expiration date from the publication & access panel.
Deactivation
(1) Click the Stop this survey button located on the top toolbar.

(2) Click the Deactivate survey button
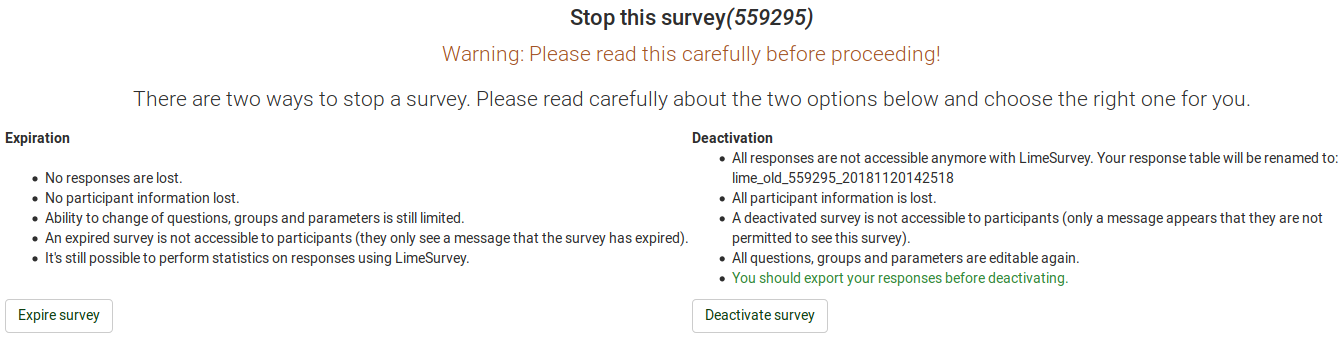
- All results are lost (you cannot access them via the LimeSurvey user interface).
- All participant information is lost.
- The deactivated survey is not accessible to the participants (a message will be displayed stating that they are not permitted to see this survey).
- All questions, groups, and parameters are editable again.
- We recommend that you export your responses before using this option.
Help! I accidentally closed my survey - what now?
If you closed your survey accidentally, it is important that you do not change anything in your survey. To recover your data:
- Activate your survey again.
- Select Responses from the survey toolbar.
- Click Import and select the "Import answers from a deactivated survey table" menu entry.
- Choose your source table.
- Click Import located in the upper-right part of the screen.
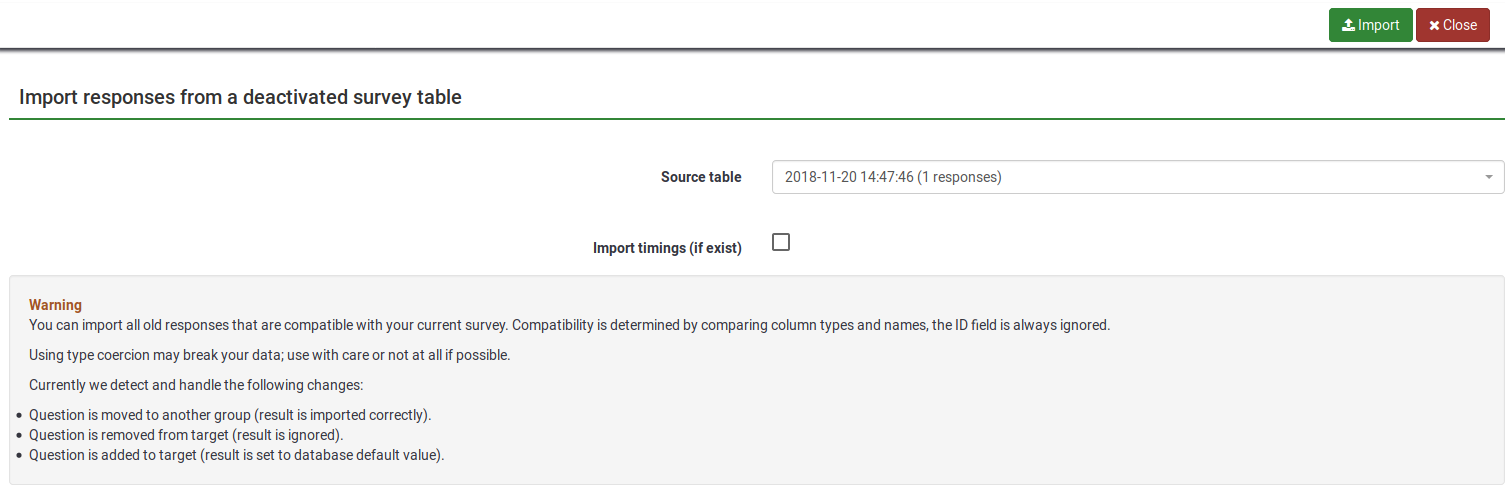
Currently, LimeSurvey detects and handles the following changes:
- Question is moved to another group (result is imported correctly).
- Question is removed from target (result is ignored).
- Question is added to target (result is set to database default value).