Evaluations
From LimeSurvey Manual
Importants
Généralités
{BOX(title="Ce contenu n'est pas à jour")}Ce contenu n'est pas à jour, si vous souhaitez des informations concernant les évaluations, merci de visiter la page en Anglais{TRANSLATED(lang="EN")}Assessments{TRANSLATED}
{BOX}
LimeSurvey offre la possibilité de créer des évaluations de votre questionnaire. Les évaluations sont des règles qui évaluent , immédiatement, la réponse à une enquête aussitôt qu'elle est soumise, permettant ainsi d'afficher un texte basé sur ces réponses.
Prenons l'exemple suivant. Vous avez deux questions dans votre questionnaire, la première question demande si l'utilisateur fume : "Fumez-vous ?". La question offre trois réponses possibles, "Oui plus de 10 cigarettes par jours" avec un code de réponse de "10", "Oui mais moins que 10 par jour", avec un code de réponse de "5" et "Non je ne fume pas du tout " avec un code de réponse de "1".
La seconde question "Faites vous de l'exercice physique" offre trois réponses possibles ; " Oui, je fais au moins une demi-heure d'exercice, trois fois par semaine" avec une valeur de "1", "Oui, je fais des exercices de temps à autre" avec une valeur de "5" et "Non, Je ne pratique jamais un quelconque exercice" avec un code réponse de "10".
Ainsi, si nous additionnons le poids, la valeur, de chaque code de réponse obtenue à la fin du questionnaire, le total nous donne un bon indicateur de l'état général de santé du répondant. Ainsi, une personne qui fume et ne pratique aucun exercice avec un score de 10 à chaque réponse obtient un score de 20 en final. A contrario, quelqu'un qui ne fume pas et pratique régulièrement un sport avec un score de "1" à chaque réponse a un score final de "2" quand nous additionnons les réponses.
Comment l'utiliser
Activate assessments
To be able to see and edit assessments for answers visit the survey settings and change the setting Use assessments? in the Notification & data management tab to 'Yes'. After that you will be presented with additional fields when editing answers.
In label sets these fields are always visible.
Set assessment values for each answer/label
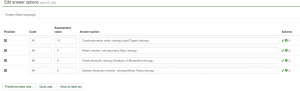
The assessments tool allows you to set some rules based on the summed assessment values of the questions in the survey, either for the total survey, or for each group within the survey. If you now edit an answer of a question you will see an additional field right beside each code field where you can set an assessment value for this answer.
How question types are evaluated
There are certain question types which will not be assessed or will be assessed in a special way. Most question types that are not being assessed are convenience question types and can be replaced with a assessable question type - for example a 5 point choice can always be replaced with a simple radio single select question type.
Question types being assessed
- Array (Flexible labels) dual scale
- Array (Flexible labels)
- Array (Flexible labels) by column
- List (Flexible labels) (Dropdown)
- List (Flexible labels) (Radio)
- List (Dropdown)
- List (Radio)
- List with comment
- Multiple options
- Multiple options with comments
Question types not being assessed by values set in answers or label set
- Array (Multi Flexible) (Numbers)
With this question type the chosen values in the select boxes will used as the value for assessment.
Question types not being assessed
- 5 point choice
- Array (5 point choice)
- Array (10 point choice)
- Array (Increase, Same, Decrease)
- Array (Multi flexible) (Text)
- Array (Yes/No/Uncertain)
- Boilerplate question
- Date
- Gender
- Huge free text
- Language switch
- Long free text
- Multiple numerical input
- Numerical input
- Ranking
- Short free text
- Yes/No
Define assessment rules
Now you want to define rules on the assessment values - to do this click the assessment icon File:Assessments.png in one of the menus on the survey administration toolbar. From this screen you can view, edit or delete existing assessments or create new assessments.
Les outils d'évaluation, vous permettent de créer des règles basées sur la somme des pondérations des réponses aux questions, soit pour la totalité du questionnaire, soit pour chaque groupe de questions au sein du questionnaire.
(*) Utilisez le code "Champ" dans le tableau de réponse pour affecter une pondération à chaque réponse de votre questionnaire.
Si nous accédons aux outils d'évaluation, depuis la barre d'outil d'administration du questionnaire, nous avons la possibilité de créer des évaluations pour ce questionnaire. Depuis l'écran, nous pouvons visualiser, éditer, ou effacer des évaluations existantes ou créer de nouvelles évaluations.
Depuis la commande "Ajout / Edition" vous pouvez effectuer les choix suivants :
Etendue: L'étendue de l'évaluation. Choisissez soit "Total" qui créera une évaluation basée sur la somme de toutes les réponses du questionnaire complet, soit "Groupe" qui créera une évaluation basée sur la somme des réponses dans le groupe (Sa sélection est faite dans la ligne qui suit).
Groupe: Si l'étendue de l'évaluation est pour le groupe courant, ceci vous permet de choisir le groupe que vous voulez évaluer.
Minimum: La somme minimale nécessaire pour laquelle cette évaluation s'appliquera.
Maximum: La somme maximale jusqu'à laquelle cette évaluation s'appliquera.
Titre: L'en-tête de l'évaluation qui sera affichée quand les résultats de l'évaluation seront présentés.
Message: Le message associé à cette évaluation (Il peut contenir du code HTML).
url: Un lien URL qui sera affiché avec cette évaluation.
Vous pouvez créer autant d'évaluations que vous le souhaitez, vous pouvez également afficher plus d'une évaluation pour un score donné.
Il est important de noter, que si vous utilisez les évaluations, vous devez vous assurez que vous n'avez pas choisi le chargement automatique de l'url à l'issue des réponses au questionnaire. Ceci se fait dans la configuration initiale et générale du questionnaire. En effet, les évaluations sont simplement affichées à la fin des réponses au questionnaire, lorsque l'utilisateur, les soumet au serveur.
Jusqu'à la version 1.7 il n'était pas possible de présenter le score dans le texte, tel que cela est fait à la fin du questionnaire. La seule solution est d'écrire une règle d'évaluation pour chaque score et coder en dur la réponse.
Du fait de modification dans le code source, il n'est plus possible de mettre une valeur "0" à une réponse (Mais un travail est effectué sur ce point).
It is important to note that if you use assessments, you must ensure that you have not chosen to autoload the URL at the end of the survey in the general survey setup, because the assessments only show on the final "completed" page after submitting a survey.
Assessment placeholders
When using assessments the following placeholders are available:
- {PERC}: Displays the score of the current group. Only available at assessment message
- {TOTAL}: Displays the total score. Only available at assessment message
- {ASSESSMENT_CURRENT_TOTAL} (New in 1.86 ): This placeholder can be used within a survey to display the current total score. You have to set a total assessment for this. Keep in mind that the score is only updated when clicking "next" so this is useless in an all-in-one survey.
Tips & tricks
- If you only want to use the {ASSESSMENT_CURRENT_TOTAL} placeholder (New in 1.86 ) within a survey without showing an assessment message at the end of the survey you can:
- Don't define assessment rules : then the user have only the default end page without information on his assesment.
- Use an end URL and activate the auto load end URL setting for your survey. Then the user will be directly forwarded to the given URL.